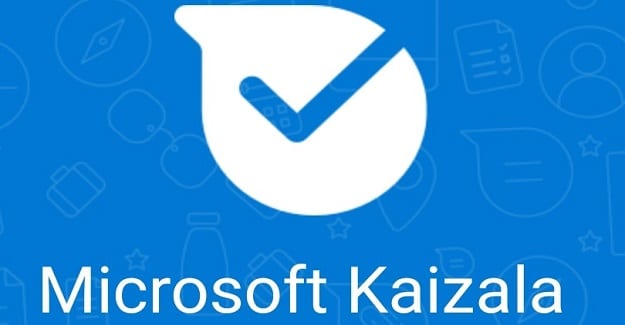Виправлено: Google Meet не може побачити презентацію

Дізнайтеся, як вирішити проблему, коли Google Meet не показує вашу презентацію. Огляд причин та способів усунення несправностей.
Експортувати свої блокноти OneNote так само легко, як прогулятися парком. Запустіть OneNote для Інтернету, клацніть правою кнопкою миші на своєму блокноті та виберіть опцію Експортувати .
Експорт ваших записних книжок — це чудовий спосіб створити резервну копію даних, особливо якщо ви занотували важливі ідеї. Натхнення може не вразити вас двічі. З іншого боку, несподівані події, такі як втрата доступу до вашого облікового запису OneNote або перебої в роботі OneNote, трапляються тоді, коли ви найменше цього очікуєте. Ось чому кнопка Експорт відіграє таку важливу роль у створенні резервних копій ваших нотаток.
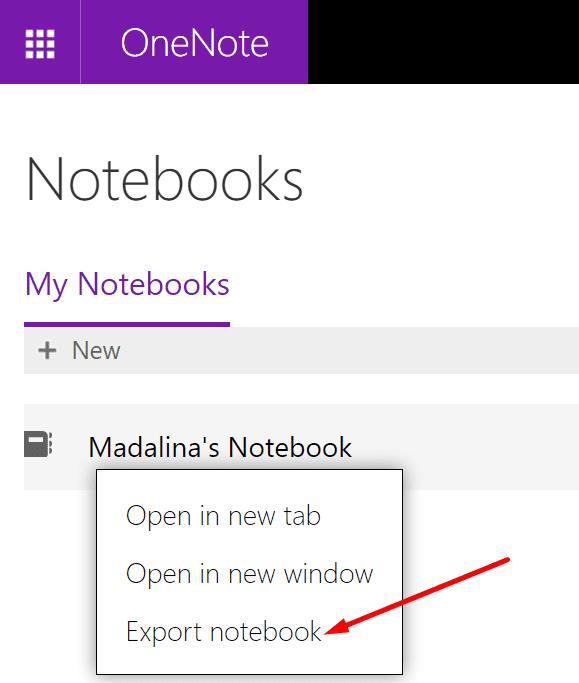
Ну, це теорія. На практиці опція Експорт іноді може перестати працювати. Або для вашого ноутбука може навіть не бути доступної опції експорту.
Якщо ви використовуєте OneNote для Інтернету, ви можете експортувати та імпортувати лише файли, які зберігаються у вашому особистому обліковому записі OneDrive. Якщо ви використовуєте SharePoint або OneDrive для бізнесу, ви не зможете експортувати свої нотатки.
Використовуйте сучасний браузер, щоб експортувати свої блокноти. Якщо ви все ще використовуєте Internet Explorer, перейдіть на Edge або Chrome. Якщо ви вже використовуєте сучасний браузер, перевірте наявність оновлень . Переконайтеся, що на комп’ютері встановлено останню версію браузера.
Увійдіть у свій обліковий запис OneNote і натисніть параметр Обліковий запис .
Потім натисніть кнопку Підключена служба . Додайте свій особистий обліковий запис OneDrive як підключену службу.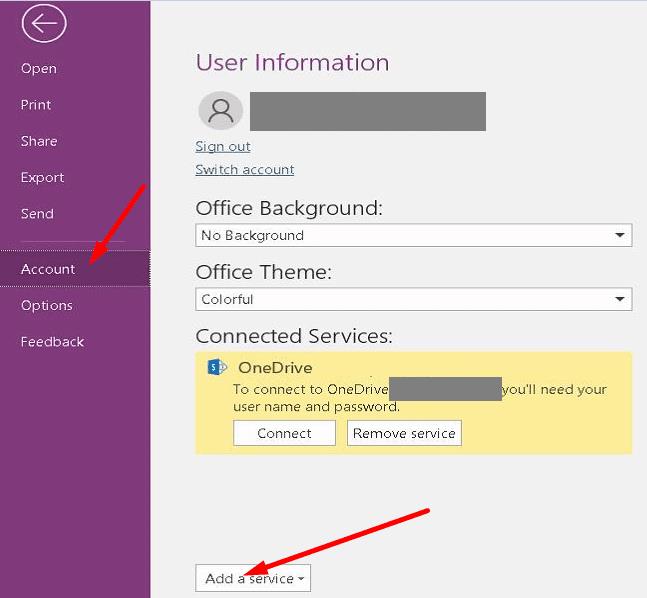
Виберіть OneDrive для бізнесу або SharePoint і натисніть Більше ноутбуків .
Виберіть свої блокноти та клацніть їх правою кнопкою миші. Натисніть опцію Перемістити в розділ і виберіть свій особистий обліковий запис OneDrive.
Якщо ваші блокноти OneNote зберігаються у вашому особистому обліковому записі OneDrive, ви можете завантажити їх безпосередньо на свій комп’ютер.
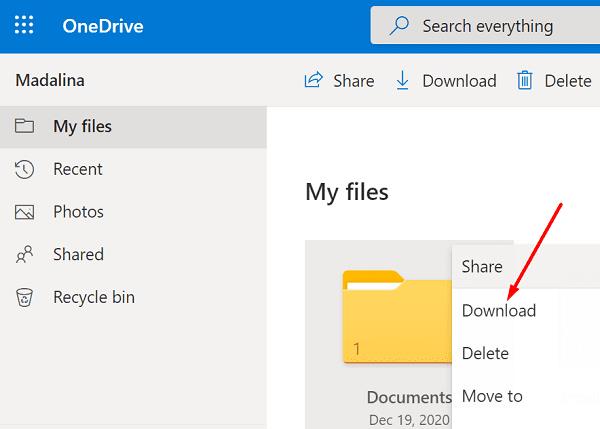
Примітка . Якщо ви створили певну папку для своїх записників, завантажте цю папку.
Крім того, ви також можете зберегти свої блокноти як файли PDF. Для цього можна скористатися опцією «Друк».
Запустіть програму OneNote і відкрийте блокнот, який потрібно експортувати.
Натисніть на Додаткові параметри (три крапки).
Потім виберіть опцію Друк .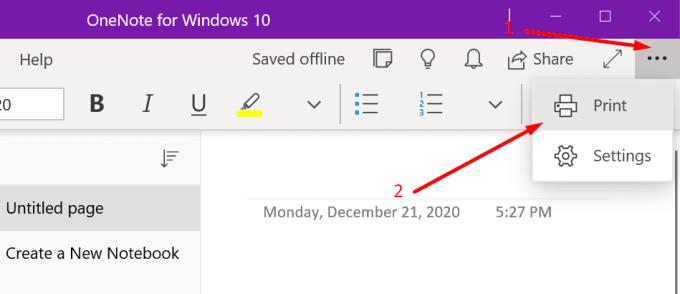
Виберіть Microsoft Print to PDF і натисніть кнопку Print .
Висновок
У вас є три зручних способи експорту ваших блокнотів OneNote. Незалежно від того, чи хочете ви представити комусь свої ідеї чи просто створити резервну копію своїх даних, регулярний експорт ваших блокнотів завжди є хорошою практикою.
Просто ретельно впорядкуйте завантажені блокноти; інакше запанує хаос. Використовуйте прості й зрозумілі назви для своїх блокнотів і зберігайте їх у спеціальних папках.
Дізнайтеся, як вирішити проблему, коли Google Meet не показує вашу презентацію. Огляд причин та способів усунення несправностей.
Якщо ваш телефон Android продовжує вібрувати довільно, перевірте налаштування сповіщень для кожної програми, встановленої на вашому пристрої.
Якщо Microsoft Edge не виявить дійсний сертифікат безпеки для веб-сторінки, яку ви відвідуєте, він заблокує її.
Дізнайтеся, що може робити безпечний режим Android і як він може допомогти вашому пристрою Android правильно функціонувати.
Постійне відключення та повторне підключення Skype означає, що ваше мережеве з’єднання нестабільне або у вас недостатня пропускна здатність.
Якщо вашому браузеру не вдається встановити з’єднання з настільною програмою 1Password, оновіть комп’ютер, вийдіть із 1Password та перезапустіть комп’ютер.
Якщо ви не можете надіслати фотографії, відео чи інші файли через WhatsApp, можливо, цей формат файлу не підтримується. Або це може бути тимчасовий збій.
Якщо 1Password не може перевірити підпис коду Chromes, очистіть кеш браузера та вимкніть усі розширення браузера, крім 1Password.
Якщо Gboard випадково перестав працювати, примусово закрийте програму та перезапустіть пристрій Android. Переконайтеся, що Gboard встановлено як клавіатуру за замовчуванням.
Якщо 1Password не може підключитися до сервера, налаштуйте налаштування свого браузера, щоб дозволити всі файли cookie та оновіть версію свого браузера.
Щоб виправити помилки медіа-процесу на Android, очистіть кеш, перевірте наявність оновлень, вийміть SD-карту та перевірте, чи не зникла помилка.
Якщо ви використовуєте OneNote для Інтернету, ви можете експортувати та імпортувати лише файли, які зберігаються у вашому особистому обліковому записі OneDrive.
Microsoft Photos іноді може зависнути та аварійно завершувати роботу під час імпортування зображень із пристроїв iPhone. Відновлення програми має допомогти.
Іноді Chrome не дає жодного пояснення, чому завантаження не вдалося. Але добре покажіть вам, як вирішити проблему.
Є дві основні причини, чому LastPass не може автоматично заповнити вашу реєстраційну інформацію: або функція вимкнена, або щось блокує її.
Код помилки c02901df вказує на те, що настільна програма Microsoft Teams зіткнулася з проблемою та завершила роботу. Ця помилка виникає на комп’ютерах з Windows 10.
Деякі веб-сайти не підтримують вбудовування URL-адрес в інші програми чи веб-сайти. Ось чому ви не можете відкрити їх у настільному додатку Teams.
Якщо ви не можете встановити Slack на Windows 10, щось блокує інсталяційні файли. Це може бути ваш антивірус, брандмауер або інші програми.
Код помилки Microsoft Teams caad0009 вказує, що служба не змогла перевірити ваші облікові дані або ваш пристрій не було розпізнано.
Якщо Microsoft Kaizala не працює на вашому комп’ютері, очистіть кеш браузера, вимкніть розширення та оновіть версію браузера.
Існує багато причин, чому ваш ноутбук не може підключитися до Wi-Fi, і тому існує багато способів виправити цю помилку. Якщо ваш ноутбук не може підключитися до Wi-Fi, ви можете спробувати наступні способи вирішення цієї проблеми.
Після створення завантажувального USB-накопичувача для встановлення Windows користувачам слід перевірити його працездатність, щоб побачити, чи було створено його успішно.
Кілька безкоштовних інструментів можуть передбачати збої диска до їх виникнення, даючи вам час на резервне копіювання даних та своєчасну заміну диска.
За допомогою правильних інструментів ви можете просканувати свою систему та видалити шпигунське програмне забезпечення, рекламне ПЗ та інші шкідливі програми, які можуть ховатися у вашій системі.
Коли комп’ютер, мобільний пристрій або принтер намагається підключитися до комп’ютера Microsoft Windows через мережу, наприклад, може з’явитися повідомлення про помилку «мережевий шлях не знайдено» — помилка 0x80070035.
Синій екран смерті (BSOD) – це поширена і не нова помилка Windows, яка виникає, коли на комп’ютері виникає якась серйозна системна помилка.
Замість виконання ручних операцій та операцій прямого доступу у Windows, ми можемо замінити їх доступними командами CMD для швидшого доступу.
Як і у Windows 10, ви також можете використовувати стороннє програмне забезпечення, щоб зробити панель завдань Windows 11 прозорою.
Після незліченних годин використання ноутбука та настільної системи колонок у коледжі, багато людей виявляють, що кілька розумних покращень можуть перетворити їхній тісний простір у гуртожитку на найкращий стрімінговий центр, не витрачаючи при цьому багато грошей.
Тачпад ноутбука призначений не лише для вказівки, клацання та масштабування. Прямокутна поверхня також підтримує жести, які дозволяють перемикатися між програмами, керувати відтворенням медіа, файлами та навіть переглядати сповіщення.