Як виправити проблеми зі встановленням Slack на ПК

Якщо ви не можете встановити Slack на Windows 10, щось блокує інсталяційні файли. Це може бути ваш антивірус, брандмауер або інші програми.
Установка Slack на ваш комп’ютер — це простий процес, який займає не більше пари хвилин. На жаль, можуть статися несподівані події, які сповільнюють або повністю блокують процес. У цьому посібнику ми перерахуємо низку зручних рішень для усунення несправностей, які можна використовувати, щоб виправити проблеми та помилки встановлення Slack.
Інші програми, запущені на вашому комп’ютері, можуть заважати інсталяційним файлам, не даючи комп’ютеру їх завантажити або встановити. Запустіть диспетчер завдань , перейдіть на вкладку « Процеси », клацніть правою кнопкою миші програму, яку потрібно закрити, і виберіть « Завершити завдання» . Спробуйте знову встановити Slack і перевірте результати.
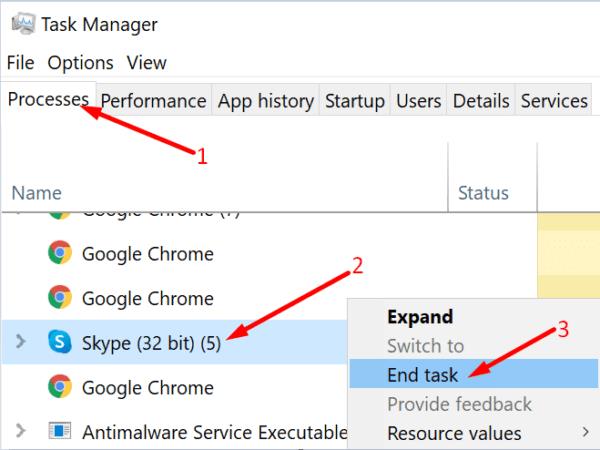
Якщо перша спроба встановлення не вдалася, потрібно повністю видалити папку інсталяції. Файли з першої спроби встановлення можуть пошкодити нові файли Slack. Розташування за замовчуванням — C:\Program Files (x86) або C:\Program Files . Знайдіть папку Slack і видаліть її. Потім спробуйте знову встановити програму.
Ваше програмне забезпечення безпеки може іноді помилково позначати інсталяційні файли Slack як підозрілі. Щоб уникнути цього, обов’язково завантажуйте програму лише з надійних джерел, в ідеалі – з офіційного веб-сайту Slack . Якщо ви завантажуєте програму зі сторонніх веб-сайтів для завантаження, небажані послідовності коду, такі як PUP або рекламне програмне забезпечення, також можуть відображатися. Ось чому ви завжди повинні вибирати офіційний веб-сайт Slack, а не сторонні веб-сайти для завантаження.
Потім вимкніть антивірус і брандмауер і перевірте, чи можете ви успішно встановити програму. Не забудьте повторно ввімкнути програмне забезпечення безпеки після встановлення Slack. До речі, якщо ви використовуєте VPN , вимкніть його під час встановлення нових програм.
Багато користувачів підтвердили, що вирішили проблему, встановивши Slack в режимі сумісності.
Клацніть правою кнопкою миші на інсталяційному файлі та виберіть Властивості .
Потім натисніть на вкладку Сумісність .
Перейдіть до Запуск цієї програми в режимі сумісності та виберіть попередню версію ОС (Windows 8 або Windows 7).
Запустіть процес встановлення та перевірте, чи може ваша машина інсталювати Slack.
Якщо проблема не зникне, переконайтеся, що ви запустили програму встановлення з правами адміністратора. Поверніться на вкладку « Сумісність » і поставте прапорець « Запуск від імені адміністратора» .
Перевірте налаштування програми встановлення програм і переконайтеся, що вони дозволяють вашому комп’ютеру встановлювати програми, які не належать Microsoft Store.
Перейдіть до Налаштування , виберіть Програми , а потім Програми та функції .
Перейдіть до Виберіть, де отримати програми . Скористайтеся спадним меню та переконайтеся, що для цього параметра не встановлено значення «Тільки Microsoft Store» (рекомендовано) .
Якщо так, змініть його на Anywhere, але попередьте мене перед встановленням програми, яка не з Microsoft Store .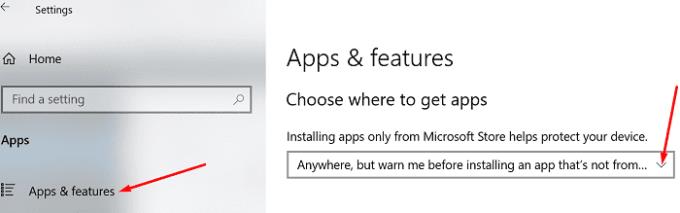
Спробуйте знову встановити Slack.
Натисніть клавіші Windows + R, щоб запустити нове вікно «Виконати».
Введіть services.msc у полі Виконати та натисніть Enter.
Прокрутіть униз до служби інсталятора Windows . Переконайтеся, що служба запущена.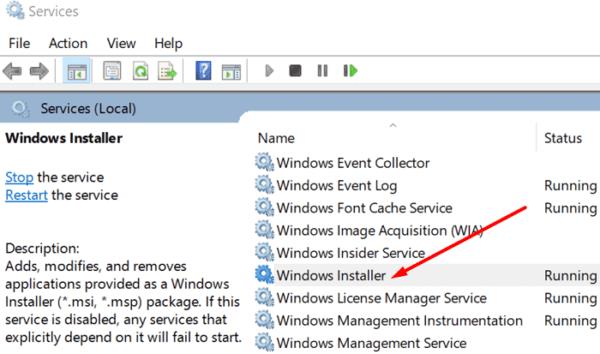
Крім того, клацніть правою кнопкою миші службу інсталятора Windows, зупиніть службу, а потім перезапустіть її.
Потім знову клацніть правою кнопкою миші службу, виберіть « Властивості» та встановіть для типу запуску значення «Автоматично». Перевірте, чи можете ви зараз встановити Slack.
Якщо ви не можете встановити Slack на Windows 10, це означає, що щось блокує інсталяційні файли. Це може бути ваш антивірус, брандмауер, налаштування програми встановлення програм або інші програми, що працюють у фоновому режимі. Пройдіть цей контрольний список і спробуйте знову встановити Slack. Чи допомогли ці рішення усунути проблему? Дайте нам знати в коментарях нижче.
Дізнайтеся, як вимкнути чат у Zoom або обмежити його використання. Ось корисні кроки для зручного використання Zoom.
Дізнайтеся, як видалити непотрібні сповіщення Facebook та налаштувати систему сповіщень, щоб отримувати лише важливі повідомлення.
Досліджуємо причини нерегулярної доставки повідомлень на Facebook та пропонуємо рішення, щоб уникнути цієї проблеми.
Дізнайтеся, як скасувати та видалити повідомлення у Facebook Messenger на різних пристроях. Включає корисні поради для безпеки та конфіденційності.
На жаль, пісочниця Minecraft від Mojang відома проблемами з пошкодженими світами. Прочитайте наш посібник, щоб дізнатися, як відновити ваш світ та уникнути втрати прогресу.
Щоб знайти приховані чати Microsoft Teams, дотримуйтесь простих порад, щоб повернути їх у видимість і вести ефективну комунікацію.
Вам важко підключити свою консоль PS5 до певної мережі Wi-Fi або Ethernet? Ваша PS5 підключена до мережі, але не має доступу до Інтернету.
Вчасно надсилайте нагадування команді, плануючи свої повідомлення Slack, дотримуючись цих простих кроків на Android і deskrop. Тут ви знайдете корисні поради та кроки щодо планування повідомлень на Slack.
Telegram вважається одним із найкращих безкоштовних додатків для обміну повідомленнями з кількох причин, зокрема надсилаючи високоякісні фотографії та відео без стиснення.
Дізнайтеся, як вирішити проблему, коли Google Meet не показує вашу презентацію. Огляд причин та способів усунення несправностей.









