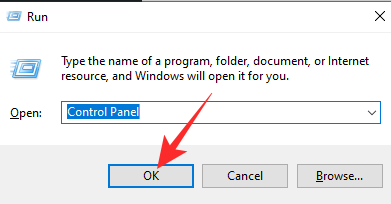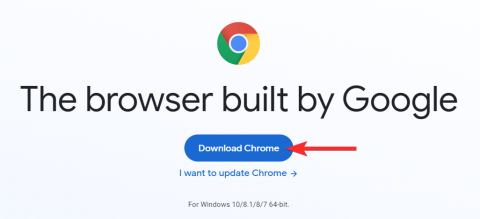Кожен основний веб-браузер, включаючи Chrome, Firefox, Edge і Safari, має вбудований менеджер паролів, який дозволяє зберігати та автоматично заповнювати паролі. Створіть або введіть набір облікових даних для входу, і ваш браузер запитає вас, чи хочете ви, щоб він запам’ятав цю інформацію.
Однак інколи ваш браузер не зберігає або не запам’ятовує паролі. Наприклад, неправильно налаштовані параметри, винятки паролів, конфліктні розширення браузера тощо можуть спричинити цю проблему.
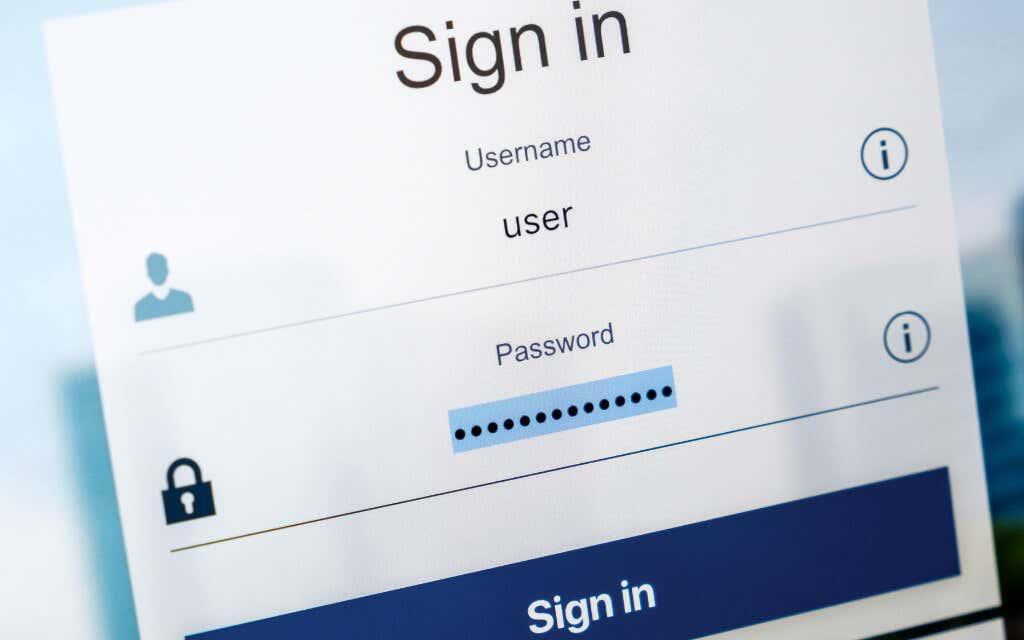
Виконайте наведені нижче виправлення, щоб ваш браузер знову почав зберігати та запам’ятовувати паролі.
Увімкніть збереження пароля для вашого браузера
Якщо ваш веб-переглядач не зберігає паролі для кожного сайту, на який ви входите, можливо, потрібно активувати опцію, яка запам’ятовує вашу інформацію для входу. Ви можете зробити це, перейшовши до параметрів пароля або налаштувань автозаповнення.
Гугл хром
1. Відкрийте меню Chrome (виберіть значок із трьома крапками у верхньому правому куті вікна) і виберіть Налаштування .
2. Виберіть Автозаповнення на бічній панелі. Потім виберіть параметр із позначкою Паролі ліворуч на екрані налаштувань.
3. Увімкніть перемикач поруч із пунктом Пропонувати зберігати паролі .
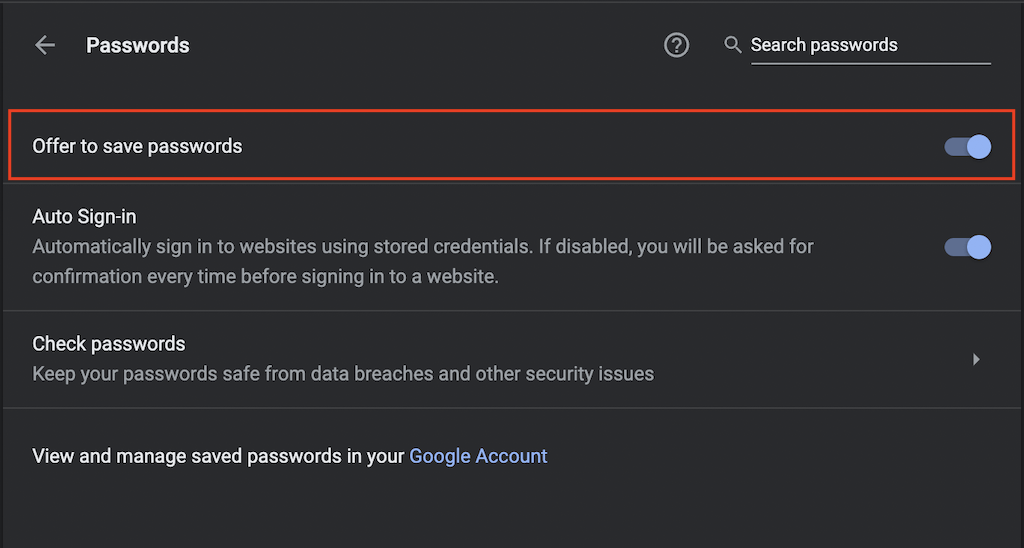
Mozilla Firefox
1. Відкрийте меню Firefox (виберіть піктограму з трьома рядками у верхньому правому куті вікна) і виберіть Налаштування .
2. Виберіть « Конфіденційність і безпека » на бічній панелі.
3. Прокрутіть униз до розділу Логіни та паролі та поставте прапорці біля пункту Запитувати зберігати логіни та паролі для веб-сайтів .
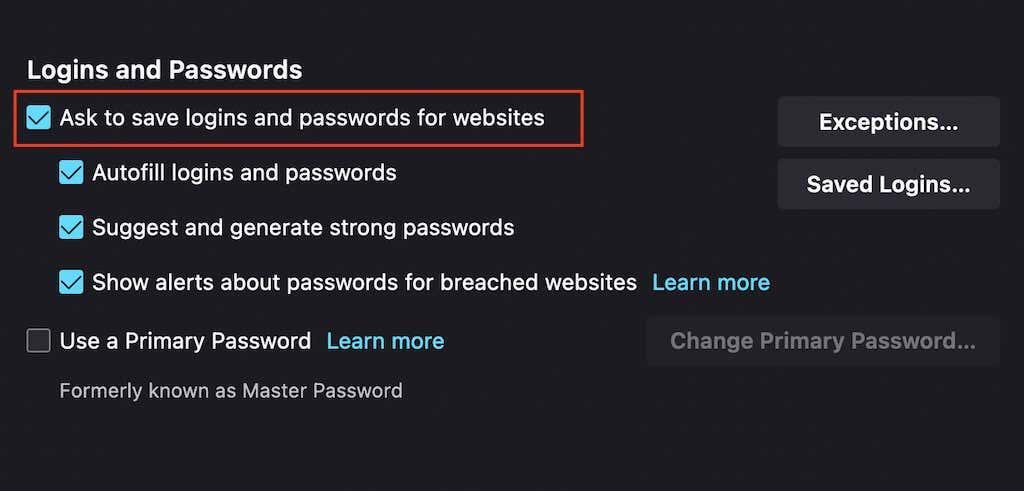
Microsoft Edge
1. Відкрийте меню Edge (виберіть піктограму з трьома крапками у верхньому правому куті вікна) і виберіть Налаштування .
2. Виберіть Паролі .
3. Увімкніть перемикач поруч із пунктом Пропонувати зберігати паролі .
Apple Safari
1. Виберіть Safari на панелі меню та виберіть « Параметри » .
2. Перейдіть на вкладку Автозаповнення .
3. Установіть прапорець поруч із Іменами користувачів і паролями .
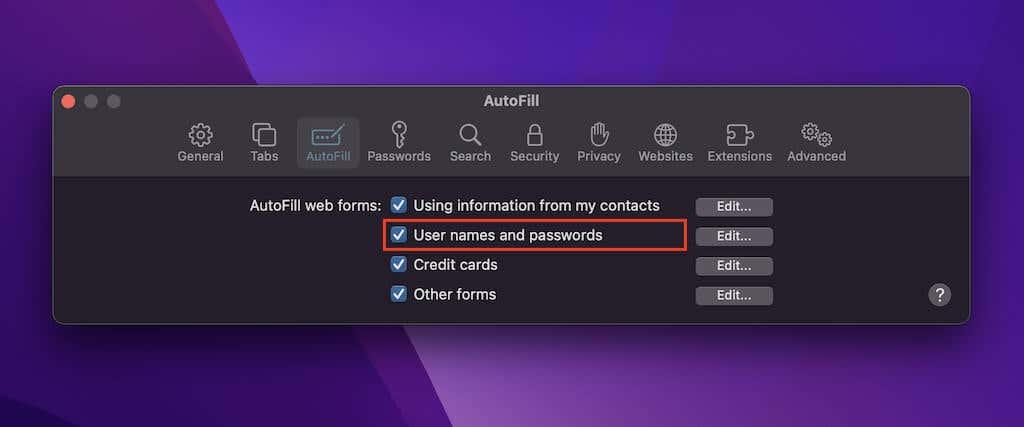
Видалити сайт зі списку ніколи не збережених
Чи проблема обмежена певним сайтом або групою сайтів? Швидше за все, ви раніше вирішили не запам’ятовувати паролі для цих сайтів. Якщо так, ваш браузер не запитуватиме вас знову зберегти дані для входу, доки ви не видалите їх зі списку винятків для паролів. Для цього виконайте ці інструкції.
Гугл хром
1. Відкрийте меню Chrome і виберіть Налаштування .
2. Виберіть Автозаповнення > Паролі .
3. Прокрутіть вниз, доки не дійдете до розділу Ніколи не збережено . Потім видаліть зі списку всі сайти, які ви не хочете зберігати, вибравши піктограму X біля кожного запису.
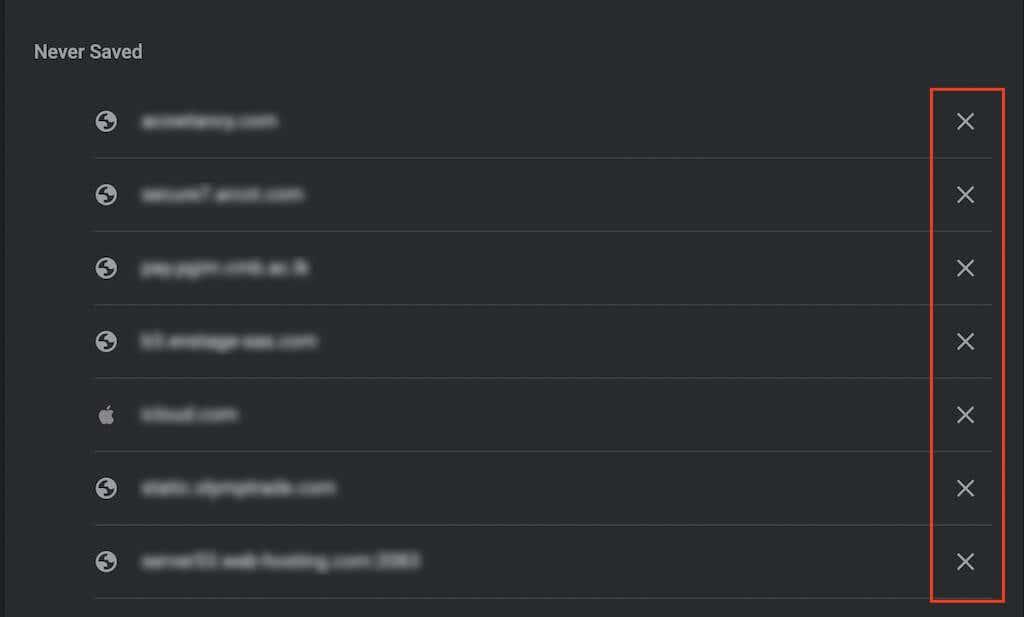
Mozilla Firefox
1. Відкрийте меню Firefox і виберіть Налаштування .
2. Виберіть « Конфіденційність і безпека » на бічній панелі.
3. Прокрутіть вниз до розділу Логіни та паролі та виберіть Винятки .
4. Виберіть сайт і натисніть кнопку « Видалити веб -сайт », щоб видалити його. Або виберіть « Видалити всі веб- сайти » , щоб видалити всі записи зі списку.
5. Виберіть Зберегти зміни .
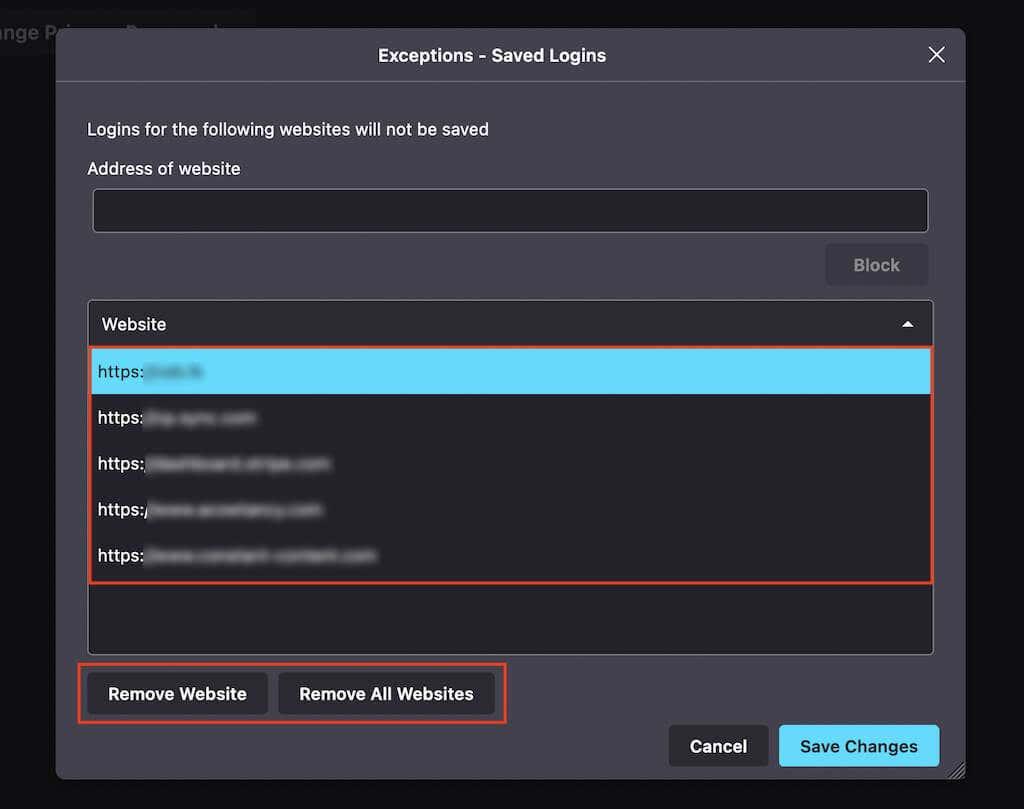
Microsoft Edge
1. Відкрийте меню Edge і виберіть Налаштування .
2. Виберіть Паролі .
3. Прокрутіть униз до розділу Ніколи не зберігаються та видаліть потрібні записи зі списку під ним.
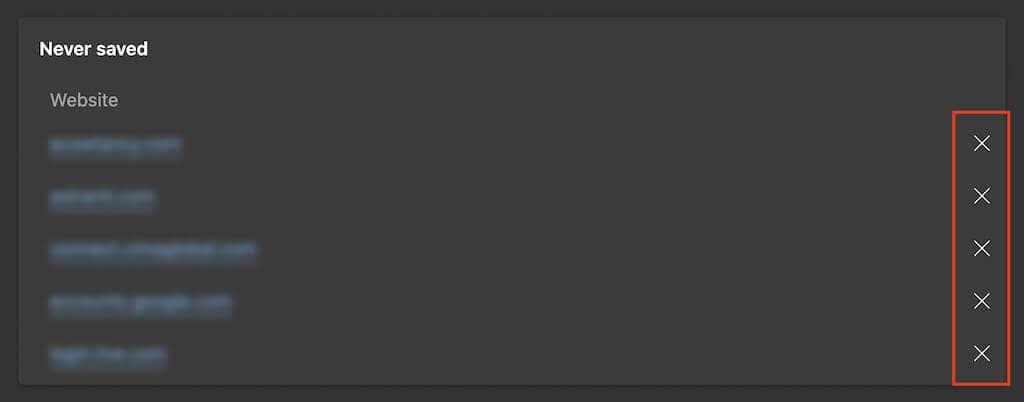
Apple Safari
1. Виберіть Safari > Налаштування на панелі меню.
2. Перейдіть на вкладку « Паролі » та введіть пароль свого облікового запису користувача (або скористайтеся Touch ID), щоб розблокувати список збережених паролів.
3. Менеджер паролів Safari об’єднує як збережені паролі, так і звільнені сайти, але ви можете визначити записи, які належать до останньої групи, подивившись на мітку ніколи не збережених . Вибравши запис, натисніть кнопку Видалити .
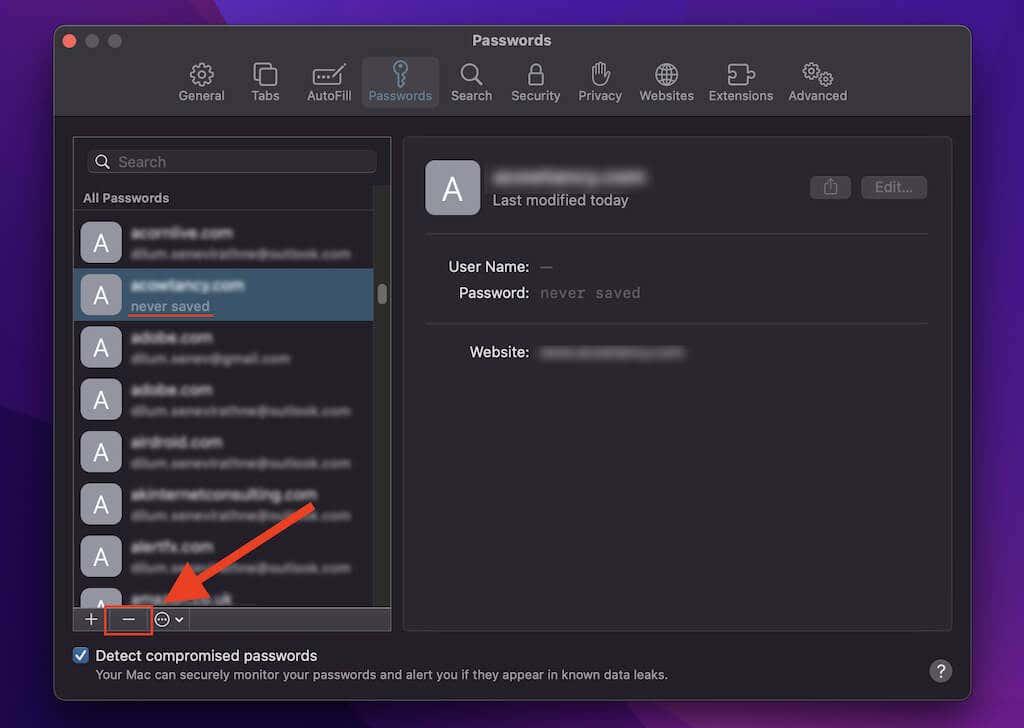
Очистіть дані веб-перегляду
Якщо ваш браузер продовжує не запитувати збереження паролів (або нічого не відбувається, коли ви намагаєтеся їх запам’ятати), спробуйте очистити файли cookie та кеш-пам’ять браузера . Зазвичай це допомагає вирішити проблеми, спричинені застарілими даними веб-перегляду.
Гугл хром
1. Відкрийте меню Chrome і виберіть Налаштування .
2. Виберіть « Конфіденційність і безпека » на бічній панелі.
3. Виберіть опцію Очистити дані веб -перегляду .
4. Установіть для параметра « Діапазон часу» значення «За весь час» і встановіть прапорці поруч із файлами cookie та даними сайтів і кешованими зображеннями та файлами .
5. Виберіть Очистити дані .
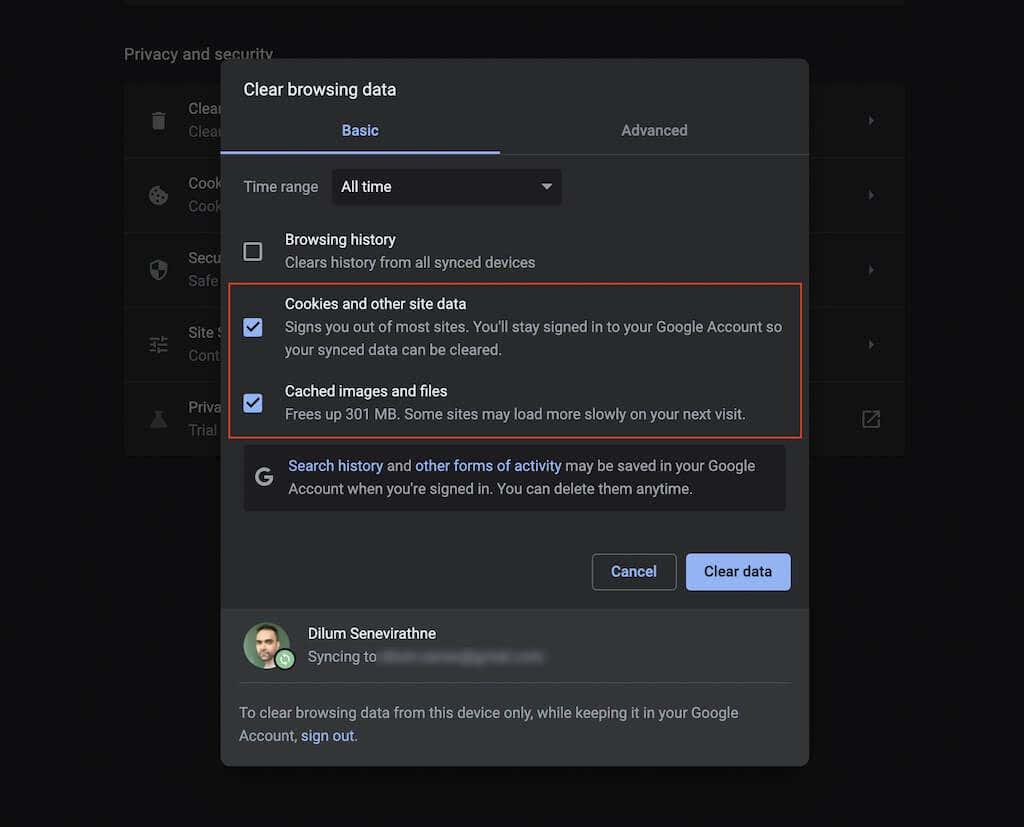
Mozilla Firefox
1. Відкрийте меню Firefox і виберіть Налаштування .
2. Виберіть « Конфіденційність і безпека » на бічній панелі.
3. Прокрутіть униз до розділу Файли cookie та дані сайту та виберіть Очистити дані .
4. Установіть прапорці поруч із файлами cookie та даними сайту та кешованим веб-вмістом і виберіть Очистити .
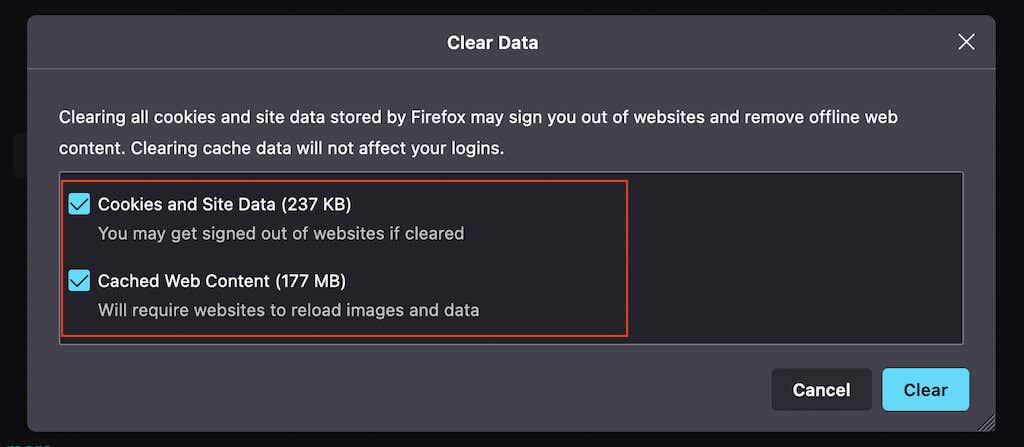
Microsoft Edge
1. Відкрийте меню Edge і виберіть Налаштування .
2. Виберіть « Конфіденційність», «Пошук і служби» на бічній панелі.
3. У розділі « Очистити дані веб -перегляду » виберіть « Вибрати, що потрібно очистити » .
4. Поставте прапорці поруч із файлами cookie та даними сайту та кешованими зображеннями та файлами та виберіть Очистити зараз .
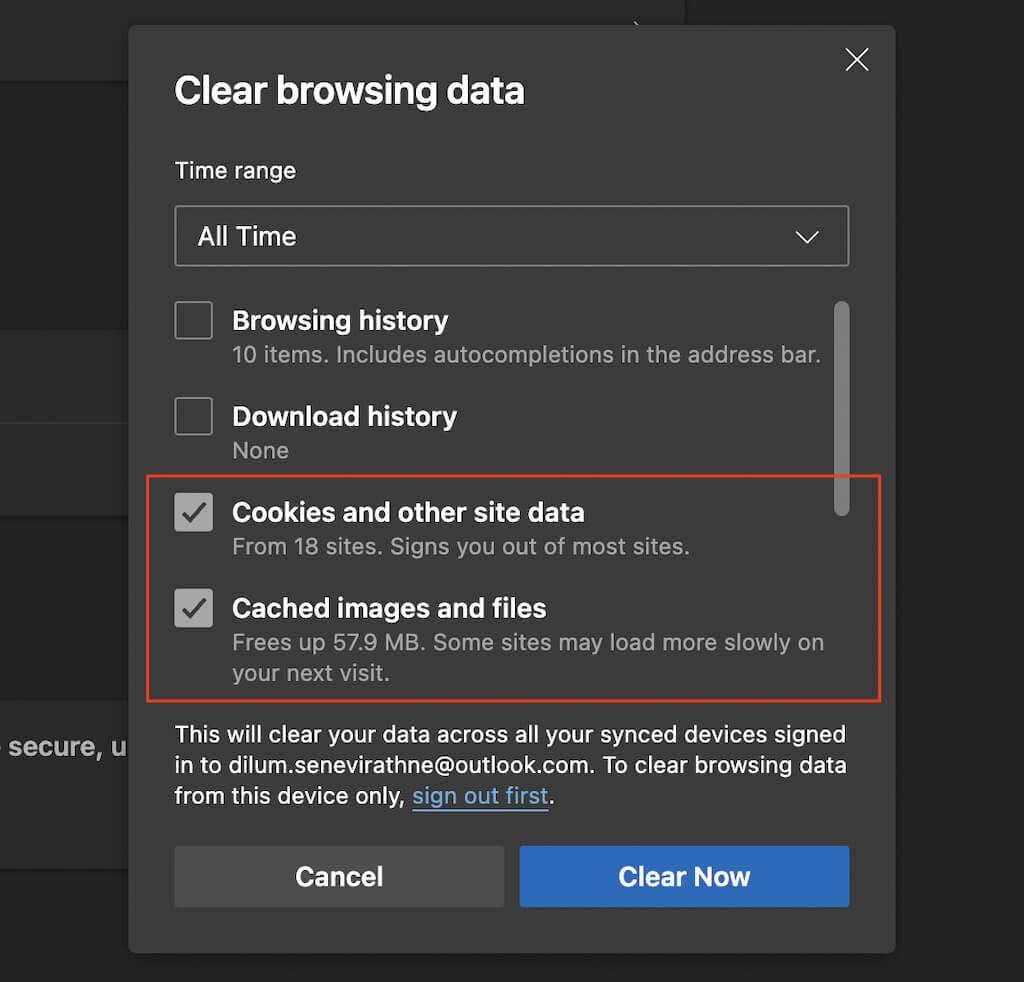
Apple Safari
1. Виберіть Safari > Очистити історію на панелі меню.
2. Установіть для параметра Очистити всю історію .
3. Виберіть Очистити історію .
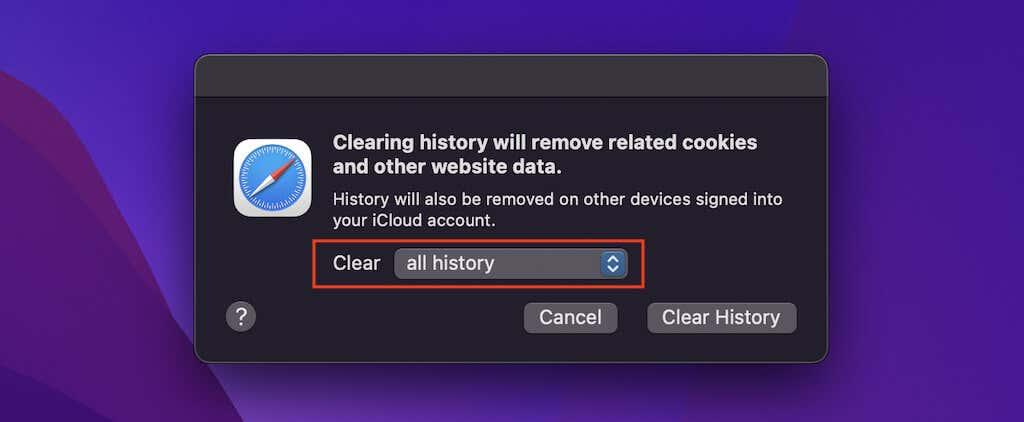
Вимкніть розширення браузера
Розширення можуть створювати конфлікти, тому перевірте, чи відновлює їхнє вимкнення здатність браузера запам’ятовувати паролі. Потім ви можете ізолювати проблемне розширення, повторно активуючи їх одне за іншим. Ось як отримати доступ до диспетчера розширень веб-переглядача.
Гугл хром
Виберіть піктограму розширень у верхньому лівому куті екрана та виберіть Керувати розширеннями. Або відкрийте меню Chrome , виберіть Інші інструменти та виберіть Розширення .
Mozilla Firefox
Відкрийте меню Firefox і виберіть Додатки та теми . Потім виберіть Розширення на бічній панелі.
Microsoft Edge
Виберіть піктограму розширень у верхньому лівому куті екрана та виберіть Керувати розширеннями . Або відкрийте меню Edge і виберіть « Розширення» .
Apple Safari
Виберіть Safari > Налаштування на панелі меню та перейдіть на вкладку Розширення .
Спробуйте зберегти паролі вручну
Якщо ваш браузер продовжує мати проблеми із запам’ятовуванням паролів для певного сайту або групи сайтів, ви можете спробувати зберегти дані для входу вручну. На жаль, це можна зробити лише у Firefox і Safari.
Mozilla Firefox
1. Відкрийте меню Firefox і виберіть Паролі .
2. Виберіть кнопку « Створити новий обліковий запис» у нижньому лівому куті вікна.
3. Заповніть поля та виберіть Зберегти . Повторіть для будь-яких інших облікових даних для входу, які ваш браузер повинен запам’ятати.
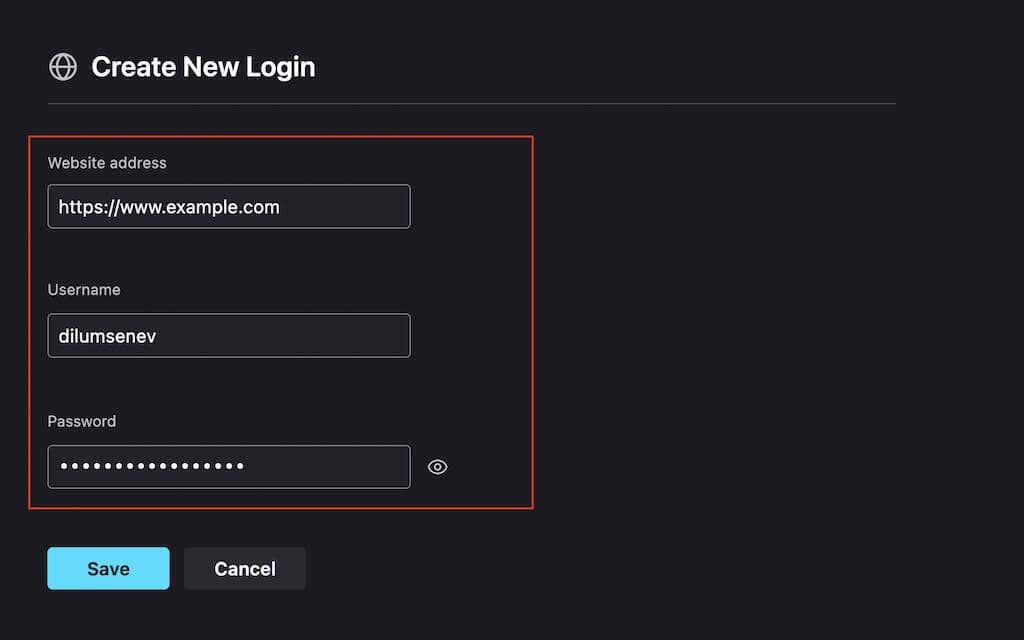
Apple Safari
1. Виберіть Safari > Налаштування на панелі меню.
2. Виберіть вкладку Паролі та розблокуйте список збережених паролів.
3. Виберіть кнопку Додати . Потім заповніть поля та виберіть Додати пароль . Потім повторіть для всіх інших паролів, які ви хочете зберегти.
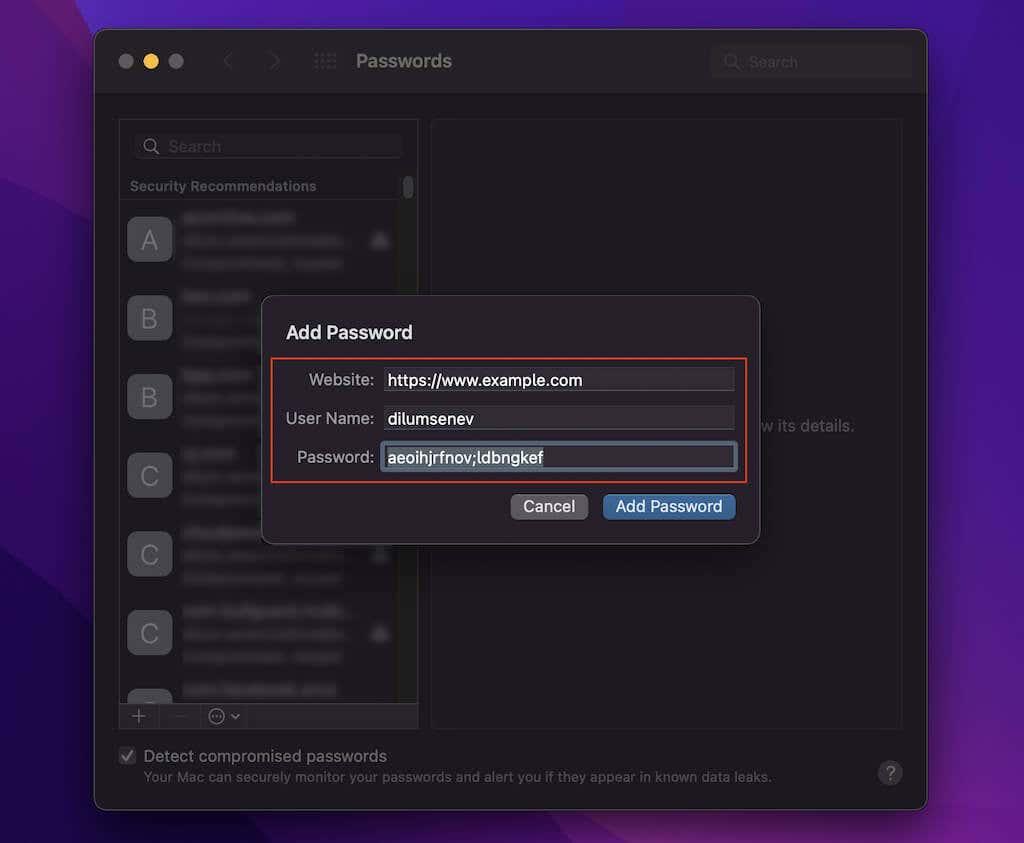
Увімкнути синхронізацію паролів
Якщо ваші паролі не синхронізуються між пристроями, радимо перевірити налаштування синхронізації вашого браузера.
Гугл хром
1. Відкрийте меню Chrome і виберіть Налаштування .
2. Виберіть Синхронізація та служби Google .
3. Виберіть Керувати тим, що ви синхронізуєте .
4. Увімкніть перемикач поруч із Паролі .
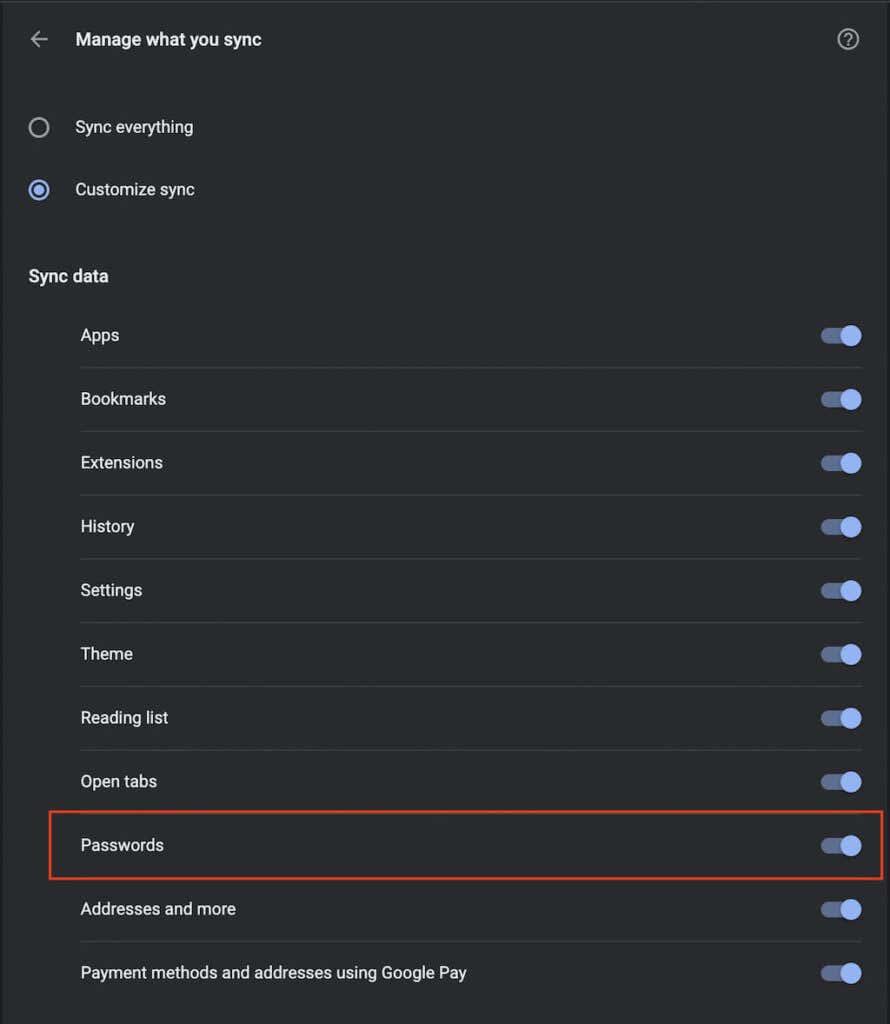
Mozilla Firefox
1. Відкрийте меню Firefox і виберіть Налаштування .
2. Виберіть Синхронізувати .
3. У розділі « Синхронізація » виберіть « Змінити » .
4. Поставте прапорець біля пункту Логіни та паролі .
5. Виберіть Зберегти зміни .
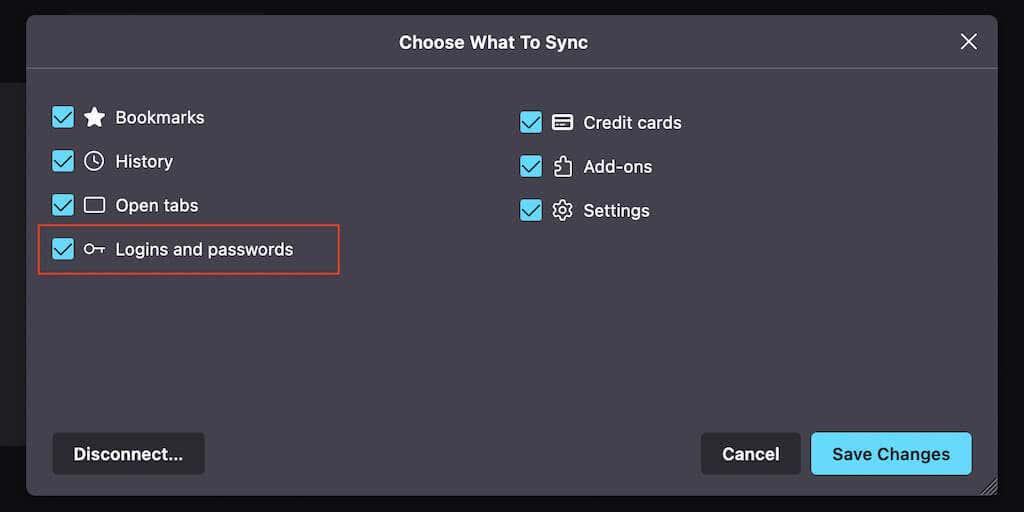
Microsoft Edge
1. Відкрийте меню Edge і виберіть Налаштування .
2. Виберіть Синхронізувати .
3. Увімкніть перемикач поруч із Паролі .
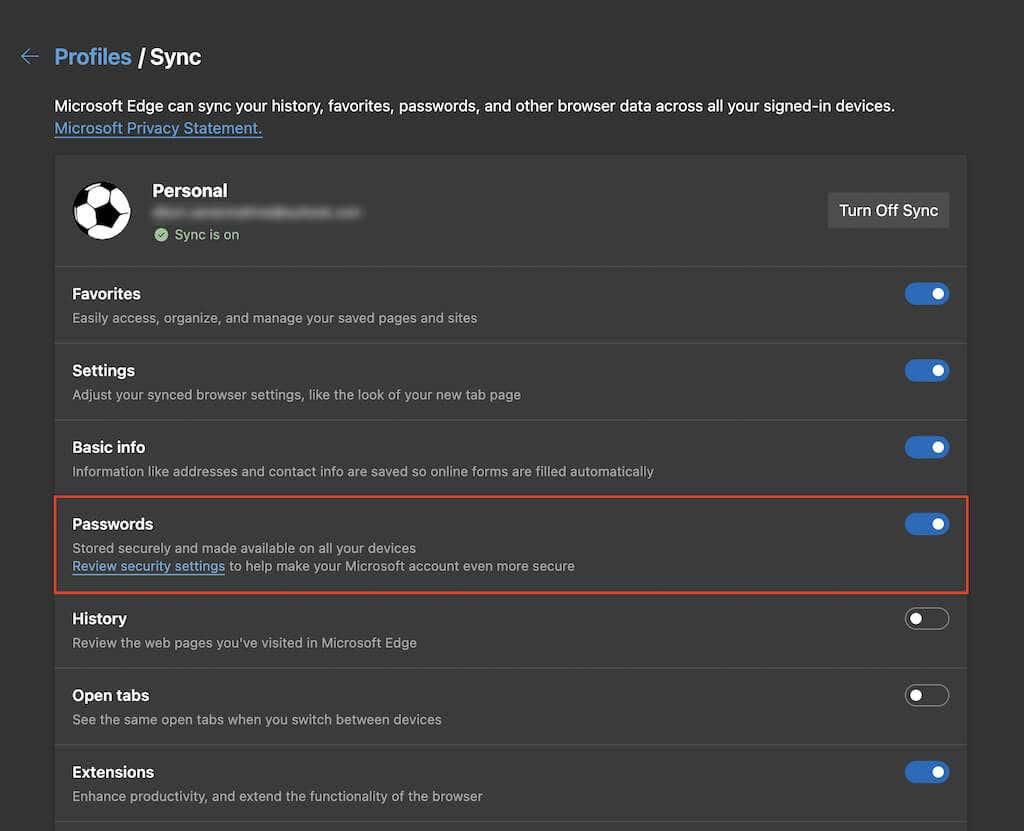
Apple Safari
1. Відкрийте меню Apple і виберіть System Preferences .
2. Виберіть Apple ID .
3. Поставте прапорець поруч із Брелок .
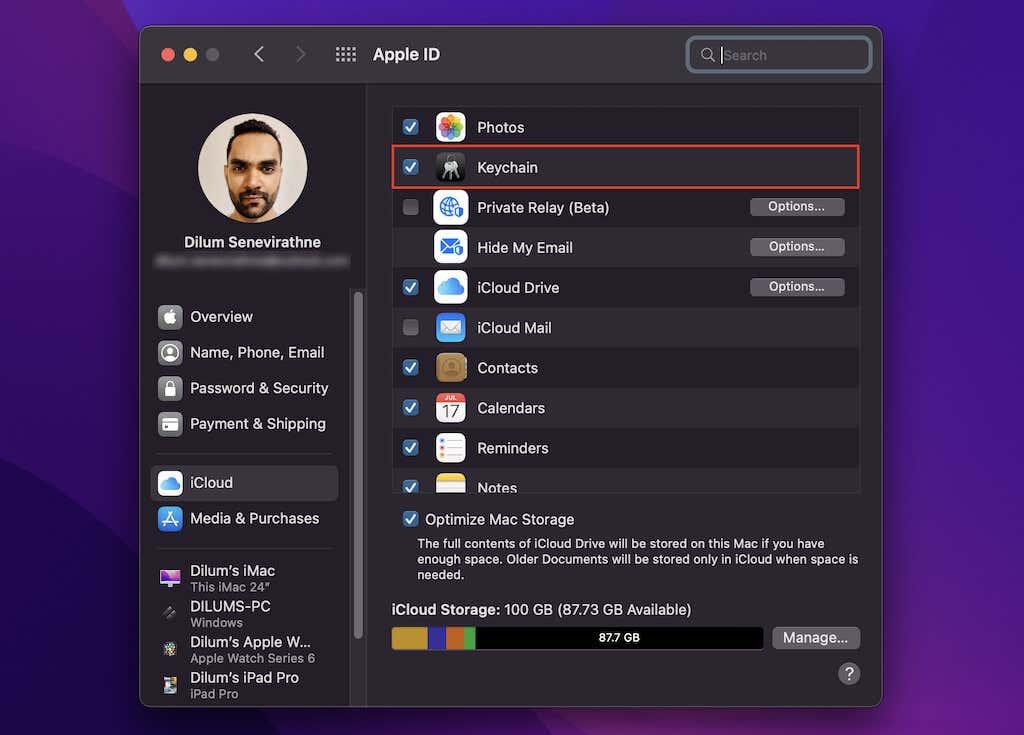
Скинути налаштування браузера
Якщо жодне з наведених вище виправлень не допомогло, спробуйте скинути налаштування браузера до заводських налаштувань. Ви не втратите збережені закладки чи паролі, але краще синхронізувати дані з обліковими записами Google , Firefox або Microsoft, перш ніж продовжувати.
Примітка. Safari не пропонує параметр скидання, але натомість ви можете очистити файли cookie, кеш та інші дані веб-перегляду .
Гугл хром
1. Відкрийте меню Chrome і виберіть Налаштування .
2. Виберіть Додатково > Скинути налаштування на бічній панелі.
3. Виберіть Скинути налаштування до початкових значень за замовчуванням .
4. Для підтвердження виберіть Скинути налаштування .
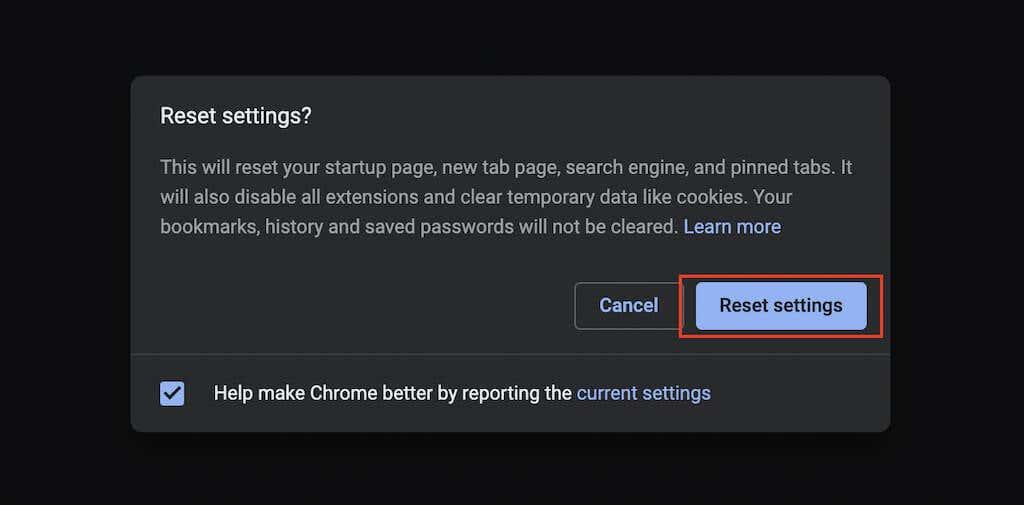
Mozilla Firefox
1. Відкрийте меню Firefox і виберіть Довідка .
2. Виберіть Додаткова інформація про усунення несправностей .
3. Виберіть «Оновити Firefox» .
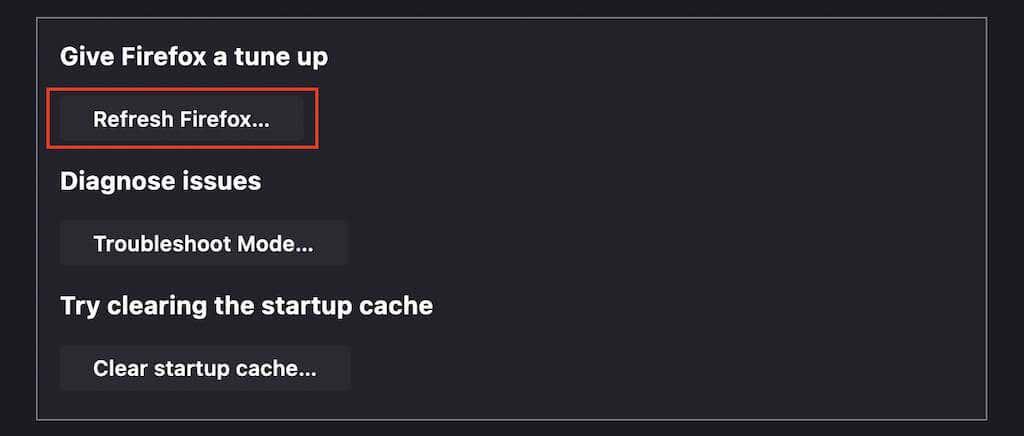
Microsoft Edge
1. Відкрийте меню Edge і виберіть Налаштування .
2. Виберіть Скинути налаштування на бічній панелі.
3. Виберіть Скинути параметри до значень за замовчуванням .
4. Виберіть Reset для підтвердження.
Чому б не спробувати сторонній менеджер паролів?
Наведені вище виправлення повинні були допомогти вам змусити ваш браузер знову почати зберігати або запам’ятовувати паролі. Але якщо ви хочете отримати кращий досвід роботи з вашими даними для входу, подумайте про інвестування в найкращий сторонній менеджер паролів . Вони полегшують збереження, синхронізацію та керування паролями. Крім того, вони набагато безпечніші.


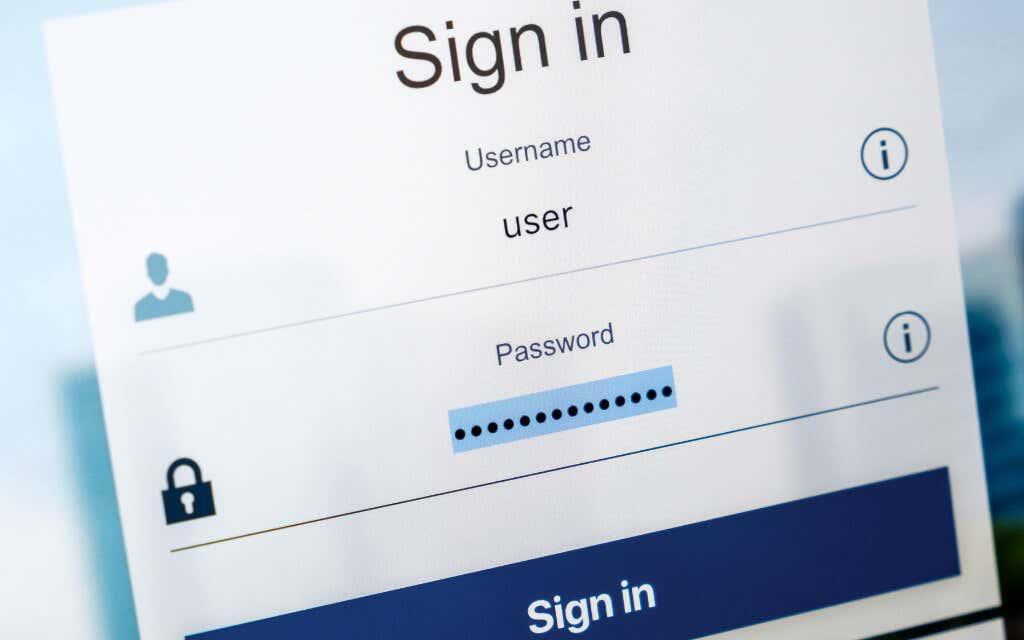
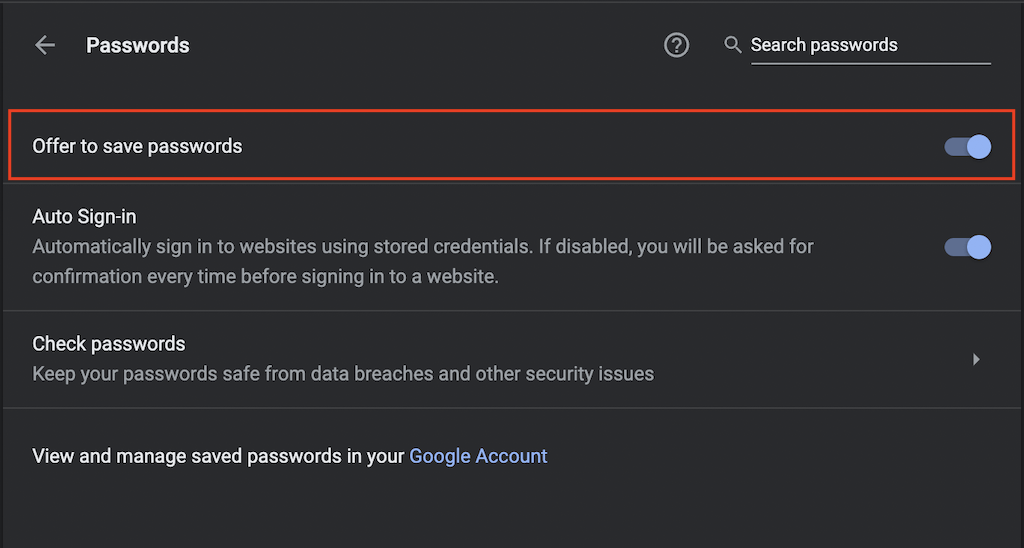
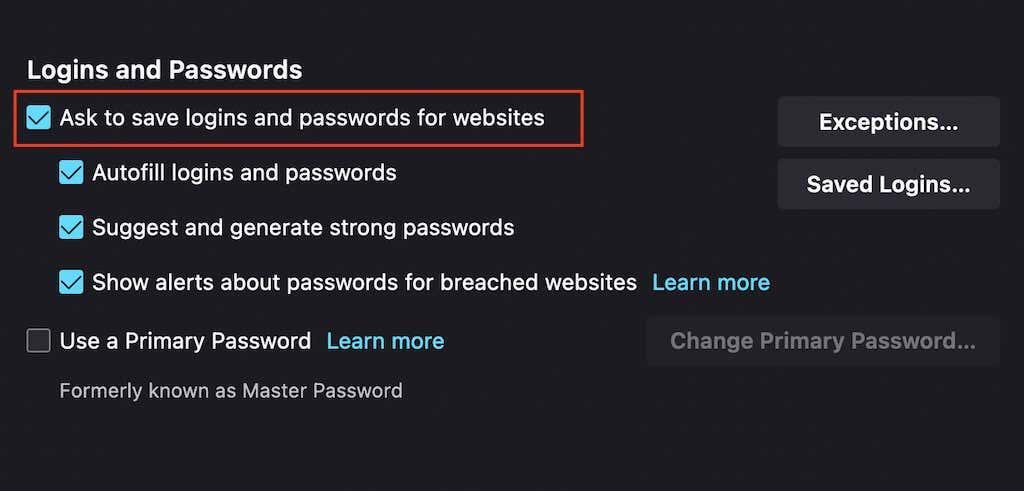
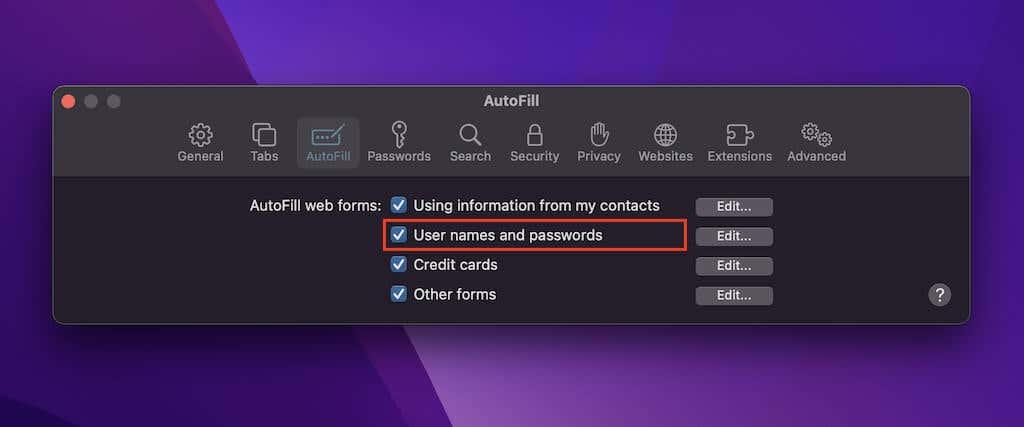
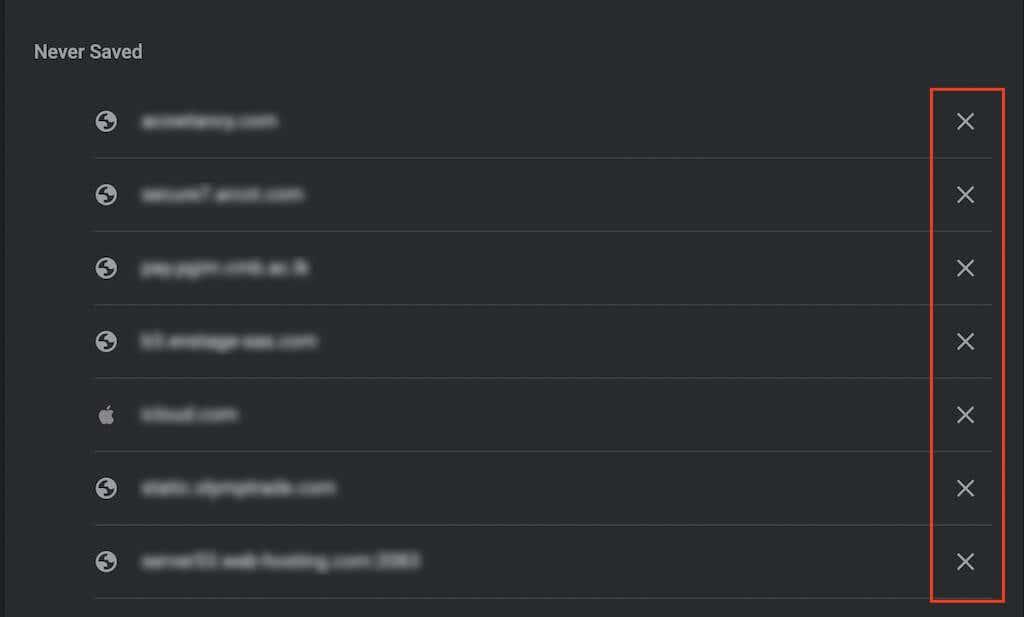
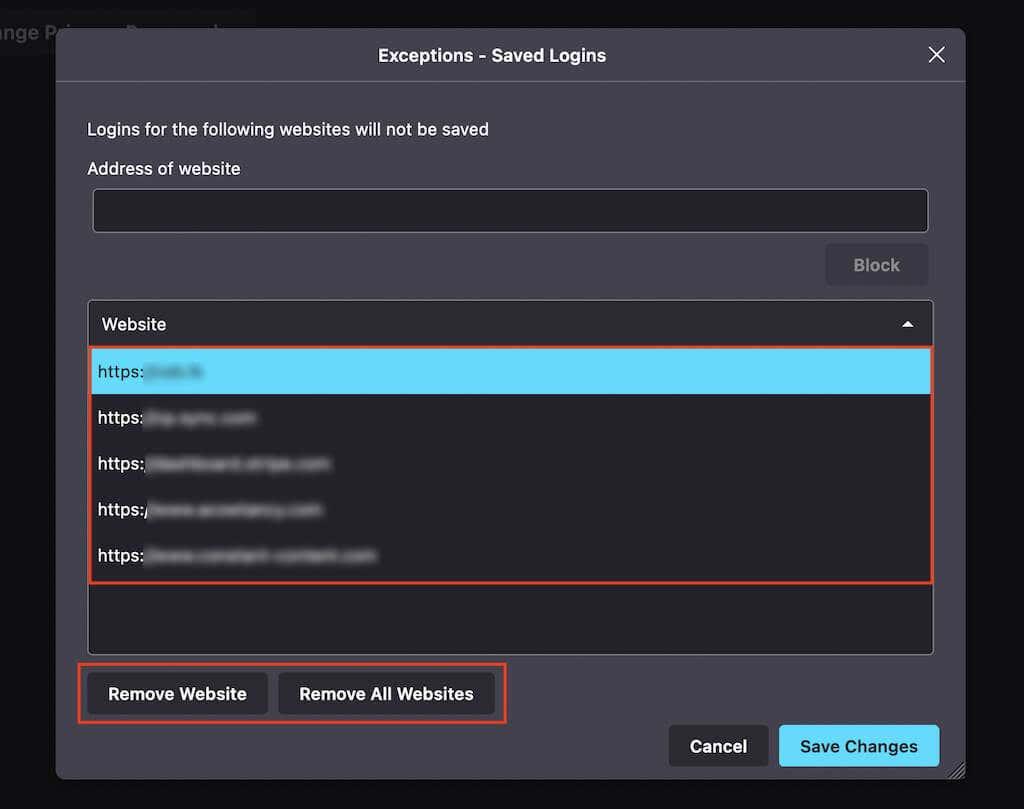
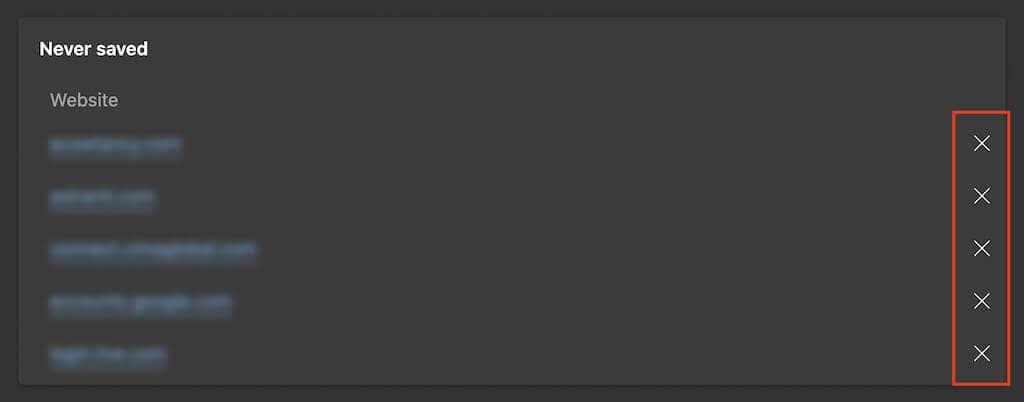
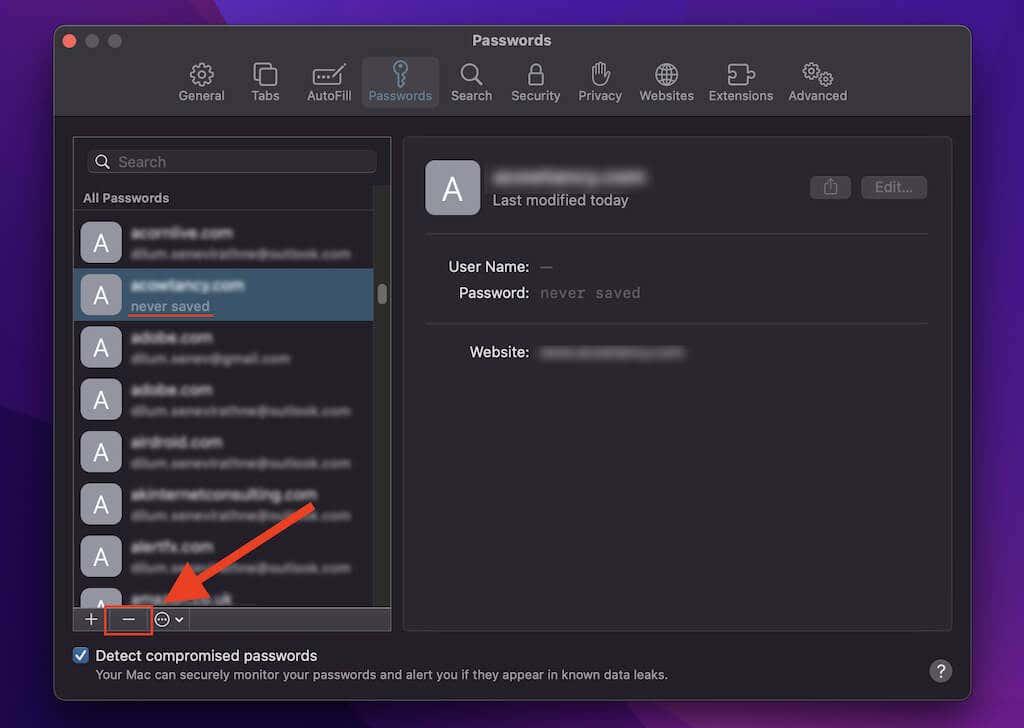
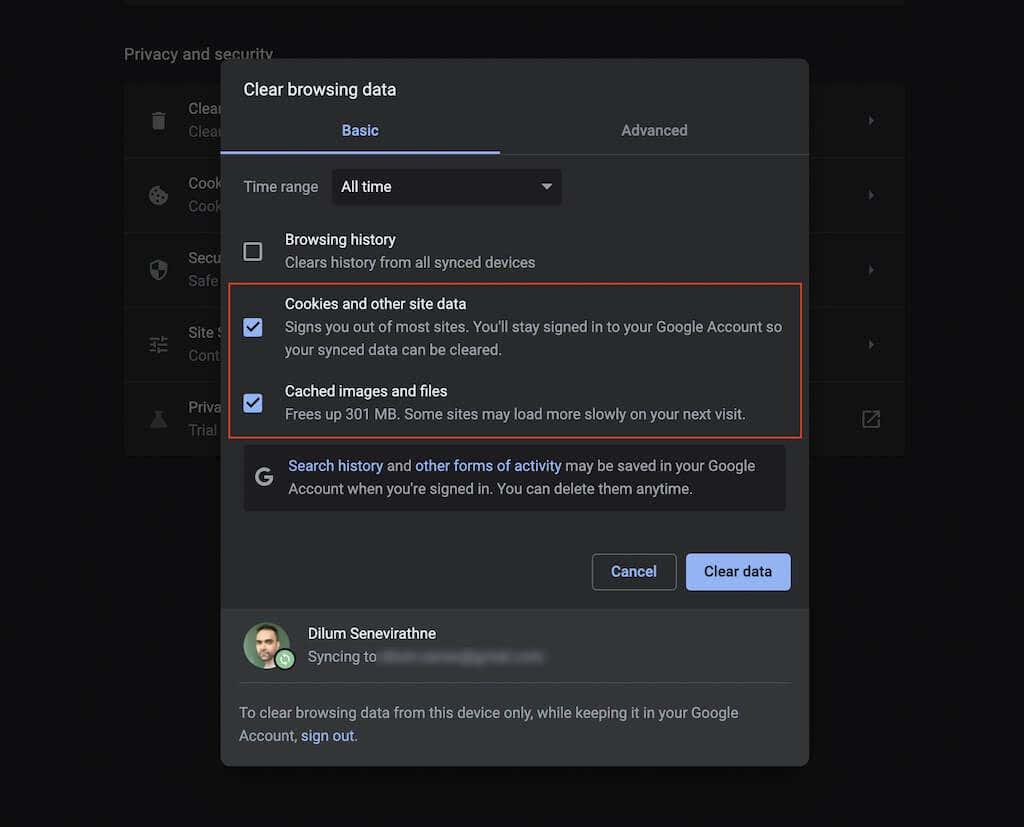
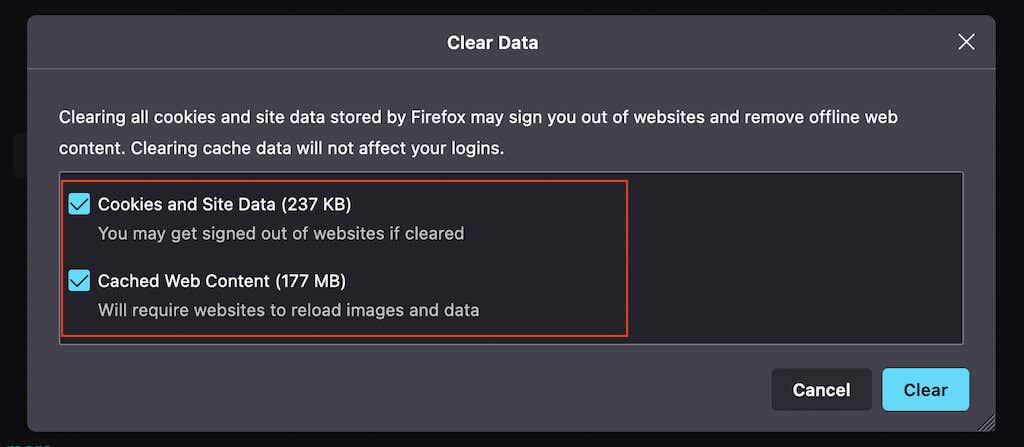
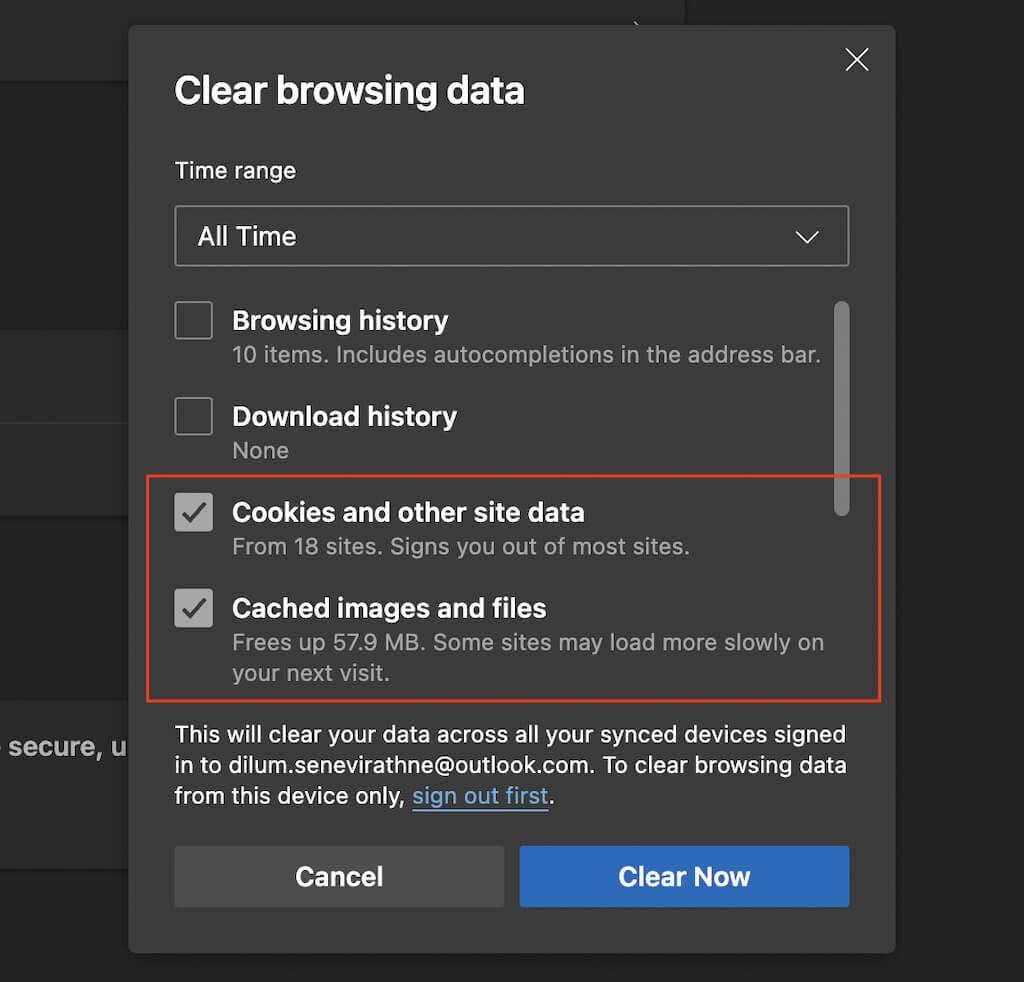
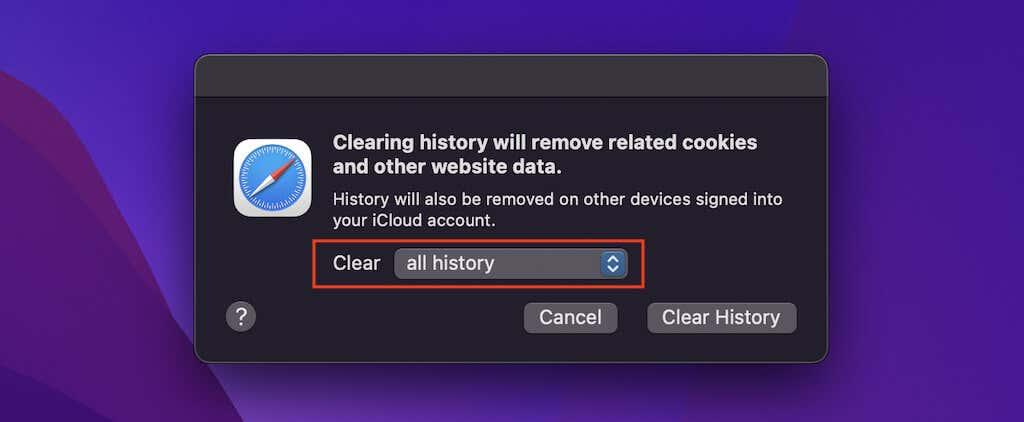
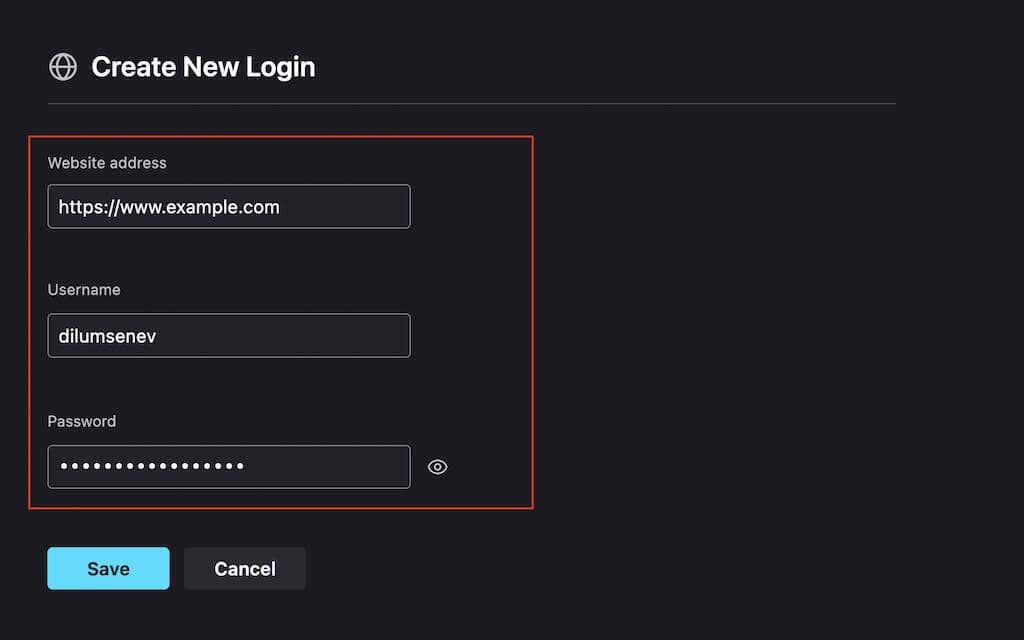
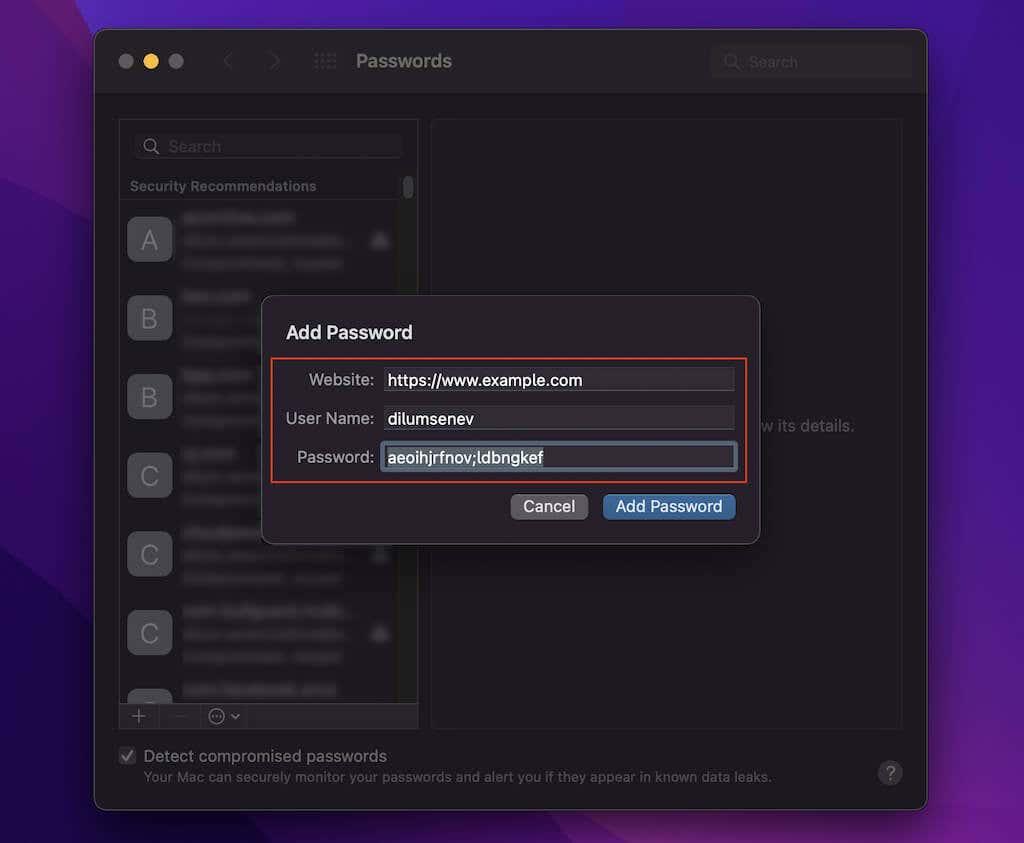
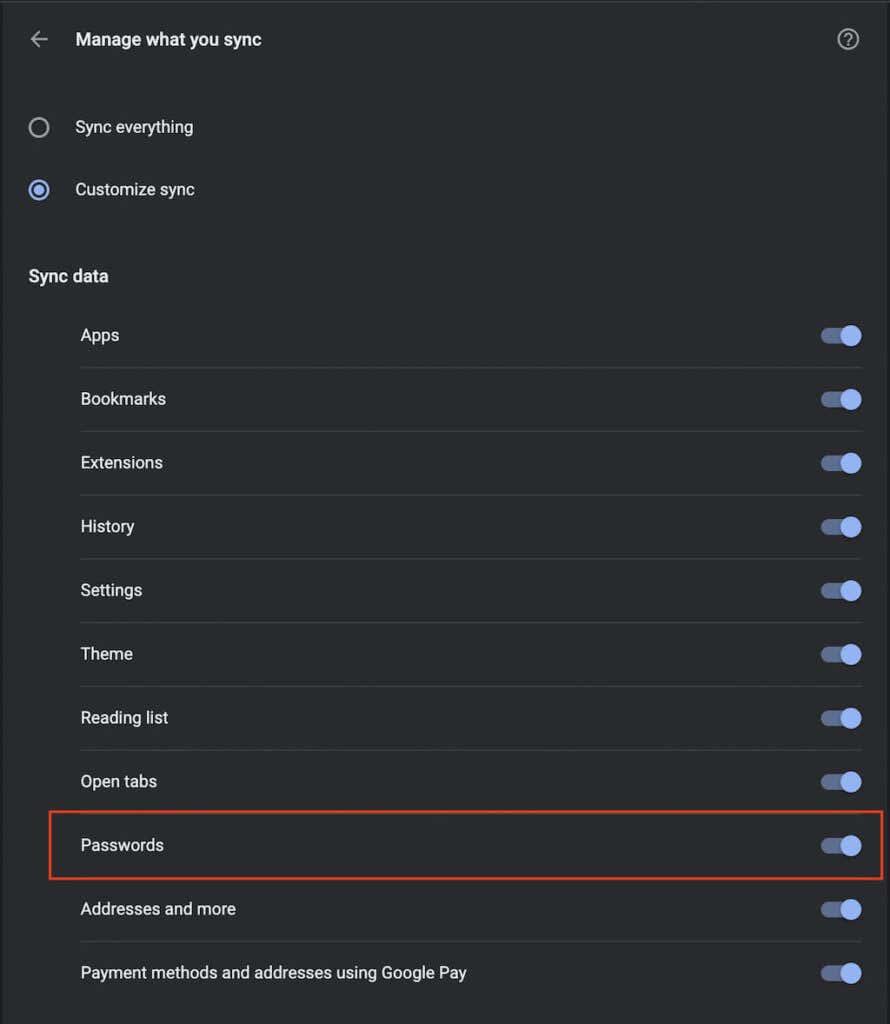
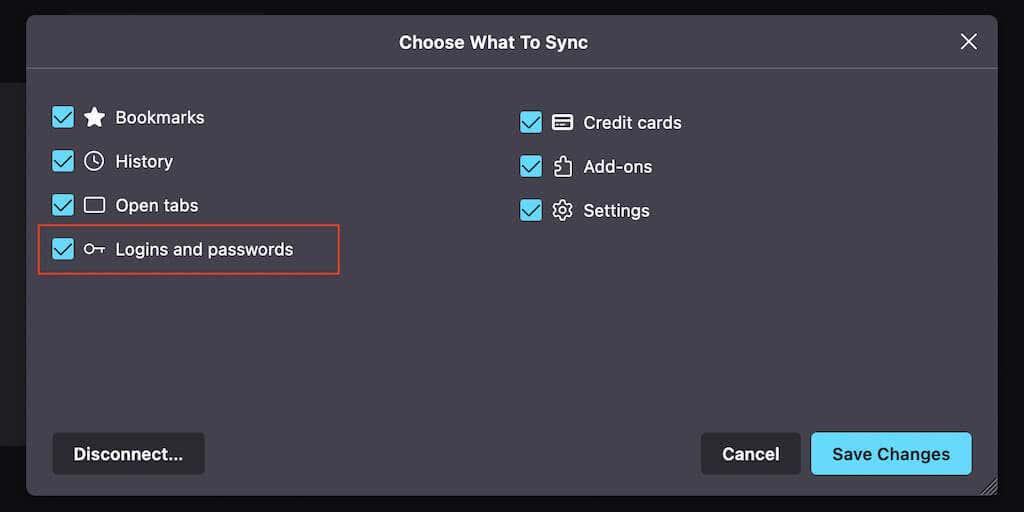
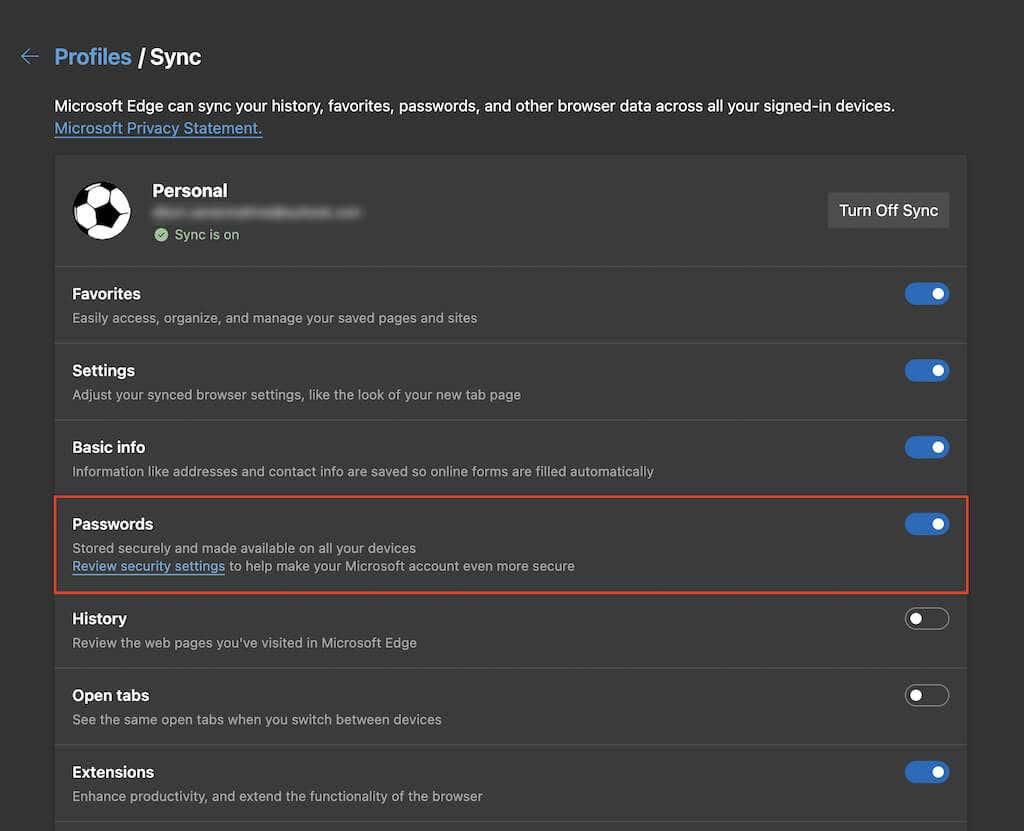
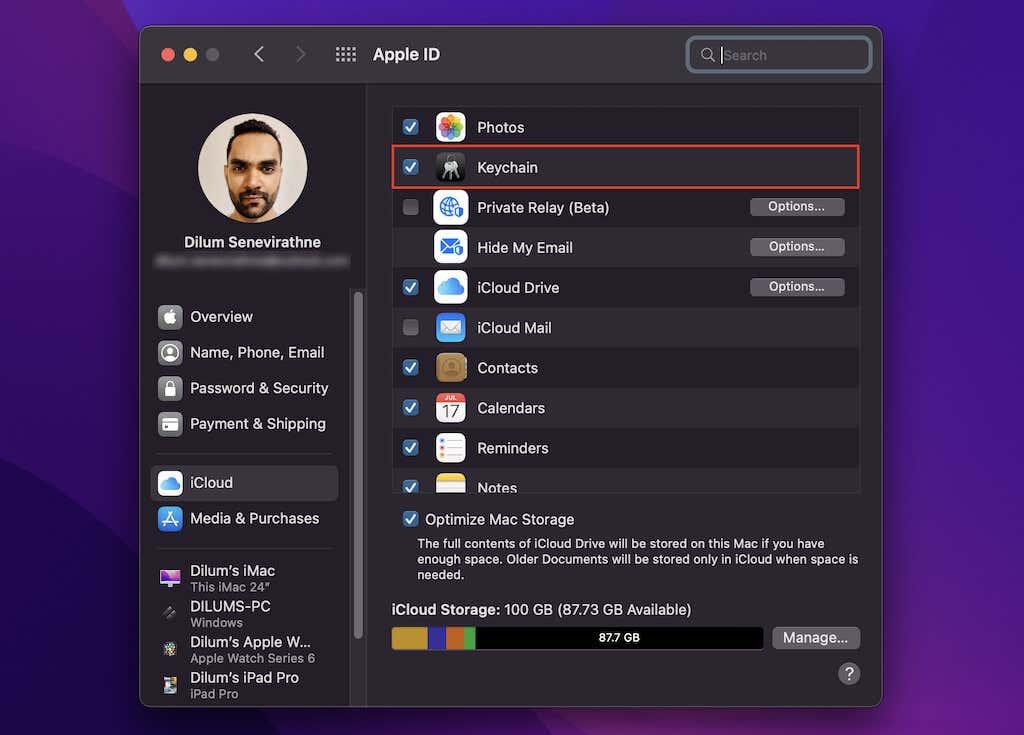
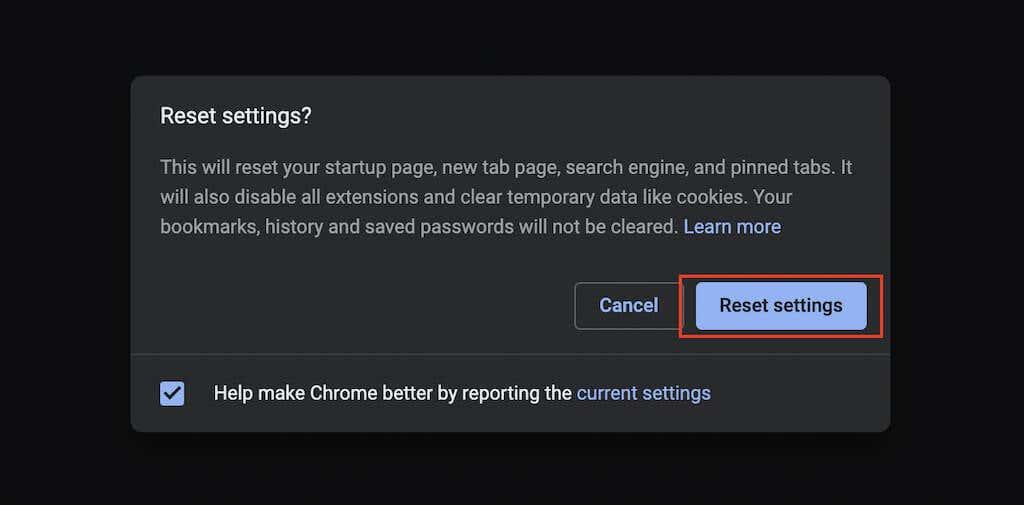
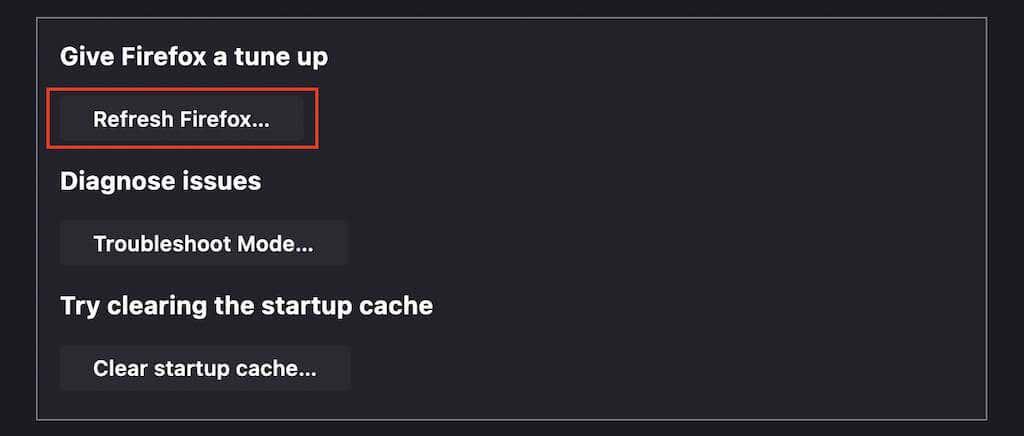



















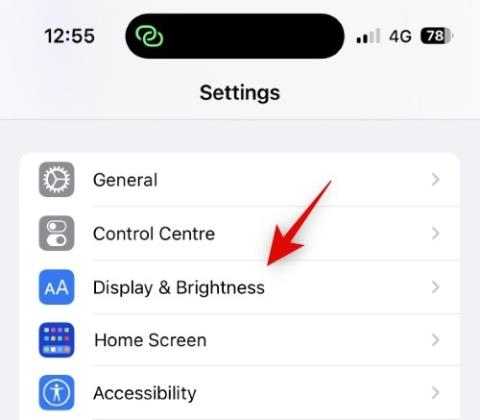
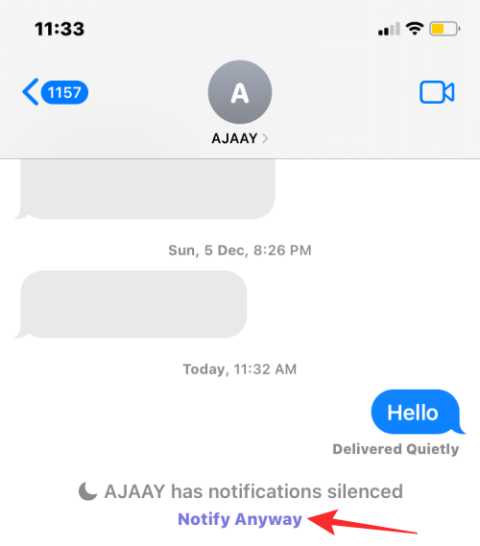

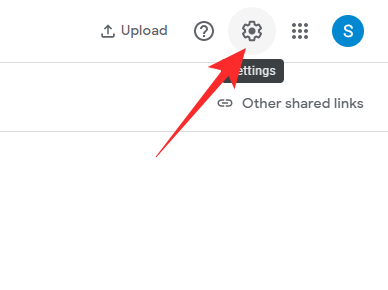
![8 способів перевстановити Safari на iPhone [2023] 8 способів перевстановити Safari на iPhone [2023]](https://img2.webtech360.com/resources3/r1/image-5664-0914200939896.jpg)