Як вимкнути чат для зустрічі в Zoom

Дізнайтеся, як вимкнути чат у Zoom або обмежити його використання. Ось корисні кроки для зручного використання Zoom.
Google Photos є найпопулярнішим сервісом для зберігання та обміну фотографіями на планеті. Незважаючи на перетворення на платну послугу — ви все ще отримуєте 15 ГБ спільної пам’яті — Google Photos вдалося зберегти більшу частину своєї бази користувачів, що, м’яко кажучи, вражає.
Будучи продуктом Google, Photos також має достатню частку програмного забезпечення. Однією з таких вражаючих послуг є розпізнавання облич, яке вже деякий час існує в цьому кварталі. Незважаючи на те, що розпізнавання обличчя загалом просте у використанні, здається, не для всіх людей працює, особливо коли справа доходить до позначення старих фотографій. Сьогодні ми розглянемо цю проблему та розповімо вам, як зробити так, щоб функція розпізнавання обличчя Google Photos працювала навіть у всіх сценаріях. Тепер, без зайвих слів, перейдемо до цього.
Пов’язане: як видалити пропозиції щодо контактів під час обміну в Google Фото
Які причини, чому розпізнавання обличчя не працює в Google Фото?
Функція розпізнавання облич Google Photos — «Групування облич» — існує вже деякий час, але мало хто вирішив увімкнути її спочатку. Тим, хто недавно це зробив, важко змусити Google Photos розпізнавати їхні старі фотографії.
Google Photos не запропонував офіційного вирішення проблеми, ймовірно, тому, що зараз вони мало що можуть зробити. Сервери Google щодня обробляють безліч фотографій, через що розпізнавання фотографій займає більше часу, ніж зазвичай.
За темою: як зберегти зображення з Gmail безпосередньо в Google Photos
Чи вирішить проблеми з розпізнаванням обличчя видалення та повторне завантаження?
Так і ні. Співробітники Google стверджують, що повторне завантаження старих фотографій нікому не принесе користі, оскільки сервер не працюватиме швидше. Однак деякі користувачі змусили Google Photos запустити алгоритм розпізнавання обличчя після повторного завантаження старих фотографій. Отже, якщо вам пощастить і ви маєте доступ до старих фотографій, ви можете спробувати повторно завантажити їх.
Пов’язане: що таке Google Photos Storage Saver? Це те саме, що висока якість?
Як виправити помилку розпізнавання обличчя в Google Фото
Якщо повторне завантаження не допомогло, вам слід спробувати наведені нижче рішення.
Очистити кеш
Це, звичайно, для мобільного додатка Google Photos. на Android натисніть і утримуйте піктограму програми Google Photos, доки не з’явиться невелике спливаюче вікно. Тепер натисніть «i» або кнопку інформації у верхньому правому куті діалогового вікна, що з’явиться. Тепер прокрутіть униз і перейдіть до «Сховища». Унизу ви побачите дві опції: «Керувати сховищем» і «Очистити кеш». Торкніться останнього, щоб очистити кеш мобільної програми Google Photos. Тепер перезапустіть програму та перевірте, чи почне вона автоматично позначати ваші фотографії.
Увімкніть і вимкніть групування облич
Як ви, можливо, вже знаєте, Google Photos не називає свою функцію розпізнавання обличчя «розпізнаванням обличчя». Натомість це називається «Групування облич». Якщо вам не вдається скористатися цією функцією, найкраще скинути налаштування вручну. Ручне скидання – це не що інше, як ручне вимкнення та повторне ввімкнення. Це можна зробити на комп’ютері та мобільному телефоні.
На комп'ютері
Спочатку запустіть бажаний веб-переглядач, перейдіть на photos.google.com і увійдіть, використовуючи своє ім’я користувача та пароль. Тепер натисніть на значок шестірні у верхньому правому куті екрана, щоб перейти до налаштувань.

Далі розгорніть розділ «Групувати подібні обличчя».
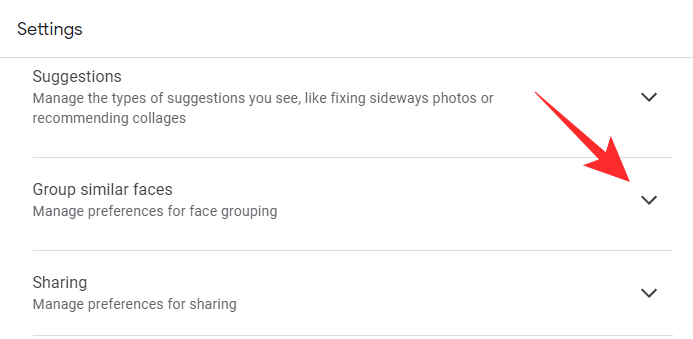
Потім вимкніть «Групування облич».
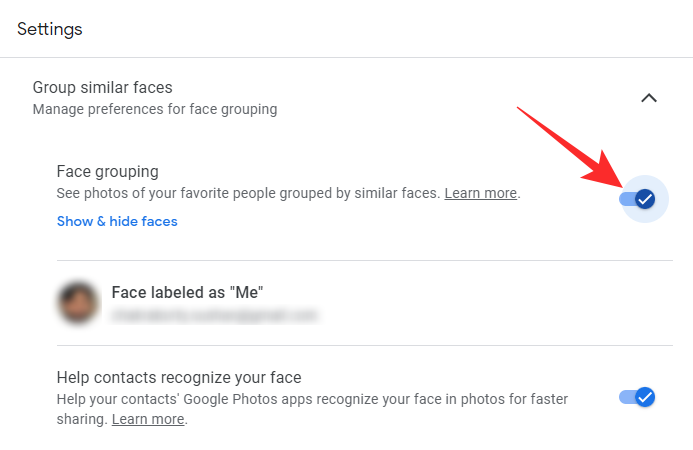
Натисніть «Вимкнути», щоб підтвердити.
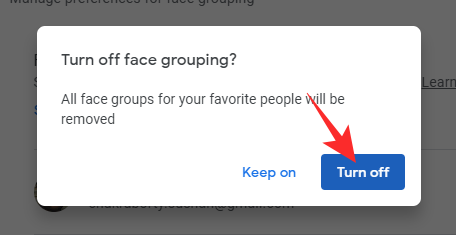
Нарешті знову ввімкніть «Групування облич», щоб завершити процедуру. Це має скинути алгоритм розпізнавання обличчя Google Photos. Коли це буде зроблено, Google Photos має почати розпізнавати обличчя на всіх ваших фотографіях, включно зі старими.
На мобільному телефоні
Запустіть програму Google Photos на своєму мобільному телефоні. Тепер торкніться мініатюри зображення профілю — або ініціалів — у верхньому правому куті екрана.
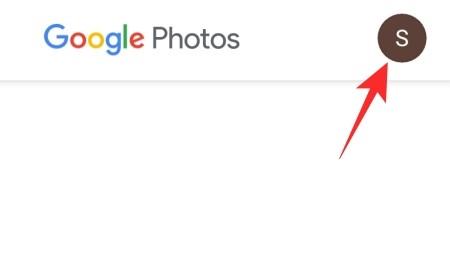
Потім перейдіть до «Налаштування фото».
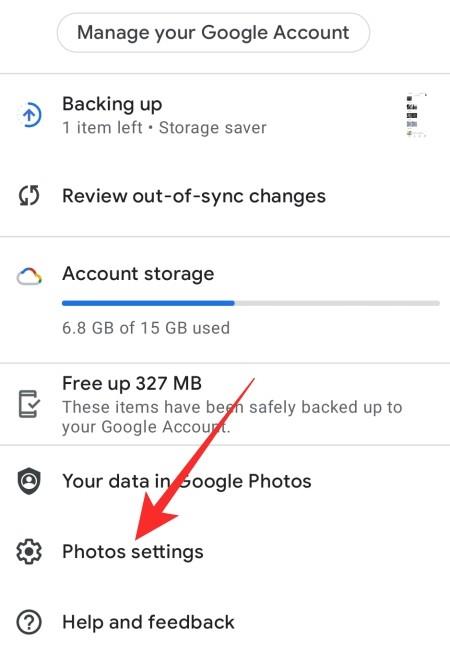
Прямо посередині екрана ви знайдете розділ «Групувати подібні обличчя». Натисніть на нього.
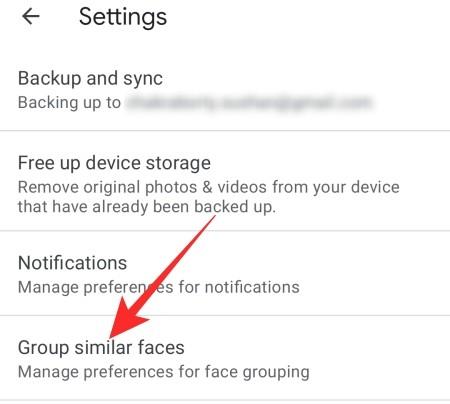
«Групування облич» має бути ввімкнено за умовчанням. Натисніть на нього, щоб вимкнути його.
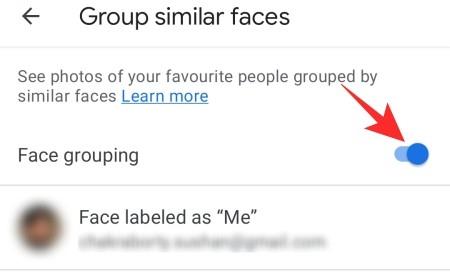
Потім натисніть «Вимкнути» в розділі «Вимкнути групування облич?» щоб зупинити службу розпізнавання обличчя.
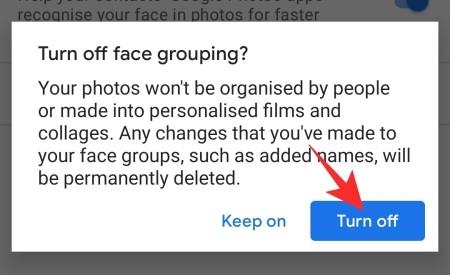
Вимкнувши його, увімкніть знову. Якщо все працює належним чином, Google Photos негайно почне розпізнавати ваші фотографії.
Позначте свої обличчя як «Я»
Алгоритм розпізнавання обличчя Google Photos досить складний. Однак, оскільки він заснований на машинному навчанні, він завжди виграє від невеликих вказівок. Якщо ви зможете заново навчити Google Photos розпізнавати ваше обличчя, це може знову запустити весь процес ідентифікації та розпізнавати інших людей.
На комп'ютері
Запустіть веб-переглядач і перейдіть на photos.google.com . Тепер натисніть на значок шестірні у верхньому правому куті екрана, щоб отримати доступ до налаштувань.

Прямо посередині екрана ви побачите розділ «Згрупувати схожі обличчя».
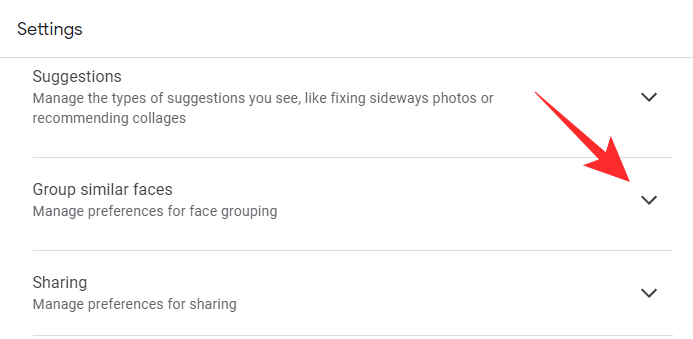
Розгорнувши його, ви зможете ввімкнути або вимкнути групування облич тощо. Натисніть на опцію «Обличчя, позначене як «Я».
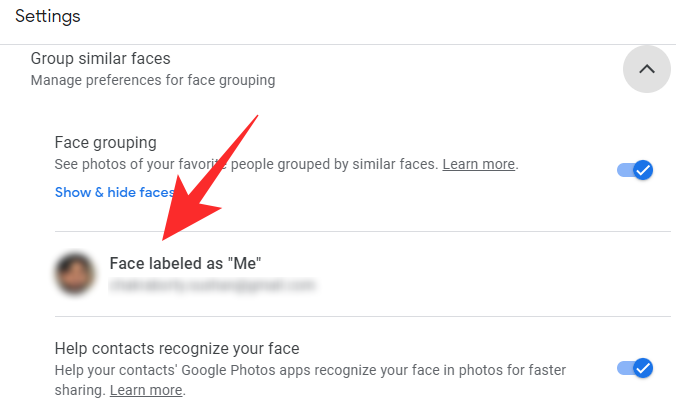
Це дозволить Google Фото знати, хто ви на фотографіях у вашій галереї. Якщо фотографію вибрано неправильно, клацніть праву фотографію, щоб вибрати її.
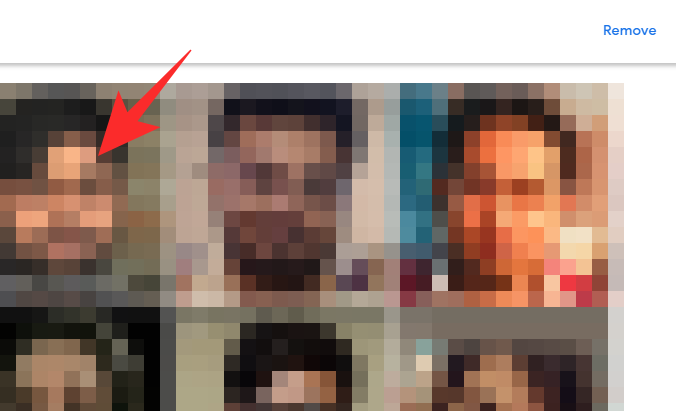
Крім того, ви можете натиснути кнопку «Видалити» у верхньому правому куті, щоб повністю видалити мітку.
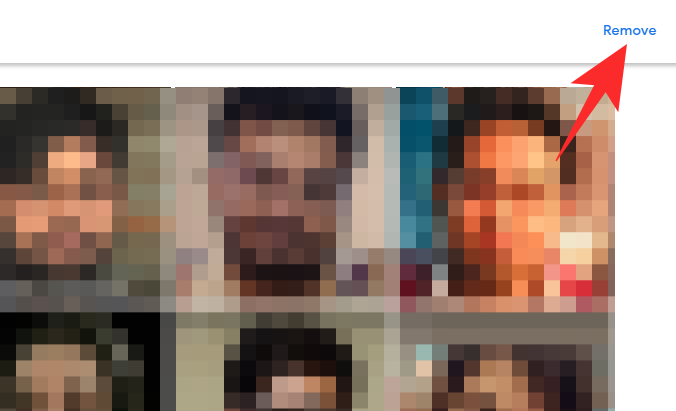
Вам потрібно буде знову натиснути «Видалити мітку», щоб підтвердити свою дію.
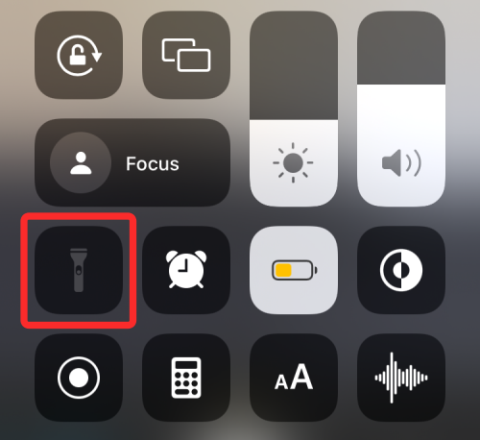
Коли ваше обличчя буде видалено, ви матимете можливість вибрати його знову. Натисніть гіперпосилання «Вибрати» праворуч від «Немає обличчя, позначеного як «Я».»
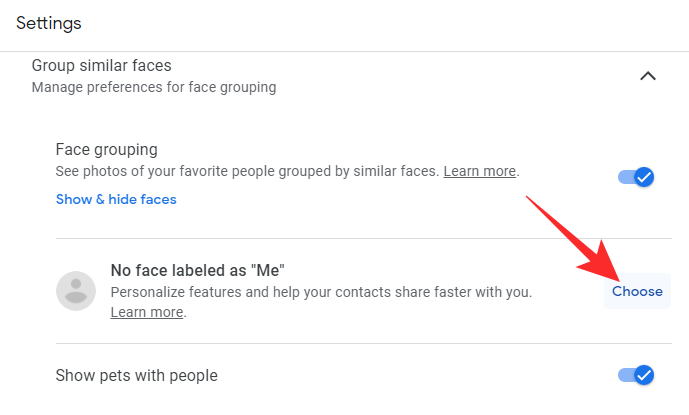
Виберіть зображення зі списку доступних параметрів і натисніть «ОК», щоб вибрати нове зображення.
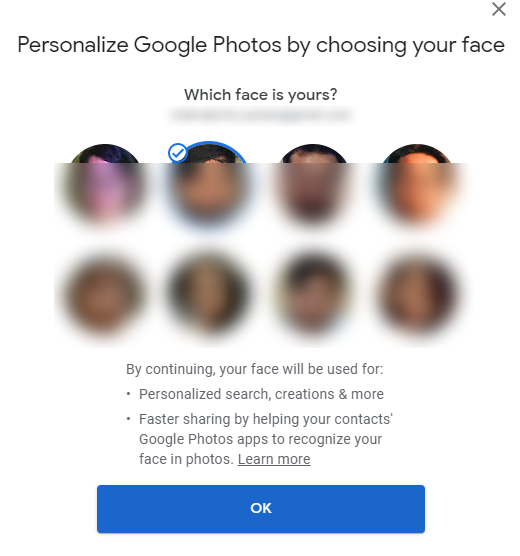
На мобільному телефоні
Запустіть програму Google Photos на своєму смартфоні. Тепер торкніться мініатюри зображення профілю у верхньому правому куті екрана.
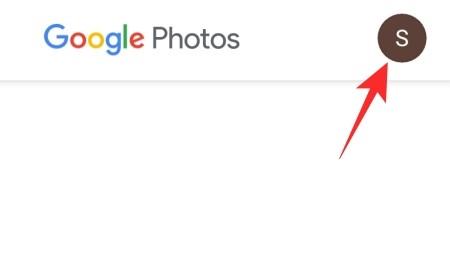
Далі перейдіть до «Налаштування фото».
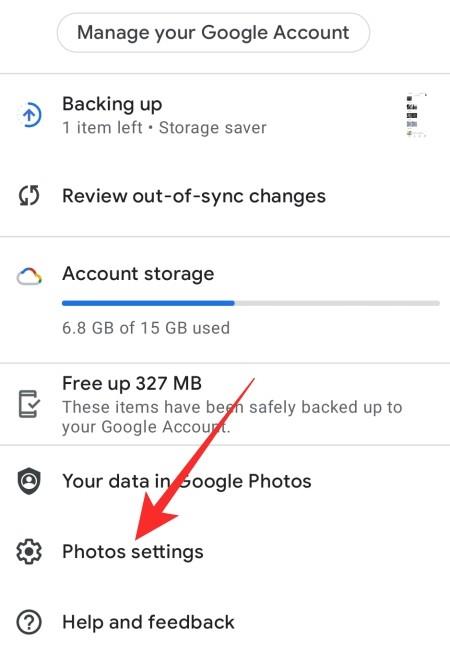
Потім натисніть «Згрупувати подібні обличчя».
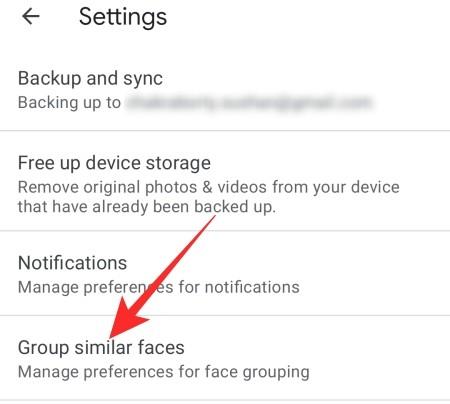
Ліворуч від банера «Обличчя, позначене як «Я»» буде показано зображення.
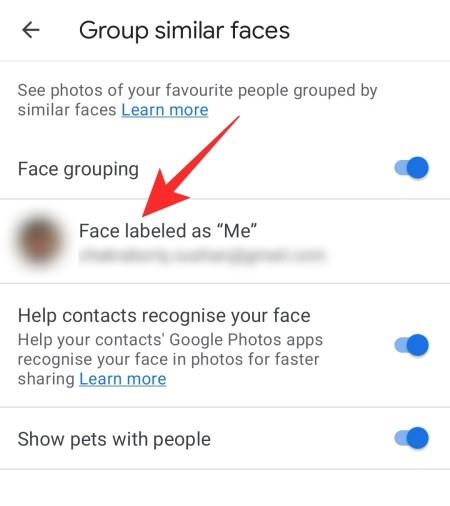
Натисніть на банер, щоб змінити своє обличчя. Виберіть новий ескіз і поверніться назад, щоб спробувати алгоритм розпізнавання обличчя Google Photos.
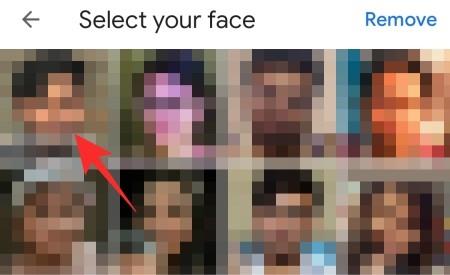
Крім того, ви можете натиснути кнопку «Видалити» у верхньому правому куті екрана, щоб повністю видалити свою фотографію.
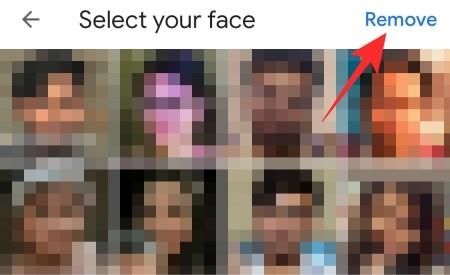
Потім Google Photos повернеться з області вибору фотографій і дозволить вам знову вибрати нову фотографію. Торкніться «Вибрати», щоб створити нову фотографію як знімок «Я».
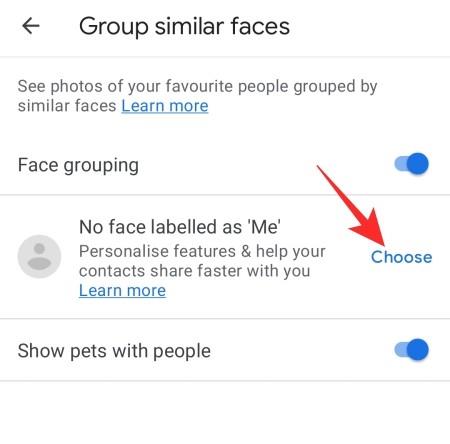
Вибравши зображення, натисніть «ОК», щоб вибрати зображення.
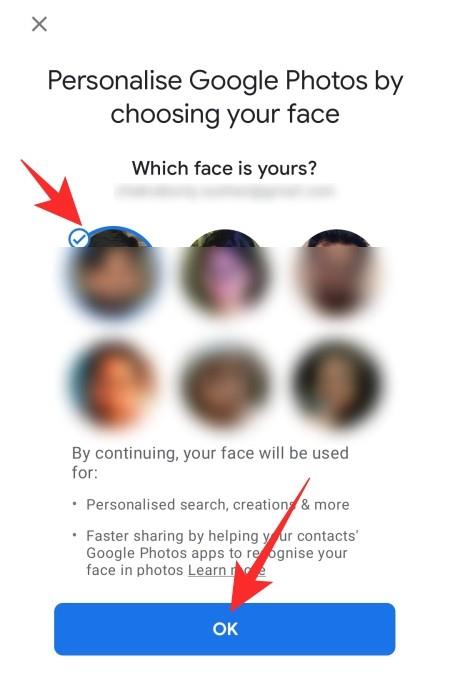
Сподіваємось, це запустить алгоритм розпізнавання Google і допоможе позначати ваші фотографії.
Пошук за спеціальними ключовими слова��и
Як ви, напевно, вже знаєте, Google Photos дозволяє здійснювати пошук у бібліотеці фотографій за допомогою спеціальних ключових слів. Наприклад, ви можете шукати фотографії своїх домашніх тварин, торкнувшись панелі пошуку та знайшовши «Домашні тварини». Так само ви можете використовувати інші цільові ключові слова, щоб змусити Google Photos переоцінити ваші фотографії, старі та нові. Якщо вас зацікавила ця ідея, дотримуйтеся наведеного нижче посібника, щоб спрямувати пошуки.
На комп'ютері
Відкрийте веб-переглядач і перейдіть на photos.google.com . Після того, як ви увійшли, клацніть рядок пошуку у верхній частині екрана. Тепер введіть «люди», «обличчя» або «людини» та натисніть Enter.
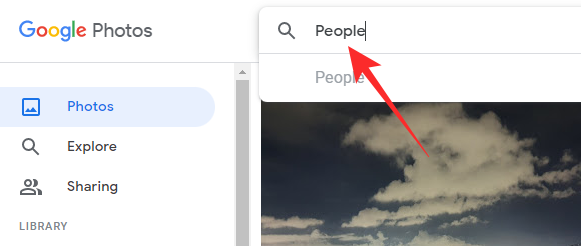
Це повинно змусити Google Photos переглянути всю вашу бібліотеку фотографій, щоб доставити ті, які ви шукаєте. При цьому він може навіть увімкнути розпізнавання фотографій для старих фотографій.
На мобільному телефоні
Запустіть програму Google Photos на своєму смартфоні. Тепер торкніться вкладки «Пошук» у нижній частині екрана.
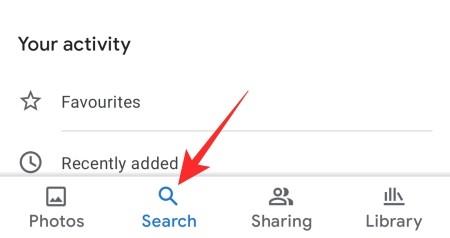
Тепер торкніться панелі пошуку вгорі та введіть «люди», «обличчя» або «людина» та торкніться кнопки пошуку.
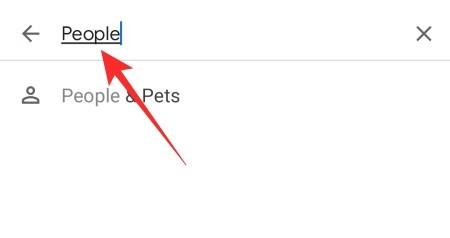
Google Photos має переглянути всі ваші попередні фотографії та впорядкувати їх відповідно до ваших пошукових запитів.
Додайте фотографії в новий альбом
Іншим популярним способом вирішення проблеми розпізнавання обличчя є створення нового альбому. Все, що вам потрібно зробити, це створити новий альбом і почати додавати в нього поточні фотографії. Роблячи це, технічно ви попросили б Google Photos переглянути новий альбом і змінити категорії ваших фотографій. Це нудне завдання, але воно принесло результати багатьом користувачам у всьому світі.
На комп'ютері
Запустіть веб-переглядач і перейдіть на photos.google.com . Увійдіть, використовуючи свої облікові дані. Далі, щоб створити альбом, спочатку натисніть вкладку «Альбоми» ліворуч на екрані.
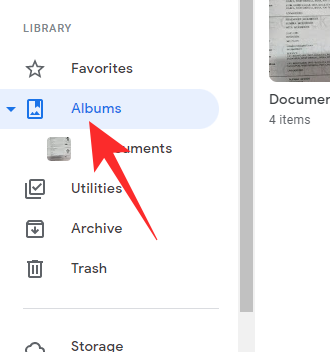
Тепер натисніть кнопку «Створити альбом» у верхньому правому куті екрана.
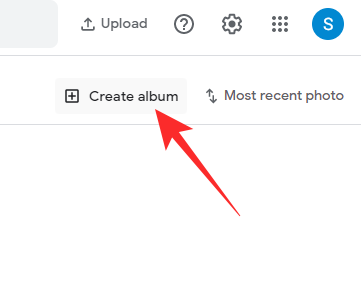
Google Photos попросить вас ввести назву для нового альбому. Ви також знайдете кнопку «Додати фотографії» внизу.
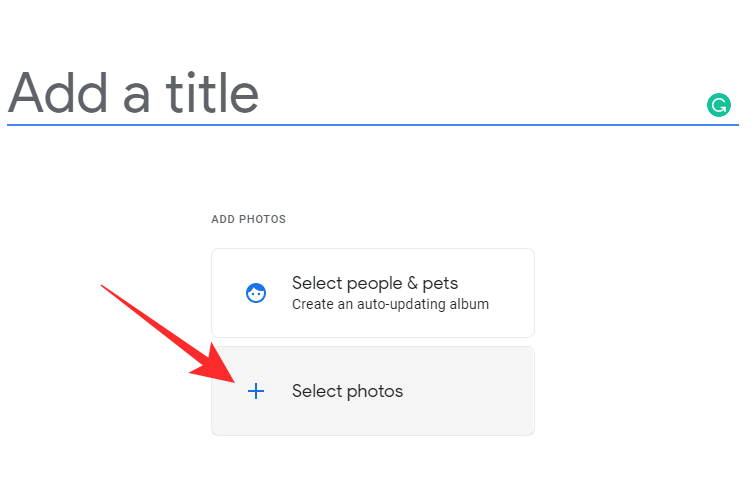
Поки ви працюєте над назвою, не соромтеся натиснути кнопку «Вибрати фотографії». Тепер виберіть фотографії, які ви хочете додати до свого альбому, і натисніть кнопку «Готово» у верхній частині екрана, коли ви вичерпаєте вибір.
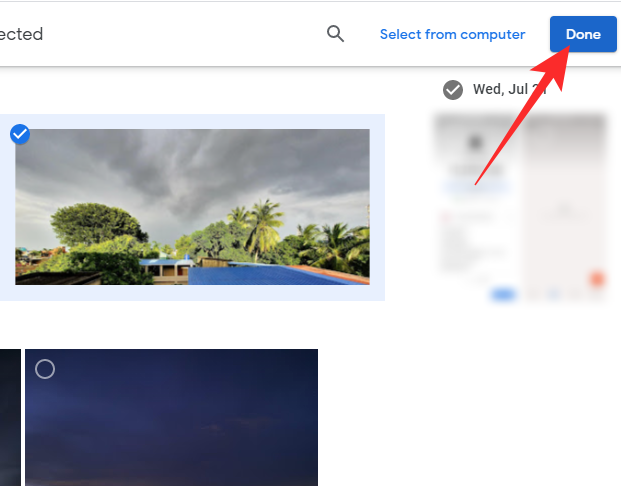
Щоб отримати найкращі результати, радимо не додавати більше 500 фотографій одночасно. Тепер, щоб додати більше фотографій до альбому, який ви створили раніше, поверніться до альбому, натисніть кнопку «Додати фотографії» у верхньому правому куті екрана.
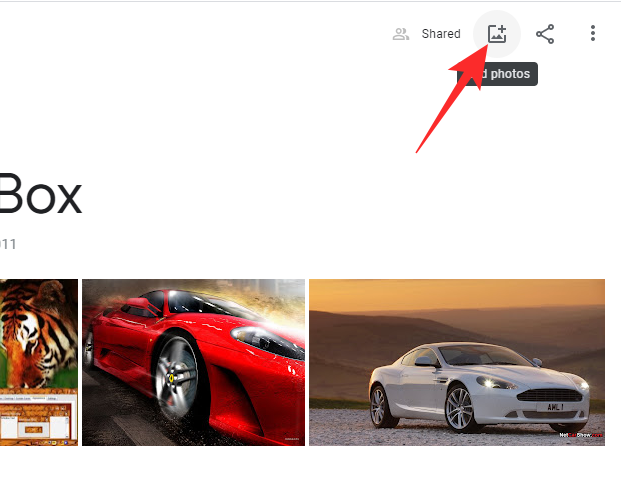
Виберіть нові фотографії та натисніть «Готово», щоб підтвердити додавання.
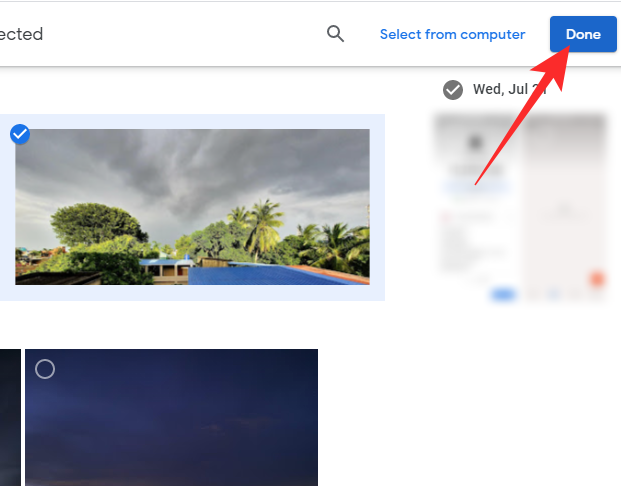
На мобільному телефоні
Запустіть програму Google Фото на своєму мобільному телефоні. Унизу екрана ви побачите різні вкладки. Перейдіть на вкладку «Бібліотека», щоб почати процес створення нового альбому.
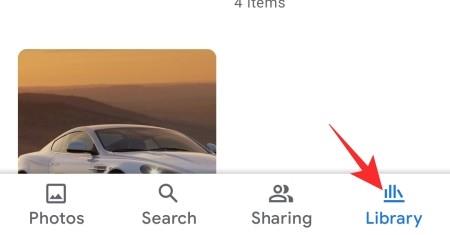
Тепер натисніть «Новий альбом».
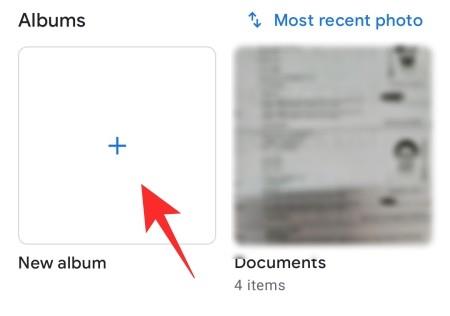
Угорі ви знайдете розділ «Додати назву», у якому вказано назву вашого альбому. Прямо внизу екрана ви знайдете кнопку «Вибрати фотографії». Натисніть на нього.
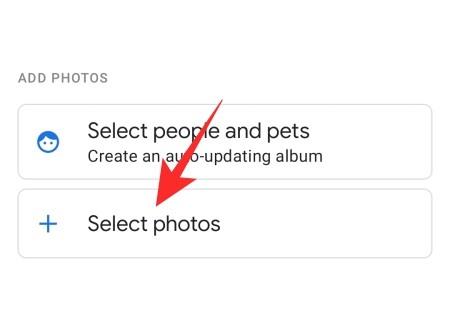
Це дасть вам доступ до всієї бібліотеки. Торкніться, щоб вибрати кілька фотографій. Потім натисніть кнопку «Додати» у верхньому правому куті екрана, щоб додати ці фотографії до нового альбому.
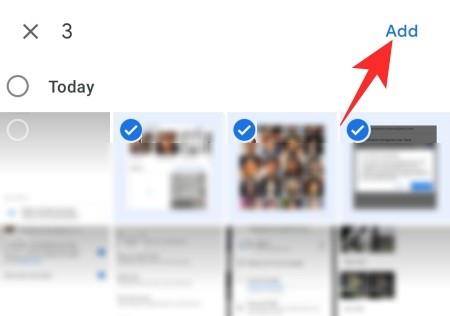
Далі, щоб додати нові зображення до старого альбому, вам доведеться повернутися на вкладку «Бібліотека» та торкнутися альбому, до якого ви хочете додати нові зображення. Натисніть кнопку «Додати фотографії» у верхній частині екрана.
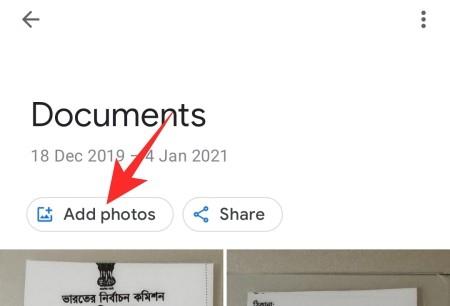
Це поверне вас до вашої бібліотеки, де ви зможете вибрати зображення. Торкнувшись і вибравши фотографії, які ви хочете додати до своєї бібліотеки, натисніть кнопку «Додати» у верхній частині екрана.
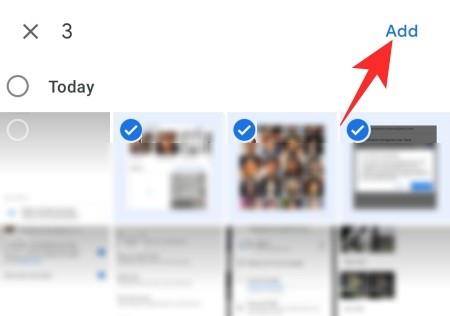
Звичайно, ми не рекомендуємо додавати більше 500 фотографій одночасно, оскільки це може сповільнити весь процес.
Як вирішити проблеми з розпізнаванням обличчя на старих фотографіях у Google Фото
Ми вже обговорювали деякі рішення — «Додати фотографії до нового альбому», «Пошук за спеціальними ключовими словами», «Позначити свої обличчя міткою «Я», «Увімкнути та вимкнути групування облич» і «Очистити кеш» — це має бути корисно, якщо Google не розпізнає ваші старі фотографії. На додаток до цих рішень, ми додали ще пару в цей розділ.
Створіть другий обліковий запис Google
Перш ніж приступити до цього, ми хотіли б сказати вам, що це досить складний процес і може підходити не для всіх. Цей метод змушує Google повторно сканувати старі фотографії, натискаючи їх як нові. Вам потрібно буде створити новий обліковий запис Google, щоб виконати цей крок. Клацніть це посилання , якщо ви хочете почати з ним. Коли ви подбаєте про це, дотримуйтеся наведеного нижче посібника, щоб розпізнавання обличчя працювало в Google Фото.
На комп'ютері
Перейдіть на photos.google.com у веб-переглядачі. Тепер вам потрібно поділитися своїми фотографіями зі своїм другим обліковим записом. Перейдіть на вкладку «Фотографії» ліворуч і виберіть старі фотографії, якими ви хочете поділитися. Тепер натисніть піктограму «Поділитися» у верхньому правому куті екрана.
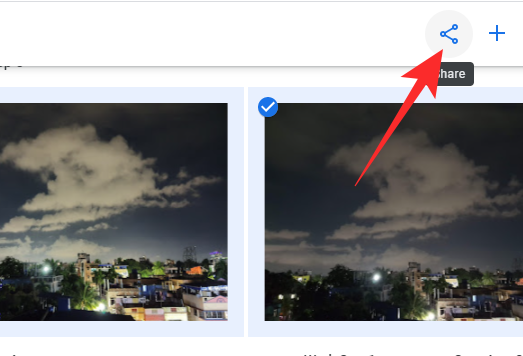
Це відкриє діалогове вікно, яке попросить вас ввести ідентифікатор електронної пошти одержувача. Введіть електронну адресу облікового запису, який ви щойно створили, і поділіться фотографіями зі своїм обліковим записом. Ви навіть можете відразу побачити тут свій додатковий обліковий запис.
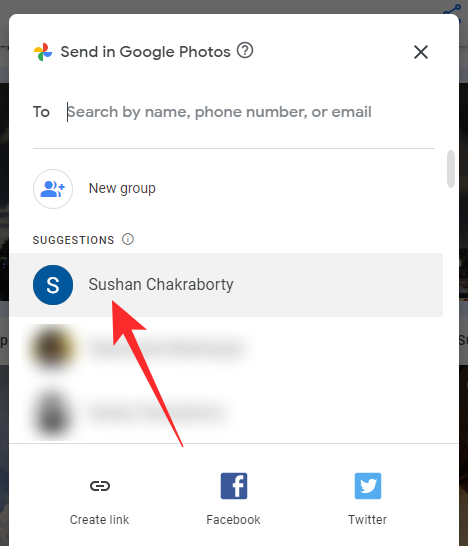
Тепер вам потрібно буде додати фотографії, якими ви поділилися, до бібліотеки вашого додаткового облікового запису Google (Google Photos). Для цього перейдіть на photos.google.com і ввійдіть, використовуючи нові облікові дані облікового запису. Тепер перейдіть на вкладку «Спільний доступ» ліворуч на екрані.
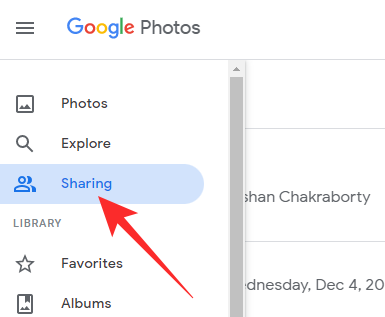
Фотографії, якими ви поділилися з основного облікового запису, відображатимуться як розмова.
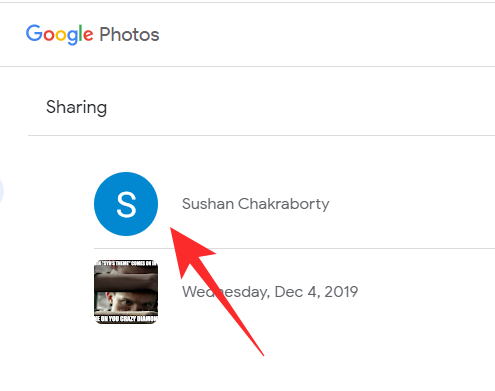
Натисніть на неї, щоб відкрити розмову, і натисніть кнопку «Зберегти» під іменем спільних фотографій, щоб зберегти їх у своїй бібліотеці.
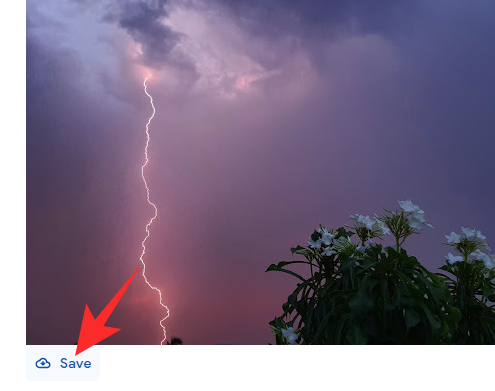
Тепер видаліть старі фотографії з вашого початкового облікового запису.
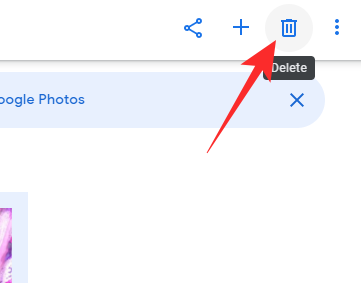
Коли ви закінчите з цим, поділіться фотографіями зі свого додаткового облікового запису до основного та збережіть їх.
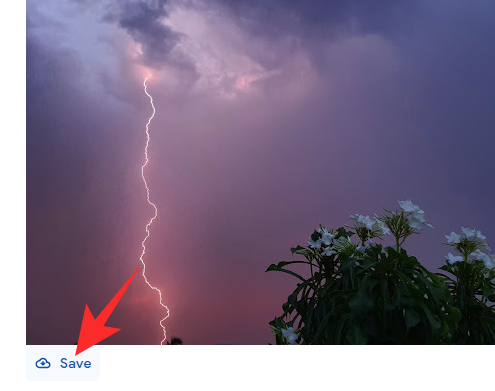
Це має змусити Google Photos повторно зареєструвати ваші старі фотографії та задіяти розпізнавання обличчя.
На мобільному телефоні
Запустіть програму Google Photos на своєму смартфоні. Тепер перейдіть на вкладку «Фотографії» та виберіть старі фотографії, якими ви хочете поділитися з додатковим обліковим записом. Тепер натисніть кнопку «Поділитися» у верхньому правому куті екрана.
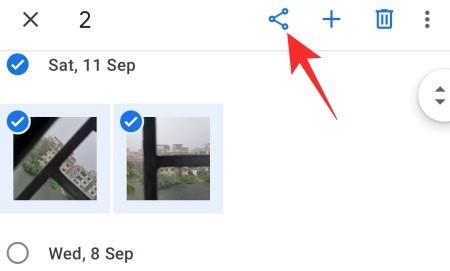
Ви можете поділитися ними як посиланнями або виконати пошук у програмі Google Photos.
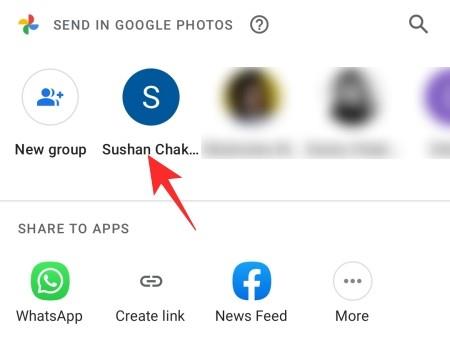
Тепер зі свого додаткового облікового запису перейдіть на вкладку «Спільний доступ» у нижній частині екрана.
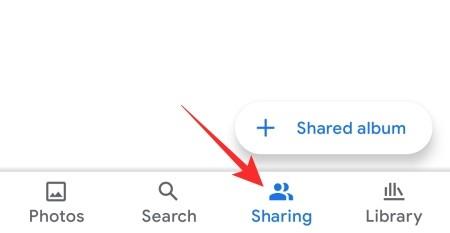
Далі торкніться розмови з вашим основним обліковим записом електронної пошти, щоб відкрити її.
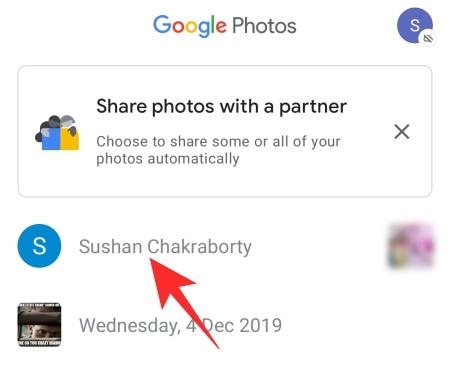
Потім перегляньте фотографії, які ви хочете додати до своєї бібліотеки, і натисніть «Зберегти».
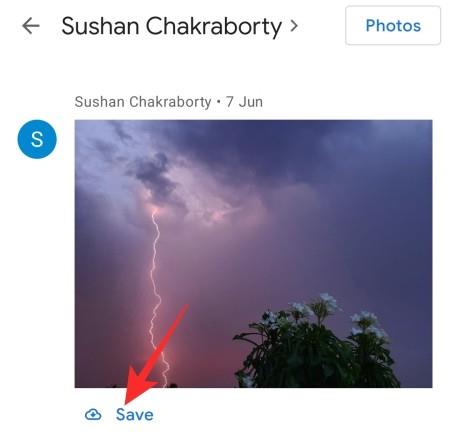
Після додавання цих фотографій до бібліотеки додаткового облікового запису ви можете безпечно видалити дублікати з основного облікового запису.
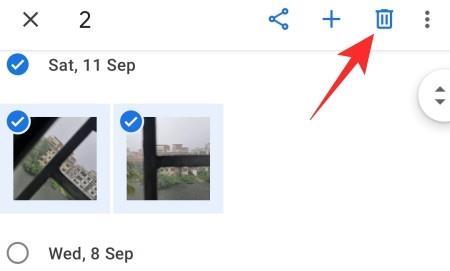
Нарешті, повторно поділіться зображеннями з додаткового облікового запису до основного та збережіть їх у своєму обліковому записі.
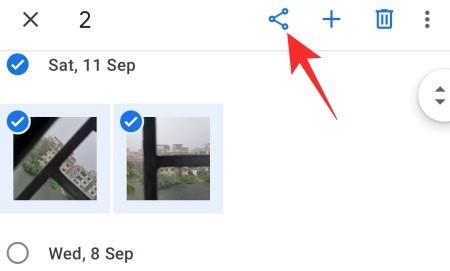
Це має спонукати Google Photos сканувати ваші старі фотографії з увімкненим розпізнаванням обличчя.
Зачекайте, поки Google Photos виправить свій алгоритм
Якщо ви будете дотримуватися нашого посібника, швидше за все, алгоритм розпізнавання обличчя Google Photos почне працювати на вас. Однак, якщо вам все одно не пощастило з цією функцією, вам доведеться почекати, поки Google самостійно вирішить проблему. Багато користувачів вже деякий час скаржаться на функцію розпізнавання обличчя, тому не буде дивно, якщо Google нарешті знайде рішення.
Google Photos досить добре розпізнає обличчя. Однак це ще далеко до ідеальної функції. Google Photos часто об’єднує схожі на вигляд фотографії різних людей і навіть відкидає навіть найлегші фотографії. На щастя, Google Photos має кілька систем корекції. Нижче ми перевіримо, як ви можете видалити неправильні фотографії з системи виявлення обличчя Photos.
На комп'ютері
Запустіть бажаний веб-переглядач і перейдіть на photos.google.com . Увійшовши в систему, клацніть вкладку «Дослідити» зліва на екрані.
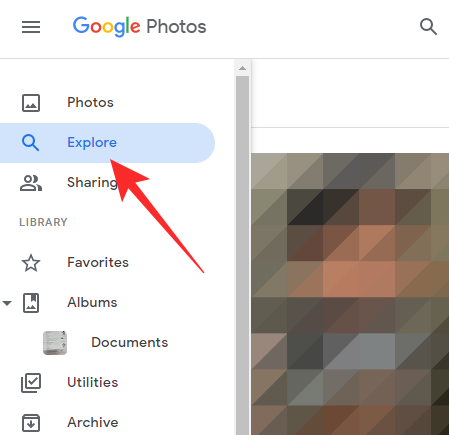
Далі натисніть будь-яке обличчя, яке неправильно позначено.

Тепер у верхньому правому куті вікна ви побачите вертикальну кнопку з крапкою. Натисніть на нього, щоб отримати додаткові параметри.
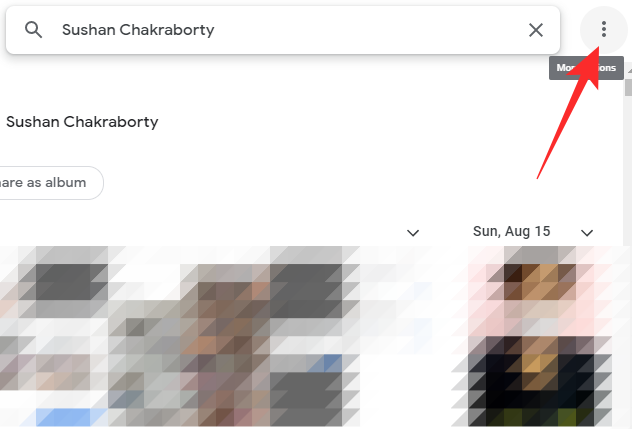
Потім натисніть «Видалити результати».
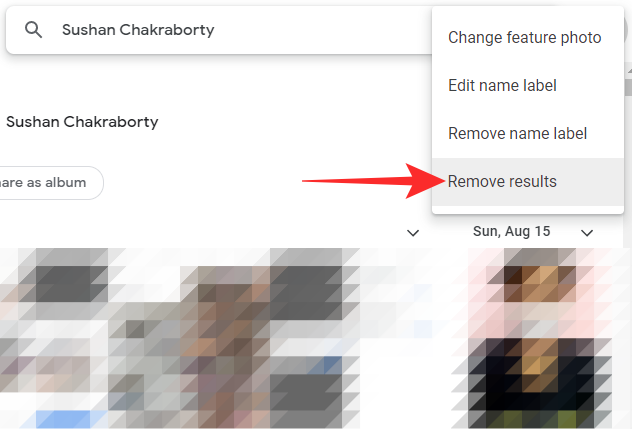
Це дозволить вам вибирати різні зображення та «видаляти» їх.
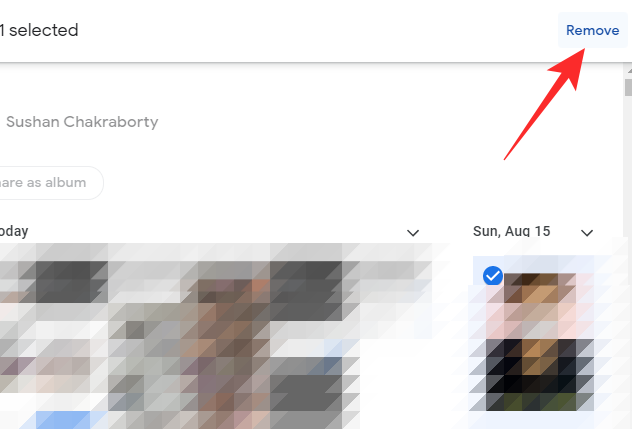
Коли ви натискаєте кнопку видалення, вас запитають, чому ви взагалі її видаляєте. Натисніть будь-який із варіантів і натисніть «Надіслати».
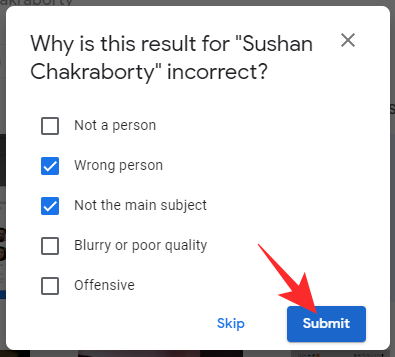
На мобільному телефоні
На смартфоні запустіть програму Google Photos. Далі перейдіть на вкладку «Пошук» у нижній частині екрана.
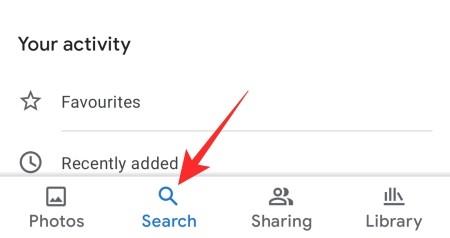
У самому верху ви побачите банер із написом «Люди та домашні тварини». Тепер торкніться зображення людини, для якої ви хочете налаштувати розпізнавання обличчя.
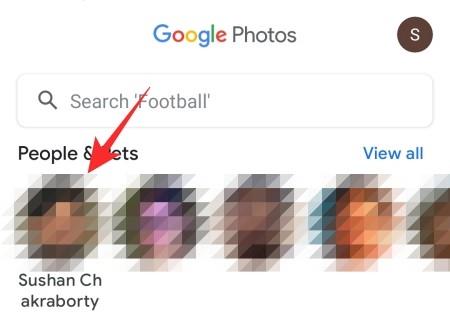
У верхньому правому куті екрана ви побачите вертикальну кнопку з крапкою. Натисніть на нього.
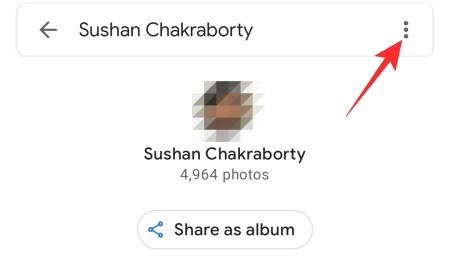
Коли параметри відкриються, натисніть опцію «Видалити результати».
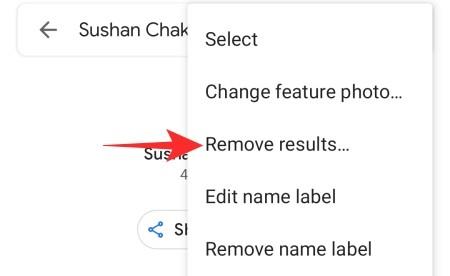
Виберіть фотографії, які потрібно видалити, і натисніть кнопку «Видалити» у верхньому правому куті екрана.
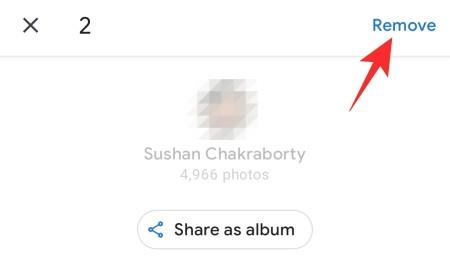
На відміну від веб-клієнта, Google Photos не запитає вас про причини видалення фотографій і видалить їх негайно.
Питання що часто задаються
У цій статті ми докладно говорили про розпізнавання облич і надали вам кілька найкращих рішень проблеми. Нижче ми розглянемо найчастіші запитання про функцію розпізнавання облич Google Photos.
Чому розпізнавання обличчя не працює належним чином?
Функція розпізнавання облич Google Photos є винятковою, але в ній є чимала частка помилок. Як правило, більшість помилок виникають через проблеми з сервером, тому їх досить важко виправити назавжди. Багато хто повідомляв про проблеми з розпізнаванням обличчя в минулому, але Google ще не надала конкретного рішення.
Чи працює розпізнавання обличчя на старих фотографіях?
Так, в ідеалі розпізнавання обличчя має працювати бездоганно для ваших старих фотографій. На жаль, у Google Photos так було не завжди. Якщо розпізнавання обличчя не працює відразу на ваших старих фотографіях, спробуйте рішення, які ми записали в цій статті.
Як примусово розпізнавати обличчя в Google Фото
Є багато способів змусити розпізнавання обличчя працювати в Google Фото. Ви можете ввімкнути або вимкнути «Групування облич». Ви можете додати старі фотографії в новий альбом, щоб змусити Google сканувати їх. Ви навіть можете створити новий обліковий запис Google, щоб надсилати фотографії туди й назад. Ми обговорювали всі зазначені рішення та вище в ході нашої статті.
Як увімкнути розпізнавання обличчя в Google Фото
Google Photos не називає свою функцію розпізнавання обличчя "розпізнаванням обличчя". Натомість це називається «Групування облич». З міркувань безпеки небагатьом подобається вмикати цю функцію для своїх фотографій. Якщо ви один із тих людей, але нарешті вирішили спробувати цю функцію, ви, мабуть, шукаєте спосіб приступити до роботи. На щастя, увімкнути розпізнавання обличчя є досить простим процесом. Просто запустіть програму або веб-сайт Google Photos, перейдіть до налаштувань, розгорніть розділ «Групувати подібні обличчя» та, нарешті, увімкніть «Групування облич».
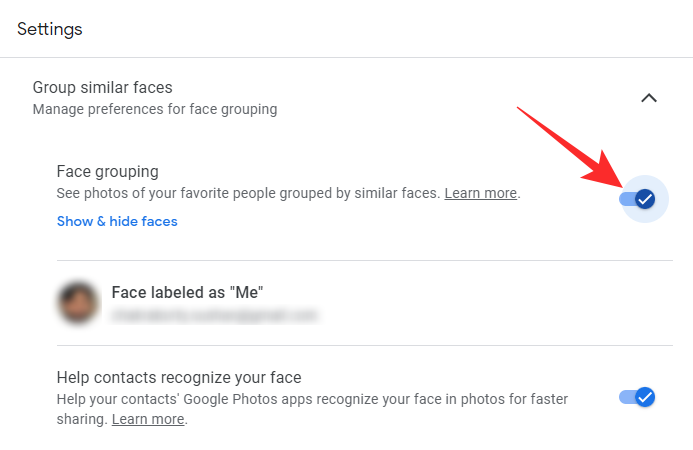
Чи в усіх регіонах доступне розпізнавання обличчя?
Деякі регіони стурбовані аспектами конфіденційності функції розпізнавання обличчя. Отже, ні, не всі регіони підтримують розпізнавання обличчя. Якщо ви бачите опцію «Групування облич» неактивною в програмі Google Фото, це означає, що наразі у вашому регіоні не підтримується розпізнавання облич.
Чому перестала працювати функція розпізнавання обличчя Google Photos?
Якщо ви випадково видалили своє обличчя або у вашому обліковому записі недостатньо розпізнаних облич, Google Photos може важко виправдати рахунок. У такому випадку він може взагалі перестати працювати. Спочатку додайте ще кілька фотографій до свого облікового запису Google Photos і повторіть спробу. Крім того, якщо ваш регіон змінюється, тобто ви переходите з одного регіону, який підтримує розпізнавання обличчя, до іншого, який не підтримує, функція може перестати працювати без попередження.
Щоб вирішити проблему, перейдіть до розділу «Групувати схожі обличчя» та ввімкніть або вимкніть «Групування облич». Ви також можете очистити кеш, щоб переконатися, що жодне невдале оновлення не робить програму невідповідною.
Чому неправильне розпізнавання обличчя на фотографіях Google?
Як і всі інші технології, засновані на машинному навчанні, Google Photos стає кращим з даними. Чим більше фотографій ви подасте на нього, тим краще він розпізнає ваші обличчя. Отже, якщо у вас немає найбільшої бібліотеки, розпізнавання облич у Google Фото може бути не на належному рівні. Він все одно розпізнає фотографії, але деякі з них можуть виявитися неправильними.
Крім того, якщо більшість ваших фотографій нечіткі або розмиті в деяких областях, це може зробити Google Фото дещо непередбачуваним. Отже, окрім того, щоб додати більше фотографій у Google Photos, вам також слід уважніше дивитися на якість зображень, які завантажуються. Якщо ви продовжите додавати точні зображення до своєї бази даних, Google Photos, ймовірно, стане набагато кращим у розпізнаванні облич.
ПОВ'ЯЗАНІ
Дізнайтеся, як вимкнути чат у Zoom або обмежити його використання. Ось корисні кроки для зручного використання Zoom.
Дізнайтеся, як видалити непотрібні сповіщення Facebook та налаштувати систему сповіщень, щоб отримувати лише важливі повідомлення.
Досліджуємо причини нерегулярної доставки повідомлень на Facebook та пропонуємо рішення, щоб уникнути цієї проблеми.
Дізнайтеся, як скасувати та видалити повідомлення у Facebook Messenger на різних пристроях. Включає корисні поради для безпеки та конфіденційності.
На жаль, пісочниця Minecraft від Mojang відома проблемами з пошкодженими світами. Прочитайте наш посібник, щоб дізнатися, як відновити ваш світ та уникнути втрати прогресу.
Щоб знайти приховані чати Microsoft Teams, дотримуйтесь простих порад, щоб повернути їх у видимість і вести ефективну комунікацію.
Вам важко підключити свою консоль PS5 до певної мережі Wi-Fi або Ethernet? Ваша PS5 підключена до мережі, але не має доступу до Інтернету.
Вчасно надсилайте нагадування команді, плануючи свої повідомлення Slack, дотримуючись цих простих кроків на Android і deskrop. Тут ви знайдете корисні поради та кроки щодо планування повідомлень на Slack.
Telegram вважається одним із найкращих безкоштовних додатків для обміну повідомленнями з кількох причин, зокрема надсилаючи високоякісні фотографії та відео без стиснення.
Дізнайтеся, як вирішити проблему, коли Google Meet не показує вашу презентацію. Огляд причин та способів усунення несправностей.








