Як вимкнути чат для зустрічі в Zoom

Дізнайтеся, як вимкнути чат у Zoom або обмежити його використання. Ось корисні кроки для зручного використання Zoom.
Якщо високий рівень яскравості екрана Always-on Display на ваших iPhone 14 Pro та Pro Max викликає у вас головний біль, не хвилюйтеся; ось як ви можете зменшити його, щоб зробити його стерпним.
AOD на iPhone 14 Pro використовує OLED для інтелектуального затемнення екрана блокування, зберігаючи такі елементи, як годинник, віджети на екрані блокування та вхідні сповіщення, видимими з першого погляду. Дисплеї iPhone 14 Pro і Pro Max також можуть динамічно регулювати частоту оновлення екрана, дозволяючи знизити частоту оновлення до 1 Гц після активації AOD. Однак, як згадувалося вище, яскравість за замовчуванням здається декому занадто яскравою, і якщо ви в тому ж човні, то ось як можна зменшити AOD на своїх iPhone 14 Pro і Pro Max.
Пов’язане: Як користуватися спільною бібліотекою фотографій iCloud на iPhone
Як затемнити AOD на iPhone 14 Pro
Затемнення постійно включеного дисплея призведе до вимкнення шпалер і відображення чорного екрана. Однак це не приховає ваші віджети або не заблокує екранний годинник. Якщо ви віддаєте перевагу чистішому вигляду під час використання Always-on Display, ви можете затемнити дисплей на iPhone 14 Pro двома способами. Ви можете використовувати нові функції Apple для Always-on Display, щоб вимкнути шпалери та сповіщення, або вибрати метод режиму фокусування, якщо ви використовуєте старішу версію iOS 16. Ось як ви можете це зробити на своєму iPhone.
Спосіб 1: для користувачів iOS 16.2 і вище
Відкрийте програму «Налаштування» та торкніться «Екран і яскравість» .
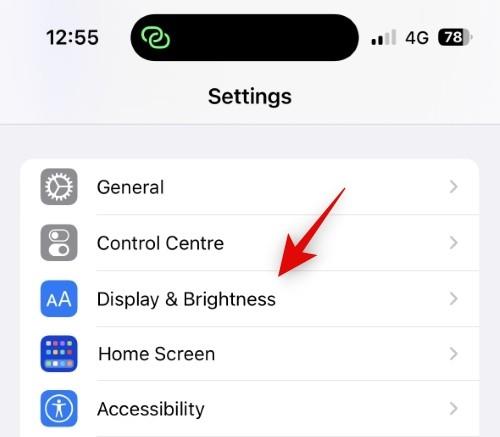
Тепер натисніть і Завжди увімкнений дисплей внизу.
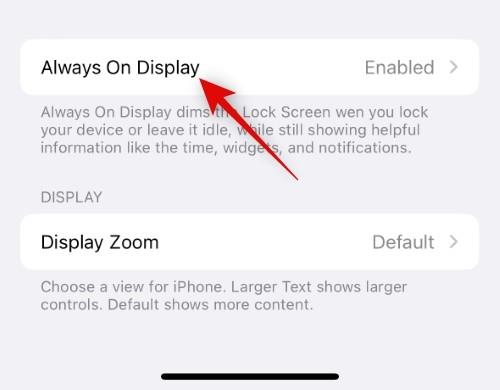
Переконайтеся, що перемикач « Завжди ввімкнений дисплей» увімкнено вгорі.
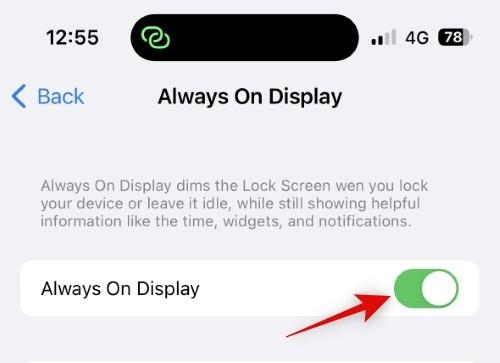
Тепер натисніть і вимкніть перемикач « Показати шпалери» , якщо ви хочете приховати шпалери під час використання AOD.
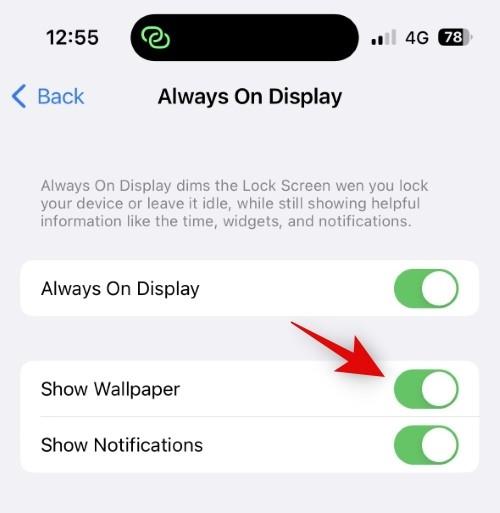
Так само натисніть і вимкніть перемикач « Сповіщення» , якщо ви хочете вимкнути сповіщення під час використання AOD.
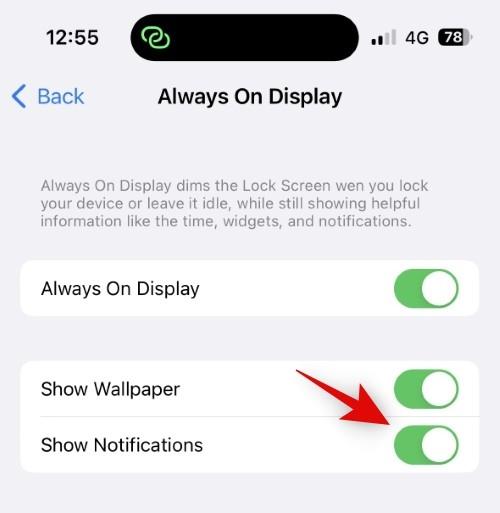
Тепер ви можете заблокувати свій пристрій і випробувати новий вигляд свого AOD.
І це все! Тепер ви вимкнете шпалери та сповіщення під час використання AOD на своїх iPhone 14 Pro та Pro Max.
Спосіб 2. Для користувачів iOS 16.1 і старіших версій
Відкрийте програму «Налаштування» та торкніться значка «Фокус» .
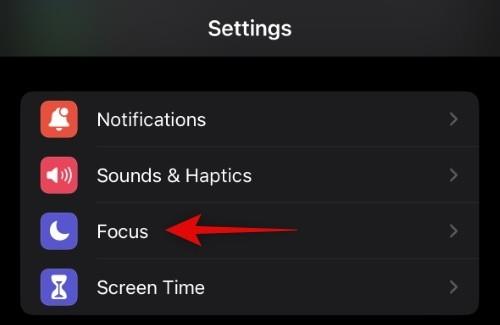
Торкніться піктограми + (плюс) , щоб створити тимчасовий режим фокусування, який завжди можна активувати без будь-яких конфігурацій.
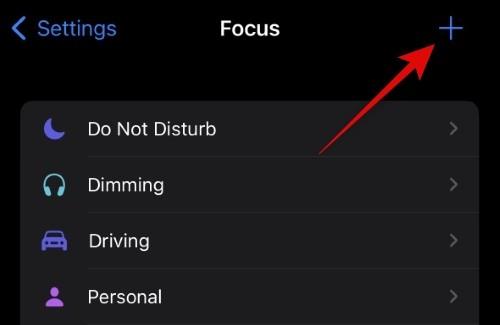
Торкніться та виберіть Custom .
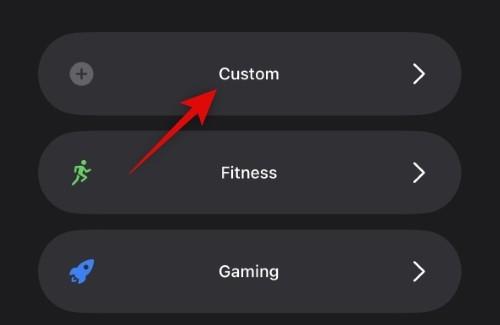
Угорі введіть назву свого режиму фокусування.
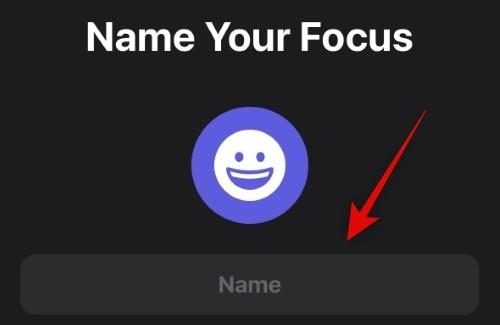
Тепер виберіть потрібний колір і форму для піктограми режиму фокусування.
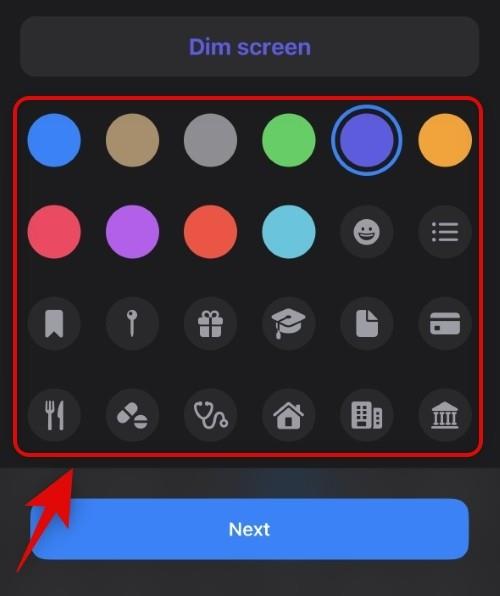
Натисніть Далі .
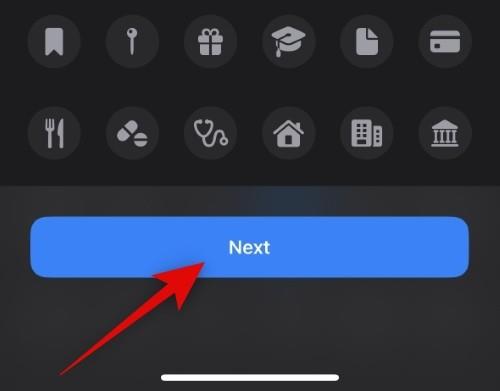
Торкніться Налаштувати фокус .
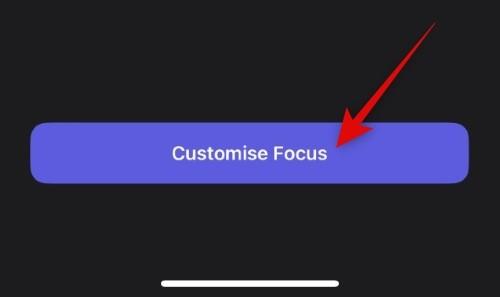
Торкніться «Програми» .
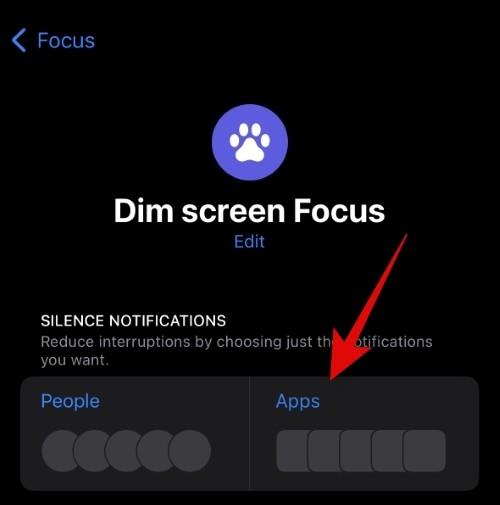
Торкніться «Вимкнути сповіщення від» угорі.
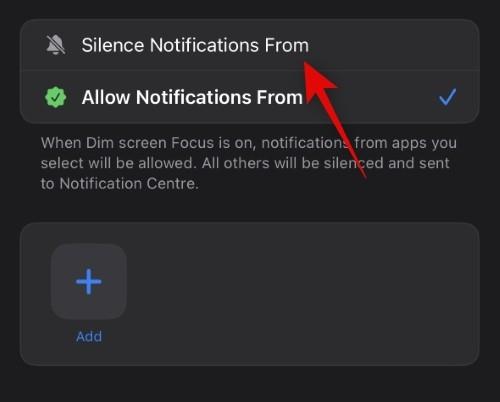
Торкніться Додати .
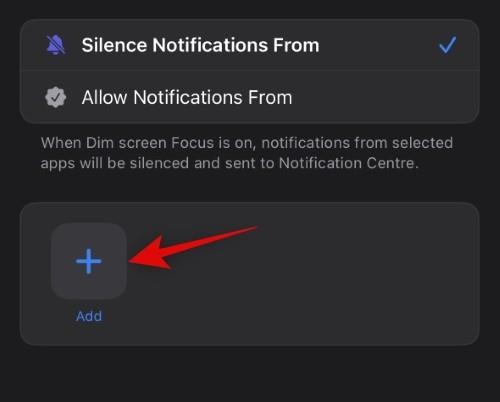
Тепер торкніться й виберіть програму, сповіщення якої ви ніколи не читали і ніколи не хочете читати в майбутньому. Для цього прикладу ми використаємо програму «Поради».
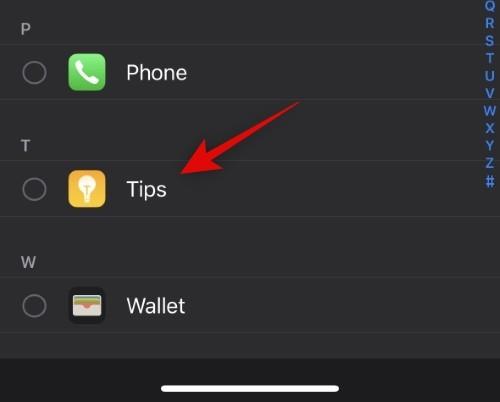
Торкніться «Готово» , коли ви виберете потрібну програму.
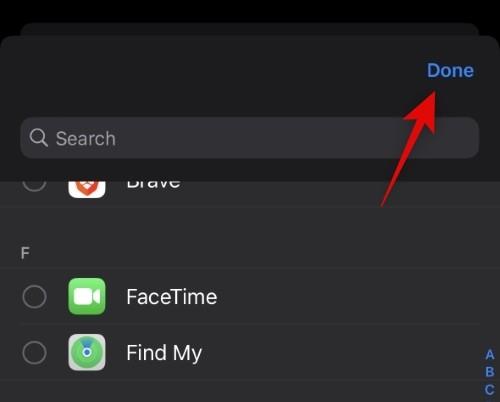
Натисніть <> , щоб повернутися до попередньої сторінки.
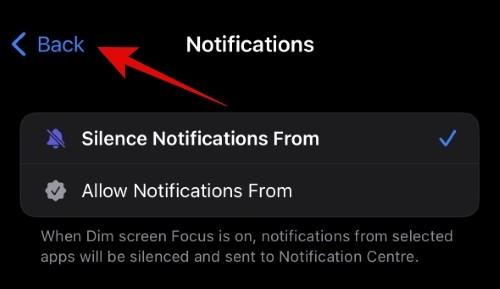
Тепер натисніть «Параметри» . Ця опція була б недоступна, якби ми не додали програму для вимкнення режиму фокусування. Таким чином, необхідно додати програму, яка ніколи не використовувалася, у наведених вище кроках.
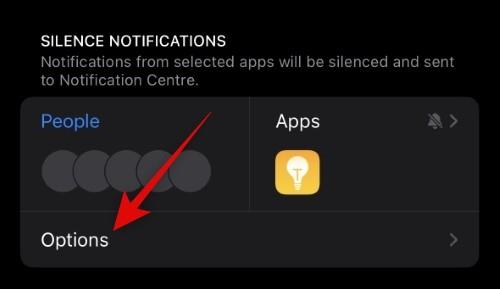
Торкніться й увімкніть перемикач для затемнення екрана блокування .
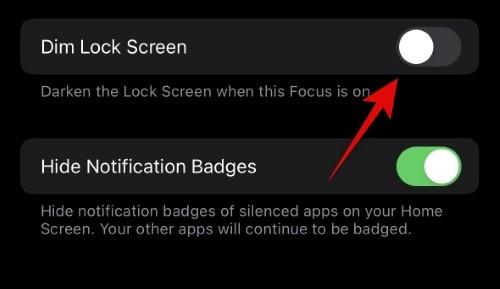
Закрийте програму «Налаштування» та проведіть пальцем вниз від верхнього правого кута екрана, щоб отримати доступ до Центру керування. Тепер натисніть «Фокус» .
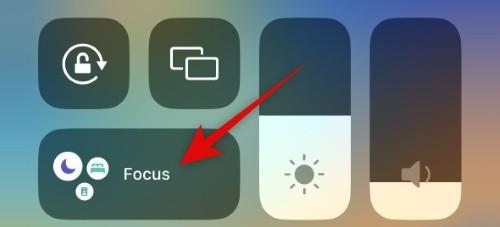
Натисніть і виберіть щойно створений режим фокусування.
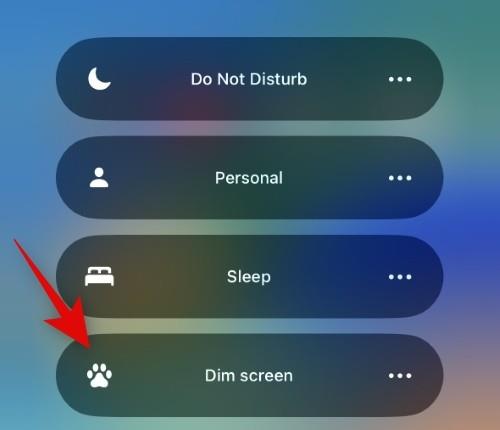
Заблокуйте свій пристрій, і тепер ви зможете відчути новий затемнений дисплей Always On. Ось як ви можете затемнити свій постійно включений дисплей на iPhone 14 Pro.
Пов’язане: як увімкнути режим блокування на iOS 16
Чи можна затемнити AOD на iPhone 14 Pro або Pro Max без використання Focus?
Так, ви можете використати спосіб 1 вище, щоб затемнити AOD і приховати фоновий малюнок і сповіщення на постійно включеному дисплеї. Це рідна функція, представлена Apple в iOS 16.2 після численних повідомлень і відгуків користувачів, які були занадто відволікалися на яскравість попередньої версії Always-on Display. Якщо, однак, ви бажаєте залишити фоновий малюнок увімкненим, але затемнити екран, то ви можете використовувати натомість метод режиму фокусування, наведений вище.
Ми сподіваємося, що ця публікація допомогла вам легко затемнити AOD на ваших iPhone 14 Pro і Pro Max. Якщо ви зіткнулися з будь-якими проблемами або маєте додаткові запитання до нас, сміливо залишайте їх у коментарях нижче.
ПОВ'ЯЗАНІ
Дізнайтеся, як вимкнути чат у Zoom або обмежити його використання. Ось корисні кроки для зручного використання Zoom.
Дізнайтеся, як видалити непотрібні сповіщення Facebook та налаштувати систему сповіщень, щоб отримувати лише важливі повідомлення.
Досліджуємо причини нерегулярної доставки повідомлень на Facebook та пропонуємо рішення, щоб уникнути цієї проблеми.
Дізнайтеся, як скасувати та видалити повідомлення у Facebook Messenger на різних пристроях. Включає корисні поради для безпеки та конфіденційності.
На жаль, пісочниця Minecraft від Mojang відома проблемами з пошкодженими світами. Прочитайте наш посібник, щоб дізнатися, як відновити ваш світ та уникнути втрати прогресу.
Щоб знайти приховані чати Microsoft Teams, дотримуйтесь простих порад, щоб повернути їх у видимість і вести ефективну комунікацію.
Вам важко підключити свою консоль PS5 до певної мережі Wi-Fi або Ethernet? Ваша PS5 підключена до мережі, але не має доступу до Інтернету.
Вчасно надсилайте нагадування команді, плануючи свої повідомлення Slack, дотримуючись цих простих кроків на Android і deskrop. Тут ви знайдете корисні поради та кроки щодо планування повідомлень на Slack.
Telegram вважається одним із найкращих безкоштовних додатків для обміну повідомленнями з кількох причин, зокрема надсилаючи високоякісні фотографії та відео без стиснення.
Дізнайтеся, як вирішити проблему, коли Google Meet не показує вашу презентацію. Огляд причин та способів усунення несправностей.








