Як додати ярлики на робочий стіл Windows

Ви хочете швидше відкривати програми, файли та веб-сайти? Дізнайтеся, як створити ярлики на робочому столі Windows.
Якщо ви отримали комп’ютер у подарунок або збираєтеся придбати вживану або зі знижкою модель, можливо, вам цікаво, як визначити, скільки років вашому комп’ютеру.
Хоча це не завжди точний або простий процес, можна отримати гарне уявлення про те, скільки років вашому комп’ютеру Windows, застосувавши кілька прийомів.
Чому вік вашого комп’ютера має значення
Є більше ніж кілька причин, чому ви хочете знати, якого року був виготовлений комп’ютер або до якого покоління комп’ютерних технологій він належить:
Комп’ютерні технології розвиваються настільки швидко, що, незважаючи на те, що комп’ютер усе ще справний, його функції та продуктивність можуть уже не підходити для типових робочих місць сьогодні.
Коли комп’ютер занадто старий?
Це питання, яке ми часто отримуємо від читачів, які або хочуть купити старий комп’ютер для члена сім’ї, або хочуть знати, чи варто їм замінити наявний комп’ютер.
Відповідь: «це залежить», оскільки те, для чого використовується комп’ютер, визначає, чи має він достатню продуктивність. Якщо комп’ютер усе ще відповідає або перевищує мінімальні вимоги до програм, які потрібно запускати, немає причин для його заміни. Зважаючи на те, наскільки потужними є комп’ютери навіть десятирічної давнини, якщо вам потрібен лише базовий перегляд веб-сторінок і продуктивність, вони, ймовірно, усе ще підійдуть.
Набагато більшою проблемою є підтримка програмного забезпечення. Microsoft Windows є найпопулярнішою операційною системою у світі, але Windows 11 підтримує не всі, крім (на момент написання) найновіших поколінь ЦП. Дата завершення терміну служби Windows 10 – 14 жовтня 2025 року, і якщо вам потрібна Windows після цієї дати, вам знадобиться комп’ютер, на якому можна працювати з Windows 11 або новішої версії. Ви не можете зберегти старі версії, такі як Windows Vista або 7, оскільки вони не отримують оновлень, особливо оновлень безпеки.
Припустимо, вам не потрібна ОС Windows. Зокрема, ви завжди можете встановити один із багатьох чудових дистрибутивів Linux , який цілком здатний стати щоденною операційною системою для кожного.
1. Поставте прапорець «Комп’ютер надійшов».
Якщо оригінальна упаковка комп’ютера чи документація, що постачалася з комп’ютером, усе ще є, існує велика ймовірність, що дата виробництва вказана десь на упаковці чи в посібнику. Зазвичай це лише хитрість, яка застосовується до ноутбуків, оскільки навіть готові настільні системи зазвичай збираються з готових компонентів, кожен з яких має свою окрему дату.
2. Перевірте наклейку з серійним номером
Навіть якщо ви давно викинули коробку від комп'ютера, ви, ймовірно, не зняли наклейку з серійним номером. У багатьох випадках на цих наклейках буде чітко вказано дату виготовлення. Навіть якщо це неочевидно, дата виготовлення іноді закодована в серійному номері. Можливо, вам доведеться шукати, якщо це так, за допомогою веб-пошуку, щоб ви знали, як інтерпретувати будь-яку додаткову інформацію, закодовану в серійному номері.
3. Перевірте внутрішню частину корпусу комп’ютера
Якщо у вас є настільний комп’ютер із бічною панеллю, яка легко знімається, ви можете побачити дату виробництва комп’ютера, надруковану на етикетці всередині системи. Ви також можете перевірити саму материнську плату на дату виробництва, хоча, звичайно, це говорить лише про вік самої материнської плати. Тим не менш, якщо комп’ютер не було значно оновлено, дата виробництва материнської плати має бути близькою до середнього віку самого комп’ютера.
Те саме стосується майже будь-якого компонента, тож якщо ви відчуваєте потребу, ви можете також перевірити наявність позначок дати на кожному іншому компоненті. Хоча у випадку з ЦП не варто знімати радіатор (і термопасту), щоб побачити дату, тому що її можна просто вивести з моделі ЦП.
Якщо у вас є ноутбук зі знімною нижньою панеллю, у багатьох випадках ви також можете бачити цю інформацію надрукованою на материнській платі, але зазвичай це не обов’язково, оскільки дата має бути вказана в іншому місці.
4. Перевірте дату BIOS за допомогою Sysinfo
Ще одним хорошим показником того, скільки років комп'ютера, є вік прошивки материнської плати. На старих комп’ютерах це називали BIOS (базова система введення-виведення), але на сучасних комп’ютерах її замінили на UEFI (уніфікований розширюваний інтерфейс мікропрограми).
Зазвичай існує спеціальна клавіша, яку потрібно натиснути під час завантаження комп’ютера, щоб отримати доступ до цього, але якщо ви використовуєте Windows, замість цього простіше використовувати програму «Системна інформація».
Натисніть кнопку «Пуск», щоб відкрити меню «Пуск», і введіть інформацію про систему (systeminfo.exe) у пошуковій системі Windows, а потім виберіть її, коли вона з’явиться в результатах.
Виберіть System Summary на панелі ліворуч, а потім знайдіть BIOS Version/Date, і ви побачите там дату.
Однак це недосконале рішення, оскільки воно показує дату останнього оновлення мікропрограми, а не дату створення комп’ютера. Отже, якщо він отримав нещодавнє оновлення, це може ввести в оману.
5. Використовуйте командний рядок, щоб перевірити оригінальну дату встановлення Microsoft Windows
Ви можете використовувати командний рядок (CMD.exe) або Windows PowerShell, щоб перевірити дату встановлення вашої системи Windows. Просто відкрийте меню «Пуск» на панелі завдань, введіть «Командний рядок» і запустіть програму. Або натисніть Win + R , введіть «cmd» і натисніть Enter .
У командному рядку введіть systeminfo | знайдіть /i «дата встановлення» , і відобразиться дата встановлення.
Як і у випадку з методом дати BIOS, усе це говорить про те, коли було встановлено поточну копію Windows. Якщо хтось перевстановив Windows або оновив її до новішої версії, дата відображатиме це, а не вік самого комп’ютера. Тим не менш, багато людей ніколи не оновлюють до новішої версії Windows або перевстановлюють свої операційні системи, тому це все ще корисний трюк.
6. Перевірте атрибут «Дата зміни» або «Створено» папки Windows
Якщо вам не зручно возитися в командному рядку, ви можете отримати подібну інформацію, перевіривши атрибути папки інсталяції Windows.
Відкрийте Провідник файлів (для цього зручно використовувати комбінацію клавіш Win + E) і перейдіть до диска C, де ви знайдете папку Windows. Якщо папки Windows там немає, це означає, що той, хто встановив цю копію Windows, використовував спеціальне розташування, тому вам доведеться шукати її.
Клацніть правою кнопкою миші папку Windows і виберіть « Властивості» .
На вкладці «Загальні» ви знайдете розділ «Дата зміни» або розділ «Створено», залежно від версії Windows.
Це покаже вам, коли папку було створено. Якщо припустити, що годинник комп’ютера був точним у той час, це скаже вам, коли було встановлено Windows.
7. Перевірте модель ЦП
Центральний процесор ( центральний процесор ) комп’ютера є ключовим для визначення віку комп’ютера. Центральний процесор є основним компонентом, навколо якого зазвичай будується решта комп’ютера. Тож це хороший показник того, скільки років комп’ютера. Навіть якщо характеристики інших компонентів новіші, ЦП обмежує максимальну продуктивність основних процесів комп’ютера.
Найпростіший спосіб побачити свій ЦП — відкрити диспетчер завдань у Windows і перевірити на вкладці «Продуктивність» розділ ЦП. Тут ви побачите свою модель ЦП.
Тоді ви можете взяти цей номер моделі, ввести його у вікно пошуку на такому сайті, як Google, або на веб-сайті виробника та дізнатися, коли він був уперше виготовлений, що дасть вам гарне уявлення про технологічне покоління комп’ютера.
8. Перевірка віку окремих компонентів
Якщо ви зіткнулися з настільною системою, яка не є машиною, попередньо зібраною на заводі, може бути важко визначити вік вашого комп’ютера. Адже деякі компоненти можуть бути набагато новішими за інші. Такі компанії, як Dell, також продають відремонтовані комп’ютери, у збірку яких потрапляють лише компоненти, які не пройшли перевірку якості. Тож може бути поєднання старих і нових речей.
Це може бути проблемою, оскільки такі компоненти, як джерела живлення та механічні жорсткі диски, мають набагато більше шансів вийти з ладу, чим старше вони стають, оскільки їхні рухомі частини зношуються.
У цьому випадку вам потрібно перевірити кожен окремий компонент на його серійний номер або інформацію про дату випуску.
Що щодо Mac?
Можливо, вам цікаво, як визначити вік Apple Mac під керуванням macOS. Хороша новина полягає в тому, що ми можемо сказати вам це лише одним-двома реченнями. Просто натисніть кнопку Apple у верхньому лівому куті та виберіть « Про цей Mac » . Модельний рік вашого комп'ютера буде написано прямо вгорі, просто!
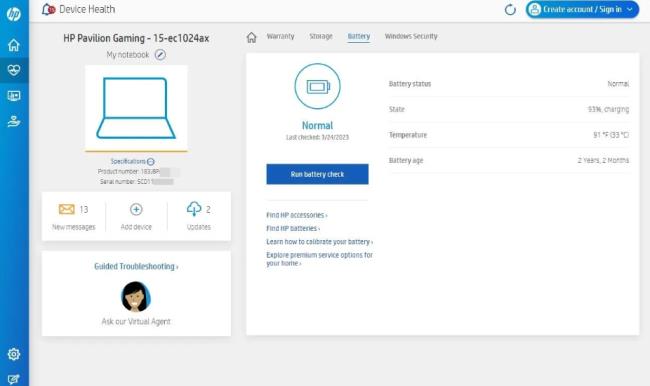
Такі виробники ноутбуків, як HP, Dell, Lenovo та Asus, пропонують безкоштовні програми для обслуговування ваших пристроїв. Наприклад, HP Support Assistant дає вам доступ до інформації про ваш продукт, включаючи назву моделі, ідентифікатор продукту, серійний номер і стан гарантії.
Стан батареї – це ще одна важлива інформація, яка може бути вам корисною. Він відображає стан і вік батареї, щоб допомогти вам оцінити, скільки років вашій системі. Особливо, коли ви хочете придбати вживаний ноутбук, знання стану батареї може допомогти вам виторгувати правильну ціну.
Ви хочете швидше відкривати програми, файли та веб-сайти? Дізнайтеся, як створити ярлики на робочому столі Windows.
Ознайомтеся з корисними порадами про те, як <strong>налаштувати два монітори в Windows</strong> для підвищення продуктивності багатозадачності.
Дізнайтеся, як надати спільний доступ до Wi-Fi у Windows 11. Поширте своє підключення за допомогою мобільної точки доступу та управляйте паролями ефективно.
Дізнайтеся, як видалити непотрібні сповіщення Facebook та налаштувати систему сповіщень, щоб отримувати лише важливі повідомлення.
Досліджуємо причини нерегулярної доставки повідомлень на Facebook та пропонуємо рішення, щоб уникнути цієї проблеми.
Дізнайтеся, як скасувати та видалити повідомлення у Facebook Messenger на різних пристроях. Включає корисні поради для безпеки та конфіденційності.
У Twitter у вас є два способи ідентифікувати себе: за допомогою ідентифікатора Twitter і відображуваного імені. Дізнайтеся, як правильно змінити ці дані для кращого використання Twitter.
Telegram вважається одним із найкращих безкоштовних додатків для обміну повідомленнями з кількох причин, зокрема надсилаючи високоякісні фотографії та відео без стиснення.
Отримання негативних, спамових, саморекламних або недоречних коментарів до публікації, яку ви опублікували на Facebook, неминуче. Дізнайтеся, як ефективно управляти коментарями на вашій сторінці.
Досліджуйте спогади на Facebook та дізнайтеся, як їх знайти! Відкрийте для себе цікаві моменти з минулого за допомогою інструменту "Спогади".
Дізнайтеся, як заборонити користувачам Facebook додавати вас до груп і отримуйте більше контролю над своїми запрошеннями з нашими простими кроками.
Закріплення публікації в Facebook дозволяє виділити важливий допис, щоб він залишався на видноті для відвідувачів вашого профілю, сторінки чи групи протягом тривалого часу.
У цій статті ми розглянемо, як дізнатися, хто поділився вашими дописами у Facebook, а також як змінити налаштування конфіденційності для ваших публікацій.
Дізнайтеся, як легко налаштувати параметри конфіденційності на Facebook, щоб дозволити ділитися вашими публікаціями. Досліджуйте всі функції та можливості, які надає Facebook для зручності користувачів.
На відміну від інших сервісів потокового телебачення, Peacock TV пропонує безкоштовний план, який дозволяє користувачам транслювати до 7500 годин вибраних фільмів, серіалів, спортивних шоу та документальних фільмів, не заплативши ні копійки. Це хороший додаток для потокового пристрою, якщо вам потрібно відпочити від сплати підписки на Netflix.
Zoom — популярний додаток для відеоконференцій і зустрічей. Якщо ви берете участь у зустрічі Zoom, може бути корисно вимкнути свій звук, щоб випадково не перервати доповідача, особливо якщо зустріч велика, як-от вебінар.
Приємно «перерізати шнур» і заощадити гроші, перейшовши на потокові сервіси, такі як Netflix або Amazon Prime. Проте кабельні компанії все ще пропонують певні типи контенту, який ви не знайдете за допомогою служби на вимогу.
Багато людей люблять засинати під музику. Зрештою, з огляду на кількість розслаблюючих списків відтворення, кому б не хотілося поринути в сон під ніжні звуки японської флейти.
Необхідно знайти або перевірити поточну версію BIOS на вашому ноутбуці або настільному комп’ютері. Прошивка BIOS або UEFI — це програмне забезпечення, яке за замовчуванням встановлюється на материнську плату комп’ютера та виявляє та контролює вбудоване обладнання, включаючи жорсткі диски, відеокарти, USB-порти, пам’ять тощо.
Мало що так засмучує, як мати справу з переривчастим підключенням до Інтернету, яке постійно розривається та знову підключається. Можливо, ви працюєте над терміновим завданням, переглядаєте улюблену програму на Netflix або граєте в гарячу онлайн-гру, але з будь-якої причини раптово відключаєтеся.
Існує багато причин, чому ваш ноутбук не може підключитися до Wi-Fi, і тому існує багато способів виправити цю помилку. Якщо ваш ноутбук не може підключитися до Wi-Fi, ви можете спробувати наступні способи вирішення цієї проблеми.
Після створення завантажувального USB-накопичувача для встановлення Windows користувачам слід перевірити його працездатність, щоб побачити, чи було створено його успішно.
Кілька безкоштовних інструментів можуть передбачати збої диска до їх виникнення, даючи вам час на резервне копіювання даних та своєчасну заміну диска.
За допомогою правильних інструментів ви можете просканувати свою систему та видалити шпигунське програмне забезпечення, рекламне ПЗ та інші шкідливі програми, які можуть ховатися у вашій системі.
Коли комп’ютер, мобільний пристрій або принтер намагається підключитися до комп’ютера Microsoft Windows через мережу, наприклад, може з’явитися повідомлення про помилку «мережевий шлях не знайдено» — помилка 0x80070035.
Синій екран смерті (BSOD) – це поширена і не нова помилка Windows, яка виникає, коли на комп’ютері виникає якась серйозна системна помилка.
Замість виконання ручних операцій та операцій прямого доступу у Windows, ми можемо замінити їх доступними командами CMD для швидшого доступу.
Як і у Windows 10, ви також можете використовувати стороннє програмне забезпечення, щоб зробити панель завдань Windows 11 прозорою.
Після незліченних годин використання ноутбука та настільної системи колонок у коледжі, багато людей виявляють, що кілька розумних покращень можуть перетворити їхній тісний простір у гуртожитку на найкращий стрімінговий центр, не витрачаючи при цьому багато грошей.
Тачпад ноутбука призначений не лише для вказівки, клацання та масштабування. Прямокутна поверхня також підтримує жести, які дозволяють перемикатися між програмами, керувати відтворенням медіа, файлами та навіть переглядати сповіщення.




























