Як додати ярлики на робочий стіл Windows

Ви хочете швидше відкривати програми, файли та веб-сайти? Дізнайтеся, як створити ярлики на робочому столі Windows.
Ви хочете швидше відкривати програми, файли, папки та веб-сайти? Дізнайтеся, як створити ярлики на робочому столі Windows у нашому посібнику, призначеному для користувачів ПК з Windows 10 або 11.
| Метод | Опис |
|---|---|
| Меню «Пуск» | Перетягування програм безпосередньо на робочий стіл. |
| Папка додатків | Створення ярликів через папку з установками програм. |
| Системні ярлики | Додавання системних ярликів через параметри вашого комп’ютера. |
| Провідник файлів | Створення ярликів програм, файлів і папок безпосередньо з Провідника. |
| Ярлики веб-сайтів | Перетягування URL-адрес для створення ярликів до веб-сайтів. |
| Прогресивні ярлики | Створення ярликів для веб-додатків. |
| Майстер нових ярликів | Створення ярликів через контекстне меню. |
Щоб швидко створити ярлик для програми з меню «Пуск», виконайте наступні кроки:
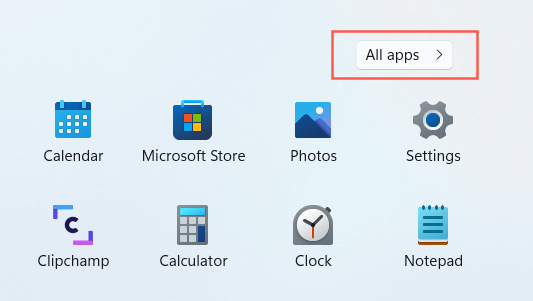
Використовуйте команду shell:AppsFolder для доступу до всіх програм на вашому комп'ютері:
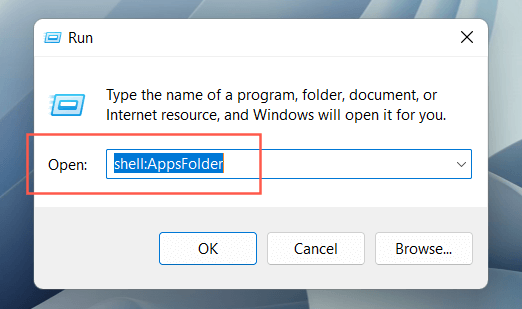
Ви можете додати ярлики для Цей ПК, Панель керування та інших системних елементів:
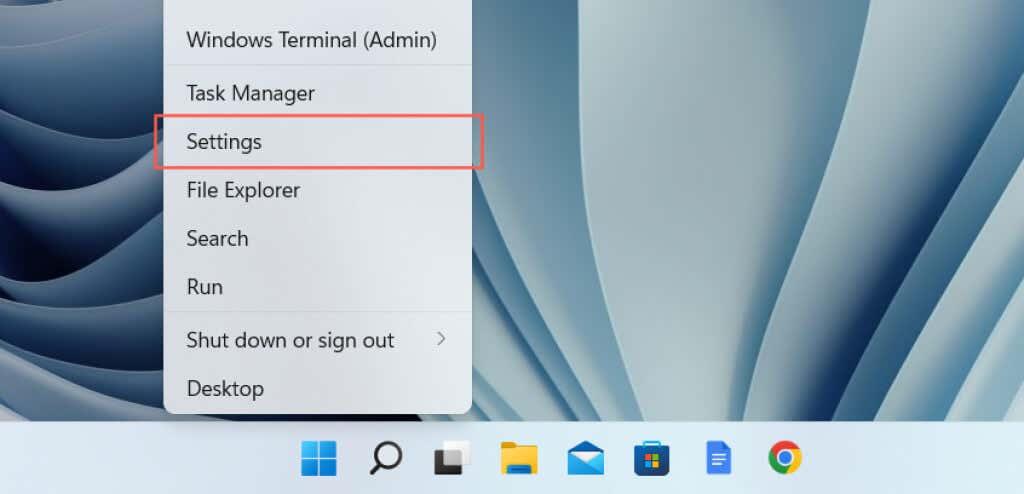
Ви також можете створювати ярлики програм, файлів і папок через Провідник файлів:
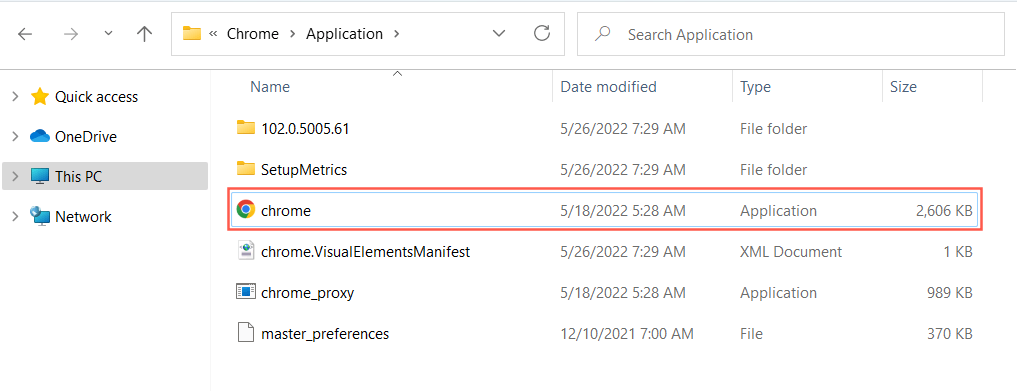
Створіть ярлик до веб-сайту, перетягнувши URL-адресу на робочий стіл. Цей метод працює в усіх основних браузерах, таких як Chrome, Edge та Firefox:
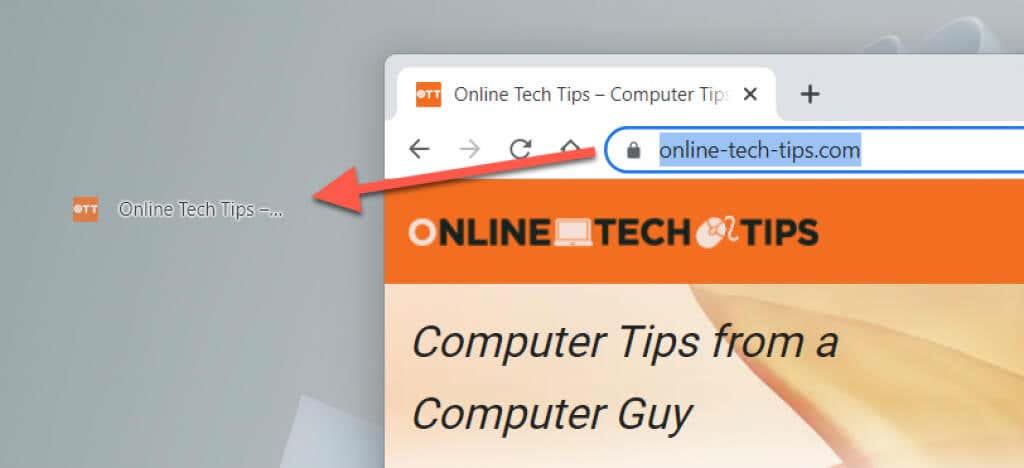
Якщо ви використовуєте браузер на основі Chromium, ви можете створити прогресивну веб-програму (PWA), яка виглядає як стандартна програма.
Створення ярликів за допомогою майстра ярликів:
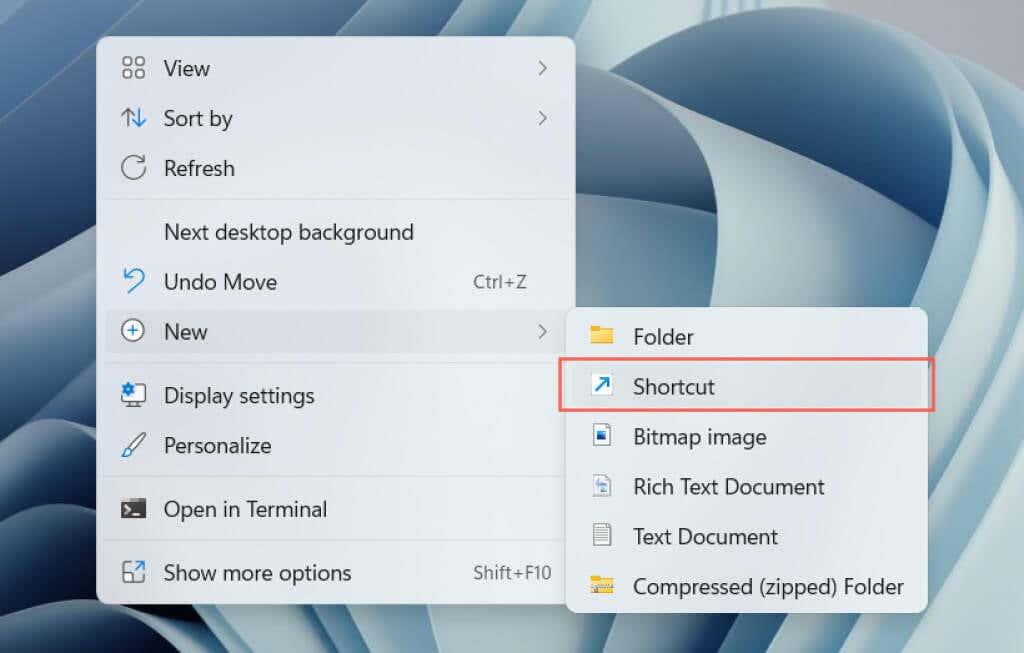
Тепер, коли ви знаєте, як створити ярлики на робочому столі, скористайтеся цими порадами:
Ви хочете швидше відкривати програми, файли та веб-сайти? Дізнайтеся, як створити ярлики на робочому столі Windows.
Запущена як прямий конкурент Slack, Microsoft Teams була однією з найбільш швидкозростаючих служб в історії Redmond гіганта, а зараз є одним із широко пропонованих інструментів для співпраці…
Гарячі клавіші дозволяють зробити роботу Windows набагато більш гладкою. Ці гарячі клавіші роблять життя простішим і ефективнішим. Також приємно бачити деякі функції, які ці короткі клавіші є…
Існує багато причин, чому ваш ноутбук не може підключитися до Wi-Fi, і тому існує багато способів виправити цю помилку. Якщо ваш ноутбук не може підключитися до Wi-Fi, ви можете спробувати наступні способи вирішення цієї проблеми.
Після створення завантажувального USB-накопичувача для встановлення Windows користувачам слід перевірити його працездатність, щоб побачити, чи було створено його успішно.
Кілька безкоштовних інструментів можуть передбачати збої диска до їх виникнення, даючи вам час на резервне копіювання даних та своєчасну заміну диска.
За допомогою правильних інструментів ви можете просканувати свою систему та видалити шпигунське програмне забезпечення, рекламне ПЗ та інші шкідливі програми, які можуть ховатися у вашій системі.
Коли комп’ютер, мобільний пристрій або принтер намагається підключитися до комп’ютера Microsoft Windows через мережу, наприклад, може з’явитися повідомлення про помилку «мережевий шлях не знайдено» — помилка 0x80070035.
Синій екран смерті (BSOD) – це поширена і не нова помилка Windows, яка виникає, коли на комп’ютері виникає якась серйозна системна помилка.
Замість виконання ручних операцій та операцій прямого доступу у Windows, ми можемо замінити їх доступними командами CMD для швидшого доступу.
Як і у Windows 10, ви також можете використовувати стороннє програмне забезпечення, щоб зробити панель завдань Windows 11 прозорою.
Після незліченних годин використання ноутбука та настільної системи колонок у коледжі, багато людей виявляють, що кілька розумних покращень можуть перетворити їхній тісний простір у гуртожитку на найкращий стрімінговий центр, не витрачаючи при цьому багато грошей.
Тачпад ноутбука призначений не лише для вказівки, клацання та масштабування. Прямокутна поверхня також підтримує жести, які дозволяють перемикатися між програмами, керувати відтворенням медіа, файлами та навіть переглядати сповіщення.
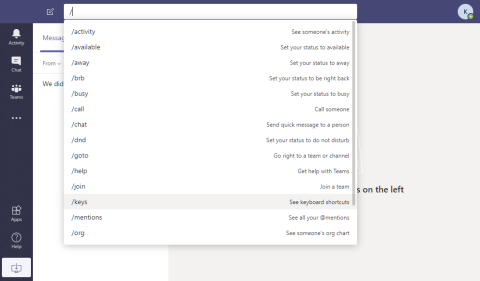











Лілія -
У мене вже стільки ярликів, що я не встигаю їх організовувати. Як з цим боротися
Тетяна_News -
Браво! Я завжди вважала, що це важко, але ви переконали мене в зворотньому
Віра -
Чудова стаття! Я теж люблю чарівність яскравих ярликів на робочому столі
Світлана -
Класно! Зараз спробую додати деякі ярлики своїх улюблених програм
Анжела -
Шукаю допомогу! Чому мої ярлики не відображаються на робочому столі
Костянтин -
Трошки забагато букв, але інформація варта уваги! Дякую!
Тарас -
Не знав, що це так просто. Дякую, тепер я можу налаштувати свій комп'ютер під себе!
Оксана -
Дякую за корисну інформацію! Я вже давно хотіла дізнатись, як додати ярлики на робочий стіл Windows
Галя-Хомяк -
Я радію, що знайшла цю статтю. Вона допомогла мені навести порядок на робочому столі!
Максим123 -
Цікаво, а можна якось швидше додати відразу декілька ярликів на робочий стіл?
Руслан -
Це дуже корисно! Я б хотів дізнатися більше про налаштування Windows загалом
Вінні-Пух -
Навіщо так ускладнювати? Сподіваюся, не забуду способи додавання ярликів!
Сергій -
Цікавить, а можна якось змінити іконки ятликів на свої?
Василь_99 -
Завжди мріяв зробити робочий стіл зручнішим. Дякую за пораду
Олена -
Дякую за підтримку, я намагалася створити ярлик на програму, і тепер успішно справляюсь
Анна -
Зробила все, як в статті, і тепер все на своїх місцях! 🙂
Діма IT -
Радий бачити таку корисну інформацію! Я завжди додаю ярлики для зручності в роботі
Лера_Мяу -
Я обожнюю своє робоче місце з усіма цими яскравими ярликами! Це дійсно покращує настрій
Ксенія -
Спочатку думала, що не зможу розібратися, але ваші пояснення дійсно допомогли
Роман -
Дуже повчально, дякую! Непогана ідея для продуктивності
Ліля -
Дуже легко! Виявляється, додати ярлики простіше, ніж я думала.
Павло_Трейдер -
Цікаво, а чи можна створити ярлики на веб-сторінки безпосередньо на робочому столі