Як зменшити гучність у Zoom, Google Meet і Microsoft Teams

Програми для відеодзвінків стали найважливішою частиною віддаленої роботи та навчання. Досліджуйте, як зменшити гучність у Zoom, Google Meet та Microsoft Teams.
Запущена як прямий конкурент Slack, Microsoft Teams була однією з найбільш швидкозростаючих служб в історії гіганта Редмонда, а зараз є одним із широко пропонованих інструментів для співпраці. З моменту запуску в 2016 році Teams придбала понад 20 мільйонів щоденних активних користувачів за допомогою таких потужних функцій, як інтеграція Office 365, обмін миттєвими повідомленнями, відео- та аудіоконференції, обмін файлами, редагування в реальному часі та наскрізне шифрування.
Будь-який інструмент для спільної роботи має відповідати одній справі – доступності. Це означає, що всі функції повинні бути легко доступними для вас під рукою, або, іншими словами, має бути більше одного способу доступу до функції. Оскільки більшість роботи виконується на ПК, важливо, щоб інструмент спільної роботи мав доступ до всіх його розділів за допомогою комбінацій клавіш.
Нижче наведено список найкорисніших ярликів, які ви можете використовувати в Microsoft Teams, якщо ви хочете бути більш продуктивними та заощадити час під час навігації по службі.
Зміст
Генеральний
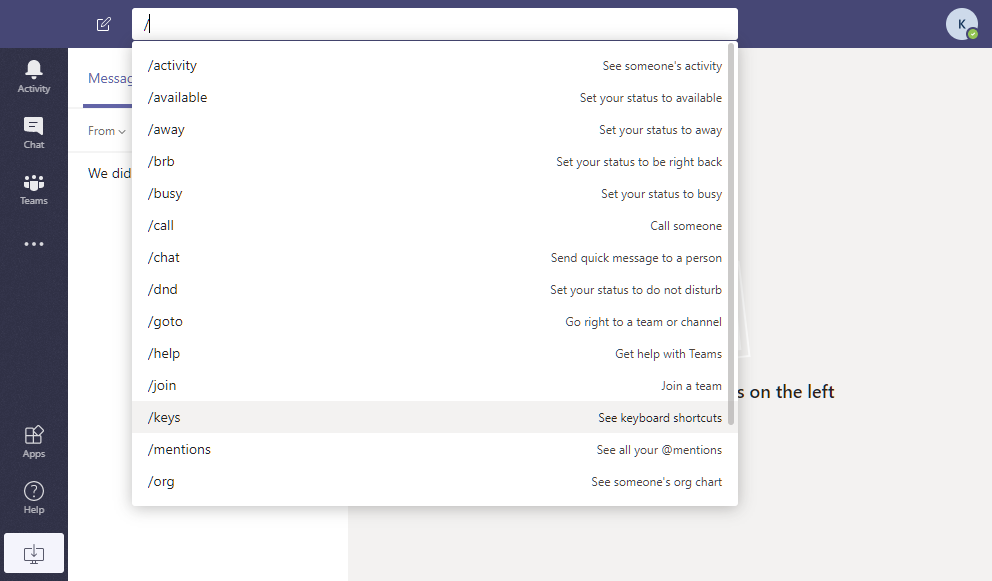
Наведені нижче комбінації клавіш дозволять вам легко отримати доступ до основних функцій у Microsoft Teams.
| Ярлик | Інтернет – ПК (або Mac) | Windows | Мак |
| Рядок пошуку у верхній частині ( Додаткову інформацію можна переглянути за допомогою / або @) |
Ctrl/Command + E | Ctrl + E | Command + E |
| Показати команди | Ctrl/Command + / | Ctrl + / | Команда + / |
| Відкрити фільтр | Ctrl/Command + shift + f | Ctrl + shift + f | Command + shift + f |
| Йти до | Ctrl/Command + g | Ctrl + g | Команда + g |
| Відкрийте спливаюче вікно додатків | Ctrl/Command + ` | Ctrl + 1 | Команда + ` |
| Знайдіть ярлики | Ctrl/Command + . (період) | Ctrl + . (Тачка) |
Команда + . (Тачка) |
| Ярлик налаштувань (використовуйте клавіші зі стрілками, щоб продовжити навігацію) |
Ctrl/Command + , (кома) | Ctrl + ,(Кома) |
Command + , (Кома) |
| Збільште або зменшіть масштаб | NA | Ctrl + [ + або -] | Command + [ + або -] |
| Обурити масштабування | NA | Ctrl + 0 | Команда + 0 |
Обмін повідомленнями/чат
Teams дозволяє використовувати комбінації клавіш на клавіатурі, щоб почати новий чат, створювати повідомлення, вкладати файли або відповідати на повідомлення.
| Ярлик | Інтернет – ПК (або Mac) | Windows | Мак |
| Почніть новий чат | Ctrl/Command + N | Ctrl + N | Команда + N |
| Скласти повідомлення | C | C | C |
| Позначте повідомлення як важливе | Ctrl/Command + Shift + i | Ctrl + Shift + X | Command + Shift + X |
| Почніть новий рядок | Shift + Enter | Shift + Enter | Shift + Enter |
| Розгорніть поле створення | Ctrl/Command + Shift + X | Ctrl + Shift + X | Command + Shift + X |
| Відправити повідомлення | Ctrl/Command + Enter | Ctrl + Enter | Command + Enter |
| Відповідь на повідомлення | Р | Р | Р |
| Прикріпіть файл | Ctrl/Command + Shift + O | Ctrl + O | Command + O |
Наведені нижче комбінації клавіш допоможуть вам переміщатися між різними розділами Microsoft Teams, щоб ви могли швидко відкривати різні вкладки в інструменті для співпраці.
| Ярлик | Інтернет – ПК (або Mac) | Windows | Мак |
| Відкрийте вкладку Діяльність | Ctrl/Command + Shift + 1 | Ctrl + 1 | Команда + 1 |
| Відкрийте вкладку Чат | Ctrl/Command + Shift + 2 | Ctrl + 2 | Команда + 2 |
| Відкрийте вкладку Команди | Ctrl/Command + Shift + 3 | Ctrl + 3 | Команда + 3 |
| Відкрийте вкладку Календар | Ctrl/Command + Shift + 4 | Ctrl + 4 | Команда + 4 |
| Відкрийте вкладку Дзвінки | Ctrl/Command + Shift + 5 | Ctrl + 5 | Команда + 5 |
| Переміщення між елементами списку |
Ліворуч Alt/Лівий параметр + [клавіша вгору або вниз] |
Вліво Alt + [клавіша вгору або вниз] |
Опція ліворуч + [клавіша вгору або вниз] |
| Перейти до наступного розділу | Ctrl/Command + F6 | Ctrl + F6 | Command + F6 |
| Перейти до попереднього розділу | Ctrl/Command + F6 + Shift | Ctrl + F6 + Shift |
Command + F6 + Shift |
| Переміщення команд | Ctrl/Command + Shift + [клавіша вгору або вниз] | Ctrl + Shift + [клавіша вгору або вниз] |
Command + Shift + [клавіша вгору або вниз] |
| Увімкнути повноекранний режим | Ctrl/Command + Shift + F | Ctrl + Shift + F | Command + Shift + F |
Дзвінки та зустрічі
Окрім навігації в програмі, ви також можете керувати дзвінками та зустрічами за допомогою комбінацій клавіш на ПК та Mac.
| Ярлик | Інтернет – ПК (або Mac) | Windows | Мак |
| Увімкніть розмивання фону під час відеодзвінка | Ctrl/Command + Shift + P | Ctrl + Shift + P | Command + Shift + P |
| Призначте зустріч | Ctrl/Command + Shift + N | Ctrl + Shift + N | Option + Shift + N |
| Зберегти/надішліть запрошення на зустріч | Ctrl/Command + S | Ctrl + S | Command + S |
| Приєднатися до зустрічі | Ctrl/Command + Shift + J | Ctrl + Shift + J | Option + Shift + J |
| Прийняти відеодзвінок | Ctrl/Command + Shift + A | Ctrl + Shift + A | Command + Shift + A |
| Прийняти звуковий виклик | Ctrl/Command + Shift + S | Ctrl + Shift + S | Command + Shift + S |
| Почніть дзвінок перегляду | Ctrl/Command + Shift + U | Ctrl + Shift + U | Command + Shift + U |
| Почніть аудіодзвінок | Ctrl/Command + Shift + C | Ctrl + Shift + C | Command + Shift + C |
| Відхилити дзвінок | Ctrl/Command + Shift + D | Ctrl + Shift + D | Command + Shift + D |
| Поділіться своїм екраном | Ctrl/Command + Shift + E | Ctrl + Shift + E | Command + Shift + E |
| Прийняти показ екрана | Ctrl/Command + Shift + A | Ctrl + Shift + A | Command + Shift + A |
| Відхилити показ екрана | Ctrl/Command + Shift + D | Ctrl + Shift + D | Command + Shift + D |
| Вимкнути/увімкнути звук дзвінка | Ctrl/Command + Shift + M | Ctrl + Shift + M | Command + Shift + M |
| Увімкніть/вимкніть відео | Ctrl/Command + Shift + O | Ctrl + Shift + O | Command + Shift + O |
Чи знали ви вищезгадані ярлики для використання в Microsoft Teams? Дайте нам знати в коментарях нижче.
Програми для відеодзвінків стали найважливішою частиною віддаленої роботи та навчання. Досліджуйте, як зменшити гучність у Zoom, Google Meet та Microsoft Teams.
Щоб виправити DND Microsoft Teams, коли презентація не працює, переконайтеся, що для статусу Teams встановлено значення «Не турбувати». Ви також можете ввімкнути Focus Assist для цього.
Щоб усунути проблему відсутності надбудови Microsoft Teams для Outlook, переконайтеся, що надбудову ввімкнено в Outlook, а також налаштування конфіденційності зустрічі Microsoft Teams.
Якщо ви хочете інтегрувати функції Microsoft Teams у Slack і навпаки, вам потрібно знати про декілька веб-сервісів.
Шукаєте спосіб виправити відлуння Microsoft Teams під час зустрічей? Використання навушників або вимкнення аудіо покращень може допомогти.
Ви отримуєте Вибачте, у вас виникли проблеми з отриманням помилки блокнота? Виправте це, оновивши профіль користувача та скориставшись іншим додатком.
Якщо завдання Microsoft Teams не відображаються, спробуйте переглянути їх у мобільному додатку Android, перевірте наявність оновлень або дочекайтеся сповіщення про оцінку.
Microsoft Teams щойно отримала кілька нових функцій: інтеграцію Microsoft Whiteboard, налаштований фон під час відеодзвінка та захищені приватні канали.
Якщо ви хочете завантажити записи Microsoft Teams, спочатку відтворіть запис зустрічі в Stream, а потім натисніть Завантажити відео на порталі Microsoft Stream.
Якщо черги викликів не працюють у Microsoft Teams, подумайте про оновлення клієнта Microsoft Teams або замість нього скористайтеся веб-версією.
Якщо екран спільного доступу Microsoft Teams не працює на Mac, спробуйте відредагувати дозволи безпеки, виберіть NetAuthAgent на моніторі активності або оновіть програму.
Спільний доступ до екрана Microsoft Teams не працює належним чином? У цьому випадку ознайомтеся з нашим посібником і негайно вирішите проблему.
Щоб виправити, що мікрофон Microsoft Teams не працює, перевірте налаштування конфіденційності мікрофона, а потім вимкніть автозапуск Skype і запустіть засіб усунення несправностей зі звуком.
Microsoft Teams знову продовжила тимчасове збільшення обмеження для подій у прямому ефірі, які підтримують 20 000 користувачів, до липня 2021 року.
Якщо вам цікаво, як розмити фон у Microsoft Teams, перегляньте цю публікацію, яка містить додаткові відомості про параметр розмитого фону Teams.
Щоб виправити помилку неправильного запиту Microsoft Teams Змініть рекомендовані параметри лише для читання, перевірте сумісність файлів. Змініть веб-браузер або Очистіть кеш браузера.
Щоб виправити проблему з тим, що Microsoft Teams не може додавати проблеми з гостем, перевірте затримку, надайте проблему за допомогою команд Powershell та встановіть будь-які оновлення, які очікують.
Якщо Microsoft Teams не завантажується з повідомленням про помилку Щось пішло не так, переконайтеся, що ви використали правильну адресу електронної пошти, і перевірте свої облікові дані.
Налаштування планів дзвінків, перевірка налаштувань дзвінків або забезпечення підключення до Інтернету є життєздатними рішеннями, коли дзвінки Microsoft Teams не дзвонять.
Ваш конектор запускає старе конфігураційне повідомлення в Microsoft Teams, що може бути проблемним, але є спосіб виправити це.
Програми для відеодзвінків стали найважливішою частиною віддаленої роботи та навчання. Досліджуйте, як зменшити гучність у Zoom, Google Meet та Microsoft Teams.
Дізнайтеся, як налаштувати мобільну точку доступу в Windows 10. Цей посібник надає детальне пояснення процесу з урахуванням безпеки та ефективного використання.
Досліджуйте, як налаштувати налаштування конфіденційності в Windows 10 для забезпечення безпеки ваших персональних даних.
Дізнайтеся, як заборонити людям позначати вас у Facebook та захистити свою конфіденційність. Простий покроковий посібник для безпеки у соцмережах.
Пам’ятаєте часи, коли Bluetooth був проблемою? Тепер ви можете ефективно обмінюватися файлами через Windows 10 за допомогою Bluetooth. Дізнайтеся, як це зробити швидко і легко.
Ось посібник про те, як змінити тему, кольори та інші елементи в Windows 11, щоб створити чудовий робочий стіл.
Детальна інструкція про те, як завантажити Google Meet на ваш ПК, Mac або Chromebook для зручного використання.
Детальний огляд процесу налаштування VPN в Windows 10 для безпечного та анонімного Інтернет-серфінгу.
Ось як ви можете отримати максимальну віддачу від Microsoft Rewards для Windows, Xbox, Mobile, покупок і багато іншого.
Оскільки продуктивність і доступність бездротових периферійних пристроїв продовжують зростати, Bluetooth стає все більш поширеною функцією на ПК з Windows. Досліджуйте, як підключити та використовувати Bluetooth.


















![На вашому роз’ємі працює стара конфігурація [Повний посібник] На вашому роз’ємі працює стара конфігурація [Повний посібник]](https://blog.webtech360.com/resources3/images10/image-339-1008190117267.jpg)








