Як зменшити гучність у Zoom, Google Meet і Microsoft Teams

Програми для відеодзвінків стали найважливішою частиною віддаленої роботи та навчання. Досліджуйте, як зменшити гучність у Zoom, Google Meet та Microsoft Teams.
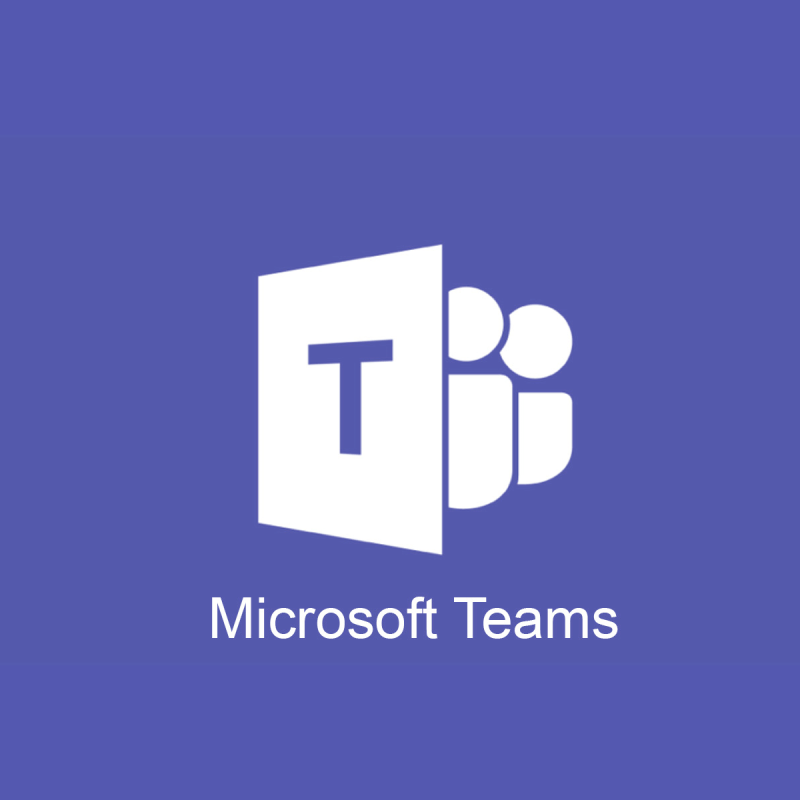
OneNoteClass Notebook і Microsoft Teams — два чудові освітні інструменти. Ви можете комбінувати їх обидва, щоб створити віртуальні класи та підвищити продуктивність учнів.
Хоча ці інструменти надзвичайно корисні як для навчання, так і для студентів, багато користувачів повідомили, що отримують повідомлення про помилку: Вибачте, у нас виникли проблеми з отриманням вашого блокнота.
Цей цифровий блокнот від Microsoft OneNote допомагає всьому класу зберігати нотатки, посилання, аудіо, відео, вкладення тощо. На жаль, деякі помилки можуть з’явитися, і в сьогоднішній статті ми покажемо вам, як їх виправити.
Як виправити Microsoft Teams. У нас виникли проблеми з пошуком помилки вашого ноутбука?
На основі дискусії на форумі Microsoft у деяких випадках виявляється, що посилання від OneNote Teams було зламано. У таких випадках, щоб отримати доступ до файлів OneNote:
Якщо ви отримуєте цю помилку, можливо, ви можете виправити її, просто оновивши свій профіль. Іноді найпростіші рішення працюють найкраще.
Нижче наведено деякі з найбільш ефективних обхідних шляхів, які ви можете використовувати.
Ця помилка може виникнути через тимчасове відключення. Якщо це так, ви можете почекати деякий час, щоб перевірити, чи працює сервер.
Крім того, ви можете спробувати отримати доступ до їхніх записників через OneNote.com.
Якщо помилка « Вибачте, у нас виникли проблеми з отриманням вашого блокнота, помилка Teams все ще з’являється, ви можете виправити її, виконавши такі дії:
Але якщо вкладка залишається неушкодженою і не може відкрити OneNote, ось що ви можете зробити:

Крім того, ви також можете видалити блокнот, виконавши наведені нижче дії.
Тут ви видаляєте блокнот, який було відкрито, коли ви натиснули вкладку Блокнот. Але якщо ви хочете видалити вкладку команди, оскільки вона не буде знову під’єднатися до блокнота, ось що ви можете зробити:

Якщо як адміністратор ви все ще не можете видалити вкладку (немає параметра видалення), а помилка все ще відображається, перейдіть до налаштувань команди та перевірте дозвіл.
Крім того, вкладку також можна видалити з версії браузера Team.
Останнє, що потрібно перевірити, — це підписка, оскільки лише Office 365 для освіти автоматично постачається з вкладкою OneNote. Отже, якщо ви не використовуєте Office 365, ви можете створити нову команду та повторно перевірити, чи буде вкладка OneNote параметром за замовчуванням.
S Оррі ми виникли проблеми при отриманні ноутбука була послідовна проблемою з OneNote і Microsoft командою. Помилка все ще час від часу випадково впливає на користувачів. Здебільшого це виявляється проблема сервера.
Сподіваємося, що ми зможемо допомогти вам виправити помилку за допомогою одного з наведених вище рішень.
Щоб використовувати Блокнот для співробітників, перейдіть до команди свого класу, перейдіть до Загального каналу та натисніть вкладку Зошит для співробітників, де ви можете редагувати наявні сторінки або додавати нові.
Щоб скопіювати блокноти в OneNote, перейдіть на вкладку EDU Notebooks, клацніть правою кнопкою миші блокнот, який потрібно скопіювати, і натисніть Зберегти копію .
Часті запитання
Ось основні відмінності між Microsoft Teams і OneNote:
Щоб використовувати Блокнот для співробітників, перейдіть до команди свого класу, перейдіть до Загального каналу та натисніть вкладку Зошит для співробітників, де ви можете редагувати наявні сторінки або додавати нові.
Щоб скопіювати блокноти в OneNote, перейдіть на вкладку EDU Notebooks, клацніть правою кнопкою миші блокнот, який потрібно скопіювати, і натисніть Зберегти копію .
Програми для відеодзвінків стали найважливішою частиною віддаленої роботи та навчання. Досліджуйте, як зменшити гучність у Zoom, Google Meet та Microsoft Teams.
Щоб виправити DND Microsoft Teams, коли презентація не працює, переконайтеся, що для статусу Teams встановлено значення «Не турбувати». Ви також можете ввімкнути Focus Assist для цього.
Щоб усунути проблему відсутності надбудови Microsoft Teams для Outlook, переконайтеся, що надбудову ввімкнено в Outlook, а також налаштування конфіденційності зустрічі Microsoft Teams.
Якщо ви хочете інтегрувати функції Microsoft Teams у Slack і навпаки, вам потрібно знати про декілька веб-сервісів.
Шукаєте спосіб виправити відлуння Microsoft Teams під час зустрічей? Використання навушників або вимкнення аудіо покращень може допомогти.
Ви отримуєте Вибачте, у вас виникли проблеми з отриманням помилки блокнота? Виправте це, оновивши профіль користувача та скориставшись іншим додатком.
Якщо завдання Microsoft Teams не відображаються, спробуйте переглянути їх у мобільному додатку Android, перевірте наявність оновлень або дочекайтеся сповіщення про оцінку.
Microsoft Teams щойно отримала кілька нових функцій: інтеграцію Microsoft Whiteboard, налаштований фон під час відеодзвінка та захищені приватні канали.
Якщо ви хочете завантажити записи Microsoft Teams, спочатку відтворіть запис зустрічі в Stream, а потім натисніть Завантажити відео на порталі Microsoft Stream.
Якщо черги викликів не працюють у Microsoft Teams, подумайте про оновлення клієнта Microsoft Teams або замість нього скористайтеся веб-версією.
Якщо екран спільного доступу Microsoft Teams не працює на Mac, спробуйте відредагувати дозволи безпеки, виберіть NetAuthAgent на моніторі активності або оновіть програму.
Спільний доступ до екрана Microsoft Teams не працює належним чином? У цьому випадку ознайомтеся з нашим посібником і негайно вирішите проблему.
Щоб виправити, що мікрофон Microsoft Teams не працює, перевірте налаштування конфіденційності мікрофона, а потім вимкніть автозапуск Skype і запустіть засіб усунення несправностей зі звуком.
Microsoft Teams знову продовжила тимчасове збільшення обмеження для подій у прямому ефірі, які підтримують 20 000 користувачів, до липня 2021 року.
Якщо вам цікаво, як розмити фон у Microsoft Teams, перегляньте цю публікацію, яка містить додаткові відомості про параметр розмитого фону Teams.
Щоб виправити помилку неправильного запиту Microsoft Teams Змініть рекомендовані параметри лише для читання, перевірте сумісність файлів. Змініть веб-браузер або Очистіть кеш браузера.
Щоб виправити проблему з тим, що Microsoft Teams не може додавати проблеми з гостем, перевірте затримку, надайте проблему за допомогою команд Powershell та встановіть будь-які оновлення, які очікують.
Якщо Microsoft Teams не завантажується з повідомленням про помилку Щось пішло не так, переконайтеся, що ви використали правильну адресу електронної пошти, і перевірте свої облікові дані.
Налаштування планів дзвінків, перевірка налаштувань дзвінків або забезпечення підключення до Інтернету є життєздатними рішеннями, коли дзвінки Microsoft Teams не дзвонять.
Ваш конектор запускає старе конфігураційне повідомлення в Microsoft Teams, що може бути проблемним, але є спосіб виправити це.
Програми для відеодзвінків стали найважливішою частиною віддаленої роботи та навчання. Досліджуйте, як зменшити гучність у Zoom, Google Meet та Microsoft Teams.
Дізнайтеся, як налаштувати мобільну точку доступу в Windows 10. Цей посібник надає детальне пояснення процесу з урахуванням безпеки та ефективного використання.
Досліджуйте, як налаштувати налаштування конфіденційності в Windows 10 для забезпечення безпеки ваших персональних даних.
Дізнайтеся, як заборонити людям позначати вас у Facebook та захистити свою конфіденційність. Простий покроковий посібник для безпеки у соцмережах.
Пам’ятаєте часи, коли Bluetooth був проблемою? Тепер ви можете ефективно обмінюватися файлами через Windows 10 за допомогою Bluetooth. Дізнайтеся, як це зробити швидко і легко.
Ось посібник про те, як змінити тему, кольори та інші елементи в Windows 11, щоб створити чудовий робочий стіл.
Детальна інструкція про те, як завантажити Google Meet на ваш ПК, Mac або Chromebook для зручного використання.
Детальний огляд процесу налаштування VPN в Windows 10 для безпечного та анонімного Інтернет-серфінгу.
Ось як ви можете отримати максимальну віддачу від Microsoft Rewards для Windows, Xbox, Mobile, покупок і багато іншого.
Оскільки продуктивність і доступність бездротових периферійних пристроїв продовжують зростати, Bluetooth стає все більш поширеною функцією на ПК з Windows. Досліджуйте, як підключити та використовувати Bluetooth.


















![На вашому роз’ємі працює стара конфігурація [Повний посібник] На вашому роз’ємі працює стара конфігурація [Повний посібник]](https://blog.webtech360.com/resources3/images10/image-339-1008190117267.jpg)








