6 способів оновити драйвери в Windows 11

Оновлення драйверів у Windows 11 є важливим процесом для виправлення помилок та покращення сумісності пристроїв. Дізнайтеся, як це зробити ефективно.
Zoom, безумовно, найпопулярніший додаток для відеоконференцій. До пандемії, приблизно 10 місяців тому, мало хто знали, що таке Zoom . Зараз його послугами користується більшість шкіл , організацій та робочих місць.
Завдяки його набору геніальних функцій і постійно покращуваній підтримці програмного забезпечення, мало хто може заперечити принади Zoom, навіть при всій негативній рекламі навколо.
Якщо ви не чули, Zoom був досить нещадно обурений за низькі заходи безпеки та конфіденційності. «Зумбомбінг» став регулярною неприємністю під час дзвінків, що спонукало Zoom надзвичайно швидко нарощувати свою систему безпеки. Звісно, ми не можемо не похвалити їхні зусилля, але все ще не вистачає ясності, коли справа доходить до використання апаратного забезпечення пристрою.
Сьогодні ми розглянемо одну таку постійну скаргу, яку користувачі мали на Zoom.
Пов’язано: Як покращити виявлення об’єктів у віртуальному фоні Zoom
Зміст
Суть справи
Apple запустила низку важливих і безцінних функцій безпеки в рамках iOS 14. Серед багатьох чудових доповнень Apple також включила кілька візуальних попереджень — підказок, які повідомлятимуть вам, коли програма використовує ваш мікрофон і камеру. Коли зустріч закінчується або користувач вирішує залишити зустріч Zoom, дозволи на мікрофон і камеру мають негайно скасувати. На жаль, з’явилися повідомлення про те, що Zoom веде себе трохи нечітко.
Помаранчеве світло — для використання мікрофона — продовжує горіти після закінчення зустрічі, що змушує людей сумніватися в намірах зазначеної програми.
Пов’язано: Збій Zoom під час відтворення записаного вмісту? Як вирішити проблему
Як безпечно завершити сеанси зустрічі Zoom
Технічно достатньо залишити зустріч, щоб безпечно завершити сесію. Однак, якщо на вашому iPhone все ще відображається помаранчева сигналізація через кілька хвилин після закінчення зустрічі, вам, ймовірно, доведеться вжити суворіших заходів.
Вимкніть доступ до мікрофона
Це, мабуть, найкраще і найбезпечніше рішення з усіх, оскільки усуває проблему в корені. Відрізаючи доступ до мікрофона для Zoom, ви гарантуєте, що Zoom не зможе слухати ваші приватні розмови, навіть якщо захоче.
iOS
Щоб вимкнути доступ до мікрофона для Zoom на вашому iPhone, спершу перейдіть у налаштування та відкрийте «Конфіденційність».
Тепер перейдіть до «Мікрофон», щоб побачити всі програми, які мають доступ ��о нього на вашому iPhone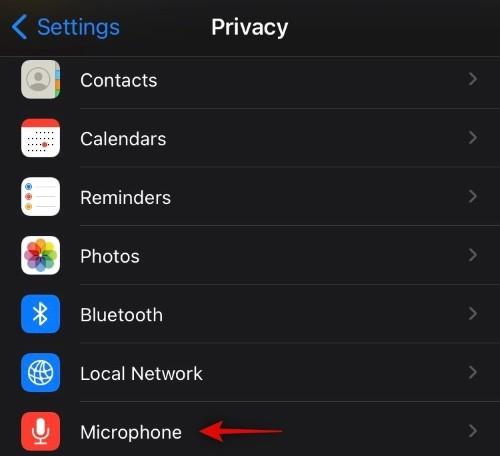
Вимкніть доступ для Zoom.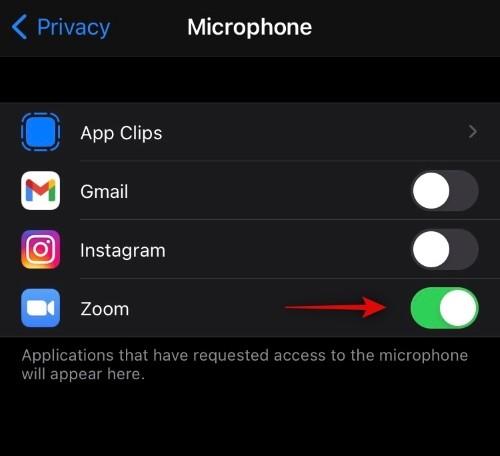
Це все! Zoom більше не матиме дозволу на доступ до вашого мікрофона.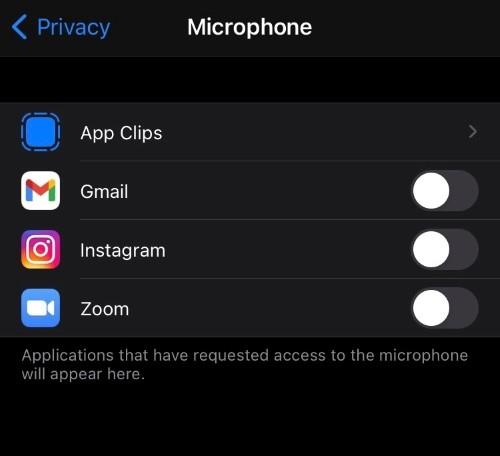
Android
Користувачі Android не мають можливості отримувати візуальні підказки, коли програма вирішує використовувати мікрофон їхнього пристрою. Однак, якщо ви побоюєтеся, що Zoom може записувати, коли ви не звертаєте уваги, ви можете відкликати його дозвіл на використання вашого мікрофона. Для цього спершу перейдіть у Налаштування та натисніть «Програми». Тепер знайдіть Zoom і натисніть на нього, щоб відкрити. Потім перейдіть до розділу "Дозвол".
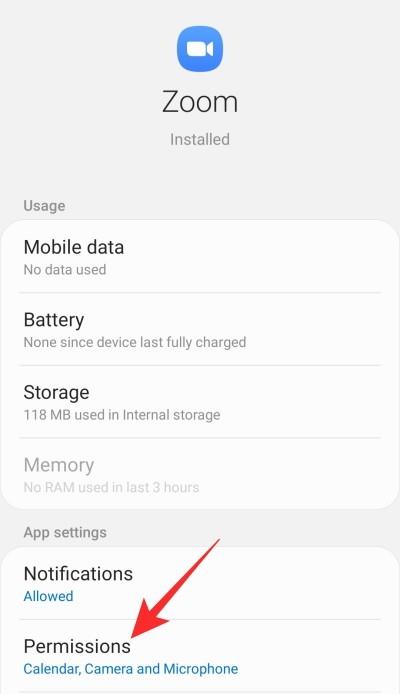
Далі торкніться «Мікрофон».

І, нарешті, встановіть для нього значення "Відхилити".
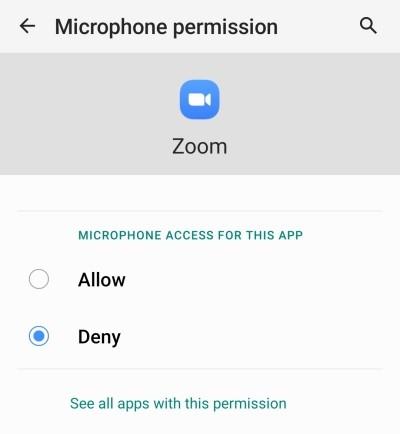
Закрийте область і будьте впевнені, що Zoom не матиме дозволу на доступ до вашого мікрофона.
Оскільки доступ до мікрофона вимкнено, Zoom не працюватиме належним чином під час наступного запуску. Обов’язково надайте доступ до мікрофона перед наступним запуском програми.
Пов’язано: Як виправити проблему «високе використання графічного процесора» в Zoom
Переконайтеся, що програма не працює у фоновому режимі
Деякі докучливі програми відмовляються припинити сеанс, навіть якщо ви більше не берете участь. Ви могли залишити програму кілька годин тому, і вона могла б продовжувати висмоктувати ваші ресурси. Zoom не обов’язково відомий тим самим, але це може бути не так легко, як хотілося б.
Щоб Zoom не працював у фоновому режимі, все, що вам потрібно зробити, це перейти на екран останніх програм і видалити програму. Це дозволить назавжди завершити сеанс.
Пов’язано: Як повідомити про користувача в Zoom і що відбувається, коли ви це робите
Перезавантажте телефон
Одним із найстаріших і корисних рішень у такій ситуації, як наша, є перезавантаження. Ви можете натиснути й утримувати клавішу живлення, щоб відкрити меню живлення та виконати простий перезапуск. В іншому випадку повністю вимкніть телефон, дайте йому постояти пару хвилин, перш ніж знову завантажити його.
Пов’язано: Як транслювати свої зустрічі Zoom на Facebook та YouTube?
Виберіть альтернативу
Звісно, Zoom – чудова програма, яка може забезпечити вражаючі враження. Однак, якщо ви замислюєтеся щодо параметрів безпеки або конфіденційності програми, вам слід поглянути на альтернативи. Microsoft Teams і Google Meet самі по собі є досить чудовими програмами. Просто визначте свої пріоритети та скористайтеся послугою, яка відповідає більшості ваших потреб.
ПОВ’ЯЗАНО
Оновлення драйверів у Windows 11 є важливим процесом для виправлення помилок та покращення сумісності пристроїв. Дізнайтеся, як це зробити ефективно.
На жаль, пісочниця Minecraft від Mojang відома проблемами з пошкодженими світами. Прочитайте наш посібник, щоб дізнатися, як відновити ваш світ та уникнути втрати прогресу.
Якщо ваша камера Zoom перевернута, ви можете скористатися опцією «Повернути на 90°» для правильного відображення. Дізнайтеся більше про налаштування відео Zoom.
Прочитайте цей посібник, щоб дізнатися, чому ви отримуєте повідомлення про помилку. Наразі ви не маєте права зареєструватися в Zoom і як це можна виправити.
Якщо Windows Search використовує надзвичайно високі ресурси ЦП або диска, ви можете скористатися наведеними нижче способами усунення несправностей у Windows 11. Методи вирішення проблеми включають простіші методи…
20 лютого 2021 року: Google заблокував усі розширення Meet, які допомагали у перегляді сітки, включно з переліченими нижче. Ці розширення більше не працюють, і, здається, єдиною альтернативою є…
Єдиний екран, якого користувачі Windows колективно бояться, це блакитний екран смерті. BSOD існує вже протягом десятиліть, змінюючи дуже мало з роками, але все ще достатньо потужний, щоб...
Завдяки глибокій інтеграції з Microsoft Office 365 Microsoft Teams стала найкращим рішенням для відеодзвінків для мільйонів людей по всьому світу. Незважаючи на те, що він не є найбільш зручним для користувачів…
Microsoft Teams — це комплексний інструмент, який останнім часом став досить популярним завдяки своїм функціям спільної роботи в команді. Сервіс дозволяє створювати конкретні команди для вашої організації, запрошувати...
12 жовтня 2021 року: Велике оновлення! Зверніть увагу, що вам більше не потрібно замінювати файл appraiserres.dll, щоб обійти перевірку TPM і виправити помилку встановлення під час встановлення Windows 11. …
З моменту випуску Windows 11 минуло кілька місяців, і з тих пір користувачі переходили на нову ОС. Оскільки все більше і більше користувачів випробовують нові проблеми Windows 11, помилки та налаштування з’являються на диску…
Усі дуже хочуть отримати в свої руки оновлення Windows 11. Але якщо є одна річ, яка може зіграти в їхній план легкого оновлення, так це страшна система…
Windows 11 була випущена для громадськості після того, як у червні цього року сталася суперечлива інформація. З тих пір ОС зазнала численних змін, серед яких були бажані заморожені…
Панель завдань Windows була в центрі уваги відтоді, як вона отримала новий оновлений вигляд з випуском Windows 11. Тепер ви можете центрувати панель завдань, насолоджуватися новим центром дій, змінювати його…
Windows 11 буде доступна для широкого загалу за кілька місяців, і всі прагнуть отримати нову ОС. Він має нове меню «Пуск», можливість самостійно встановлювати програми Android і…
Microsoft Teams — це чудова комунікаційна утиліта для користувачів на всіх платформах, але як тільки ви закінчите її використовувати, ось тут програма починає дратувати. Якщо ви не використовуєте Te…
Будь-яка служба, доступна в Інтернеті, має власний набір проблем, і Microsoft Teams не є винятком. На тлі пандемії COVID-19 кількість користувачів інструменту для співпраці значно зросла…
Коли Windows 11 з’явилася у світі, макети прив’язки були першим, що привернуло загальну увагу. Вони були інноваційними, новими та насправді корисними під час роботи в системі Windows…
Windows 11 щойно була випущена для громадськості, і, здається, вона приваблює багатьох нових користувачів. Багато користувачів перейшли до Windows 11 і оновилися до Windows 11, а інші хочуть скористатися…
Google Meet став однією з найбільш обговорюваних платформ для віддаленої співпраці, які зараз доступні на ринку. Він пропонує безліч дивовижних функцій і забезпечує надійність…
Програми для відеодзвінків стали найважливішою частиною віддаленої роботи та навчання. Досліджуйте, як зменшити гучність у Zoom, Google Meet та Microsoft Teams.
Дізнайтеся, як налаштувати мобільну точку доступу в Windows 10. Цей посібник надає детальне пояснення процесу з урахуванням безпеки та ефективного використання.
Досліджуйте, як налаштувати налаштування конфіденційності в Windows 10 для забезпечення безпеки ваших персональних даних.
Дізнайтеся, як заборонити людям позначати вас у Facebook та захистити свою конфіденційність. Простий покроковий посібник для безпеки у соцмережах.
Пам’ятаєте часи, коли Bluetooth був проблемою? Тепер ви можете ефективно обмінюватися файлами через Windows 10 за допомогою Bluetooth. Дізнайтеся, як це зробити швидко і легко.
Ось посібник про те, як змінити тему, кольори та інші елементи в Windows 11, щоб створити чудовий робочий стіл.
Детальна інструкція про те, як завантажити Google Meet на ваш ПК, Mac або Chromebook для зручного використання.
Детальний огляд процесу налаштування VPN в Windows 10 для безпечного та анонімного Інтернет-серфінгу.
Ось як ви можете отримати максимальну віддачу від Microsoft Rewards для Windows, Xbox, Mobile, покупок і багато іншого.
Оскільки продуктивність і доступність бездротових периферійних пристроїв продовжують зростати, Bluetooth стає все більш поширеною функцією на ПК з Windows. Досліджуйте, як підключити та використовувати Bluetooth.




























