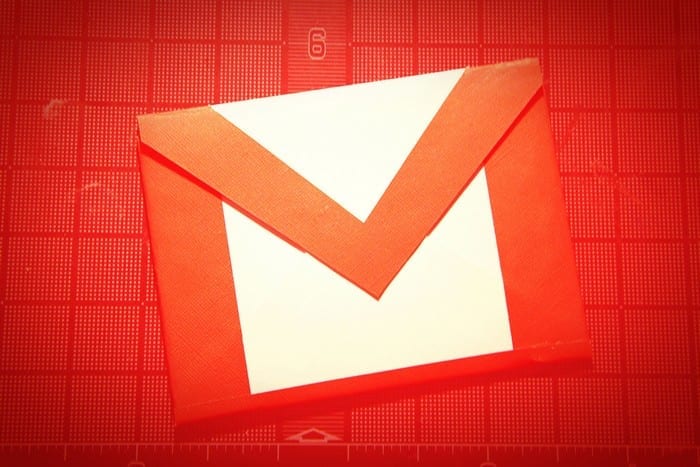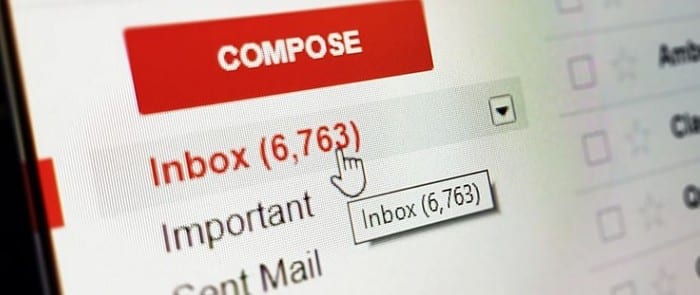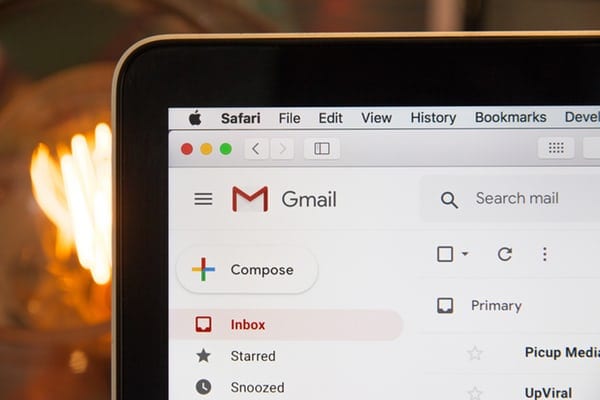Gmail: як надсилати великі файли

Надсилання файлів за допомогою вкладень електронної пошти є досить поширеним явищем. Будь то фотографії для члена сім’ї чи важливий документ на роботі, ми всі надіслали
Є деякі служби, які ви можете сприймати як належне, і Gmail є однією з них. Оскільки він майже не виходить з ладу, ви думаєте, що він завжди буде робити те, що повинен. Але настає момент, коли він якимось чином виходить з ладу, наприклад, коли він не показує вам електронні листи, які вам надіслали інші.
Якщо Gmail виходить із ладу, є кілька порад, які можна спробувати знову запрацювати. Але перед тим, як перейти до порад щодо усунення несправностей, завжди корисно перевірити, чи проблема не в Google. Продовжуйте читати, щоб дізнатися, як це зробити, і поради, які можна спробувати, якщо проблема на вашому боці.
Як я згадував раніше, перш ніж братися до порад щодо усунення несправностей, краще перевірити, чи є проблема в Google. У Google є інформаційна панель, де ви можете перевірити, чи не працює якась із служб Google.

Якщо все в порядку, ви побачите галочку праворуч від служби; якщо ви бачите щось інше, ви знаєте, що це означає. Це також може бути програма, а не Gmail; тому ви також можете спробувати отримати доступ до свого облікового запису Gmail із обраного браузера чи іншого пристрою.
Можливо, ці листи потрапили в папку «Спам», і тому ви не можете їх знайти. Ви можете спробувати видалити обліковий запис Google, який створює проблеми, і додати знову. Ви можете зробити це, перейшовши в налаштування свого пристрою , а потім у розділ Облікові записи . Виберіть обліковий запис, який потрібно видалити, і натисніть кнопку Видалити обліковий запис .
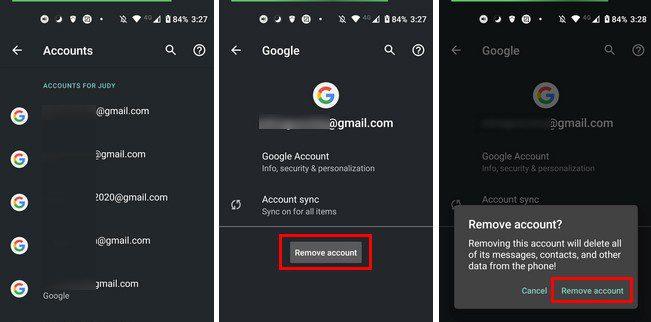
Щойно обліковий запис зникне, настав час додати його знову. Для цього відкрийте програму Gmail і торкніться зображення профілю. Торкніться додавання іншого облікового запису > Google і додайте інформацію для облікового запису, який потрібно додати. Після цього вам залишиться лише слідувати вказівкам на екрані.
Якщо ви гралися з фільтрами Gmail і насправді не знали, що робите, можливо, ви щось змінили випадково. Перейдіть до Gmail і натисніть на зубчасте колесо у верхньому правому куті, щоб перевірити, чи все в порядку. Натисніть Переглянути всі налаштування.
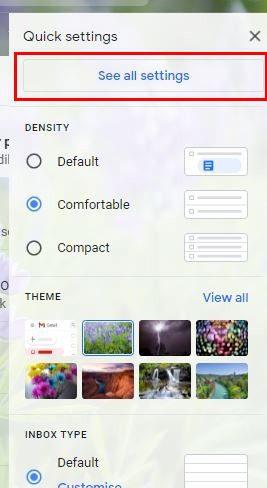
Поруч із опцією «Вибрати» клацніть на опції «Усі», а потім на опції «Видалити». Ви побачите повідомлення з підтвердженням видалення фільтра; натисніть ОК, і ваші фільтри зникнуть. Оновіть Gmail, щоб побачити, чи є у вас нові листи.
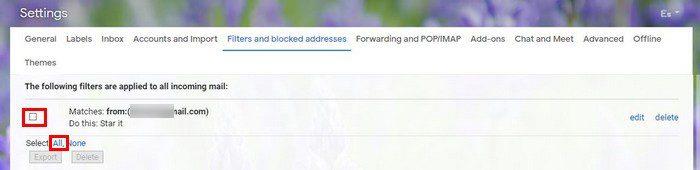
Якщо у вас виникли проблеми з синхронізацією, це може пояснити, чому ви не отримуєте повідомлення. Ви можете виправити це, оновивши програму Gmail . Існує також ймовірність того, що параметр Синхронізація в налаштуваннях не ввімкнено. Щоб перевірити, відкрийте програму Gmail і торкніться меню з трьома рядками у верхньому лівому куті та перейдіть до Налаштувань. Виберіть обліковий запис, який викликає у вас проблеми, і проводьте пальцем вниз, доки не знайдете параметр Синхронізувати. Торкніться поля, щоб увімкнути його, і зараз там має бути галочка.
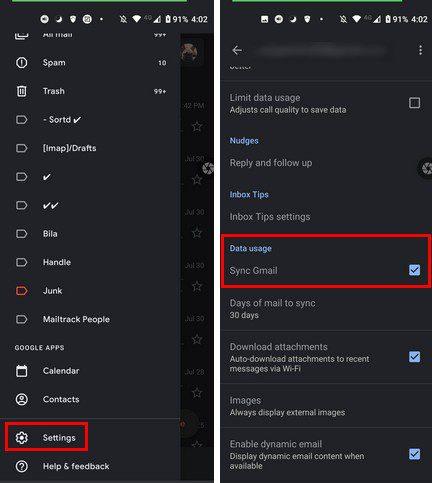
Існує також класична порада: перезавантажити пристрій Android і переконатися, що у вас є підключення. Іноді ви думаєте, що з’єднання з Інтернетом ніколи не вийде з ладу, але воно може, і воно буде.
Ви також можете спробувати очистити кеш програми Gmail. Для цього перейдіть у Налаштування > Програми та сповіщення > Переглянути всі програми x > Gmail > Пам’ять та кеш > Очистити кеш .
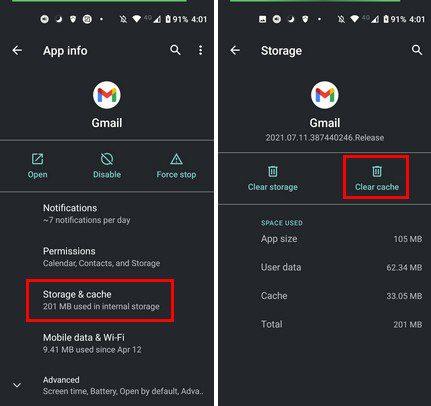
Антивіруси чудово захищають ваш комп’ютер. Але іноді вони справляються занадто добре і починають блокувати служби, які, як відомо, безпечні у використанні. Тож ви також можете спробувати включити Gmail у список дозволених антивірусу, щоб знову отримувати електронні листи.
Якщо ви зробили це, але він все ще блокує Gmail, ви можете вимкнути його та використовувати Windows Defender , який не блокує Gmail і пов’язані служби.
Оскільки сховище розподіляється між іншими службами Google, такими як Google Drive і Google Photos, причина, чому ви не отримуєте електронну пошту, полягає в тому, що ви досягли ліміту. Ви можете перевірити, чи досягли ви свого ліміту, перейшовши до пам’яті свого облікового запису .
Щоб бути в безпеці, ви також можете спробувати вимкнути пересилання електронної пошти. Можливо, ви ввімкнули його з якоїсь причини і забули його стерти. Щоб перевірити, чи це так, перейдіть у налаштування Gmails > Переглянути всі налаштування > Вкладка Пересилання та POP-карта > Вимкнути пересилання.
Неотримання потрібних листів може спричинити багато проблем, особливо якщо вони пов’язані з роботою. Причина проблеми може бути різною, але, сподіваємося, згадані поради допомогли вам вирішити проблему. Останньою порадою також може бути використання VPN. Можливо, з якоїсь причини ваша країна заблокувала Gmail. Варто спробувати.
Які поради ви збираєтеся спробувати в першу чергу? Дайте мені знати в коментарях нижче, і не забудьте поділитися статтею з іншими в соціальних мережах.
Надсилання файлів за допомогою вкладень електронної пошти є досить поширеним явищем. Будь то фотографії для члена сім’ї чи важливий документ на роботі, ми всі надіслали
Увімкніть можливість швидкого скасування надісланого повідомлення в Gmail за допомогою цієї рідко відомої функції.
Як підключити поштовий клієнт Microsoft Outlook 2016 до облікового запису Google Gmail.
Ми пропонуємо 3 способи перегляду настільної версії Gmail на вашому пристрої Apple iOS.
Outlook може бути найкращим способом для Android, але це не завжди найкращий досвід. Тож, будь ласка, дотримуйтесь, як я поясню, як це зробити для більш інтуїтивно зрозумілого користування Android.
Ви ніколи не можете бути занадто обережними, коли справа стосується безпеки в Інтернеті. Там просто так багато небезпек, що важливо прийняти все необхідне
Неотримання електронних листів вчасно може бути руйнівним для деяких, особливо якщо ви регулярно отримуєте важливі робочі листи. Виправити потрібно і швидко. Іноді
Переконайтеся, що електронні листи безпечніші завдяки конфіденційному режиму Gmail. Ось як ви його використовуєте та відкриваєте.
Як показати та приховати папки Gmail, які відображаються в меню зліва.
Якщо ви не отримуєте електронні листи, можуть бути різні способи їх виправлення. Ось кілька методів, які ви можете спробувати.
Подібно до того, як ви можете використовувати Google Meet у Gmail, Zoom також дозволяє починати й планувати зустрічі та ділитися вмістом безпосередньо з вашого облікового запису Gmail. Наступний посібник допоможе вам увімкнути Zoom на…
Дізнайтеся, як заблокувати або розблокувати адресу електронної пошти в Gmail, щоб уникнути спаму.
Дізнайтеся, як запитати сповіщення про прочитання для повідомлень електронної пошти, які ви надсилаєте зі свого облікового запису Gmail.
На тлі нових проблем з коронавірусом та все більш технологічної мережі онлайн-активність стає альтернативним засобом спілкування для колег.
Google Meet дозволяє користувачам проводити групові зустрічі до 250 учасників за один дзвінок, а також записувати зустрічі та зберігати їх на Google Диску. Компанія поступово впроваджує…
Як увімкнути або вимкнути сповіщення електронною поштою на пристрої Android.
Не заблокуйте свій обліковий запис Gmail і додайте номер телефону для відновлення. Додайте способи повернення до облікового запису Gmail, якщо ви забудете пароль.
Дізнайтеся, як налаштувати блокування в Gmail із комп’ютера чи пристрою Android.
Дізнайтеся, як можна легко додати вже наявний обліковий запис Gmail на будь-який пристрій Android. Крім того, коли прийде час, дізнайтеся, як видалити всі облікові записи, які вам більше не потрібні.
Уявіть, що ви відповідаєте за різні проекти на своєму робочому місці, і вам доведеться відповідати на різні електронні листи щодо проектів. Проте не всі
Дізнайтеся, як ефективно заблокувати чи розблокувати користувачів на LinkedIn з нашими зрозумілими інструкціями.
Дізнайтеся, як приховати свою активність на Facebook, щоб інші не бачили, за ким ви стежите. Відкрийте налаштування конфіденційності та захистіть свою інформацію.
Дізнайтеся, як приховати своє прізвище у Facebook за допомогою налаштувань мови та конфіденційності для збереження вашої анонімності.
Дізнайтеся, як вирішити проблему «Відео на Facebook не відтворюється» за допомогою 12 перевірених методів.
Дізнайтеся, як додати фігури в Google Docs за допомогою Google Drawings, зображень та таблиць. Використовуйте ці методи для покращення ваших документів.
Google Таблиці є чудовою альтернативою дорогим програмам для підвищення продуктивності, як-от Excel. Наш посібник допоможе вам легко видалити лінії сітки з Google Таблиць.
Дізнайтеся, чому YouTube не зберігає вашу історію переглядів і як можна це виправити. Вимкніть блокувальник реклами та перевірте інші рішення для відновлення історії.
Дізнайтеся, як налаштувати дзеркальне відображення веб-камери в Zoom для природного вигляду вашого відео під час дзвінків.
У Twitter у вас є два способи ідентифікувати себе: за допомогою ідентифікатора Twitter і відображуваного імені. Дізнайтеся, як правильно змінити ці дані для кращого використання Twitter.
Якщо ваша PlayStation 5 перегрівається, дізнайтеся 6 ефективних способів охолодження для запобігання пошкодженням.