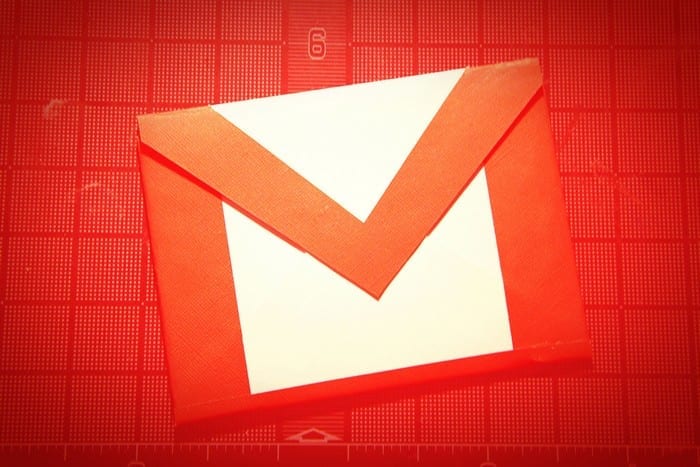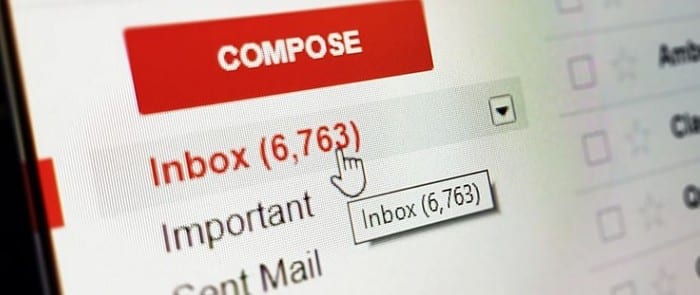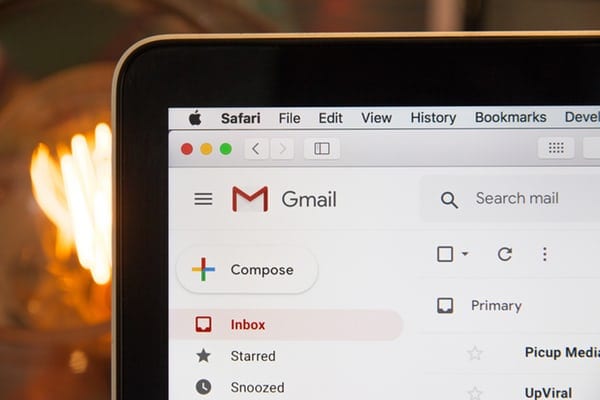Gmail: як надсилати великі файли

Надсилання файлів за допомогою вкладень електронної пошти є досить поширеним явищем. Будь то фотографії для члена сім’ї чи важливий документ на роботі, ми всі надіслали
Ви отримуєте листи, які вам не потрібні. Ви намагалися зв’язатися з відправником, щоб повідомити йому, що ви не зацікавлені в отриманні цих електронних листів. Але ваші зусилля зупинити пересилання електронних листів зазнали невдачі.
Різкі часи вимагають радикальних заходів, і, схоже, у вас немає іншого вибору, окрім як заблокувати цю людину. Ви намагалися добре грати, але не можете заповнити свою скриньку непотрібними електронними листами, у вас є достатньо законних електронних листів, щоб мати справу з ними, чи не так?
З причин, які ви не можете пояснити, ви отримуєте електронні листи від того, від кого ви не хочете отримувати електронні листи. Ви спробували все, що тільки могли придумати, щоб зупинити ці дратівливі листи, але, здається, нічого не працює.
Якщо у вас немає іншого вибору, окрім як блокувати ці листи, знайте, що ці кроки зручні для початківців. Щоб почати, відкрийте свій обліковий запис Gmail, куди ви отримуєте ці небажані листи. Знайдіть електронний лист від небажаного відправника та відкрийте його.
На тому ж рівні, що й адреса електронної пошти відправника, ви повинні побачити три вертикальні точки. Натисніть на нього і прямо під опцією видалення цього повідомлення ви побачите опцію блокування цієї особи.
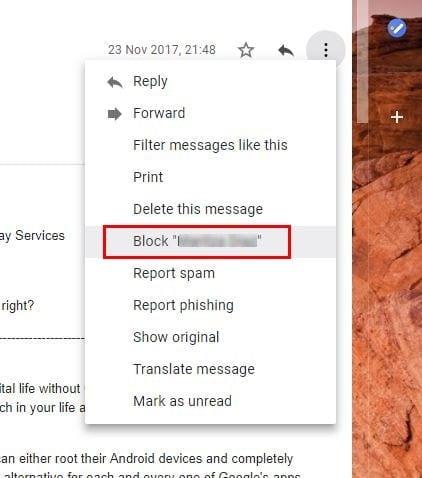
Вибравши ім’я відправника, ви можете попрощатися з тим, що вам доведеться мати справу з електронними листами від цієї особи.
Відкрийте обліковий запис Gmail і натисніть на значок шестірні. Він буде у верхньому правому куті вашого дисплея. Виберіть « Налаштування » > « Фільтри та заблоковані адреси ».
Виберіть посилання « Створити новий фільтр ».
Заповніть критерії повідомлень, які ви хочете заблокувати. Ви можете заблокувати за адресою електронної пошти за допомогою поля « Від ».
Виберіть « Створити фільтр з цим пошуком ».
Поставте галочку біля опції « Видалити ».
Установіть прапорець « Також застосувати фільтр до відповідних бесід », якщо ви хочете застосувати блокування до наявних електронних листів.
Виберіть « Створити фільтр », і все готово.
Щоб розблокувати деякі в Gmail, відкрийте обліковий запис Gmail і натисніть значок шестірні. Він буде у верхньому правому куті вашого дисплея. Натисніть « Налаштування » > « Фільтри » та « Заблоковані адреси » > Перераховані адреси електронної пошти заблоковано. Повідомлення з цих адрес з’являтимуться в папці «Спам», і натисніть на адресу електронної пошти, яку ви хочете розблокувати.
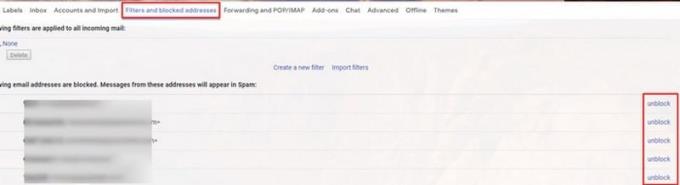
Праворуч від заблокованої електронної пошти ви побачите опцію розблокування. Просто натисніть на нього, і Gmail запитає вас, чи впевнені ви, що хочете розблокувати цього відправника. Натисніть « ОК », і тепер ви знову почнете отримувати електронну пошту від цієї особи.
Заблокувати електронну пошту на пристрої Android так само легко. Слід пам’ятати, що якщо ви користуєтеся папкою «Вхідні», ви не побачите опцію «Блокувати», коли натискаєте точки. Це параметр, який відображатиметься лише в додатку Gmail.
Щоб заблокувати будь-яку електронну пошту в Gmail для Android, відкрийте електронну пошту від небажаного відправника. Торкніться трьох вертикальних крапок, які знаходяться в одному рядку з ім’ям відправника. Останньою опцією внизу буде параметр « Заблокувати ім’я відправника ».
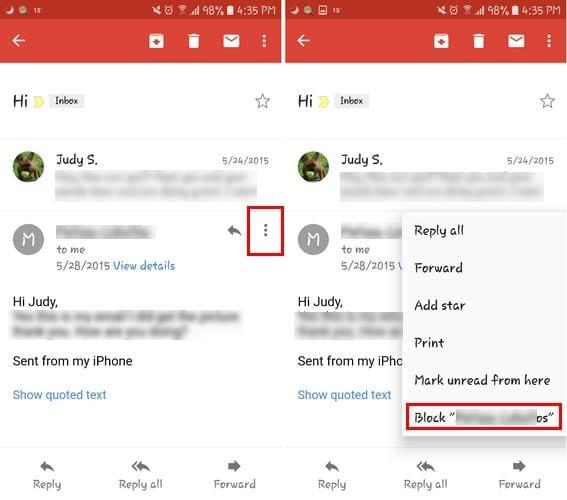
Після блокування когось Gmail покаже вам повідомлення про те, що ви щойно заблокували X-особу, і всі листи від цієї особи відтепер позначатимуться як спам. Якщо ви вирішили пробачити відправника і хочете знову отримувати електронні листи від цієї особи, знову торкніться крапок і виберіть розблокувати його.
Незалежно від того, чи хочете ви заблокувати чи розблокувати когось у Gmail, ці кроки надзвичайно прості. Ви можете блокувати та розблокувати когось скільки завгодно разів, і відправник ніколи не підозрюватиме, що його електронні листи заблоковані.
Надсилання файлів за допомогою вкладень електронної пошти є досить поширеним явищем. Будь то фотографії для члена сім’ї чи важливий документ на роботі, ми всі надіслали
Увімкніть можливість швидкого скасування надісланого повідомлення в Gmail за допомогою цієї рідко відомої функції.
Як підключити поштовий клієнт Microsoft Outlook 2016 до облікового запису Google Gmail.
Ми пропонуємо 3 способи перегляду настільної версії Gmail на вашому пристрої Apple iOS.
Outlook може бути найкращим способом для Android, але це не завжди найкращий досвід. Тож, будь ласка, дотримуйтесь, як я поясню, як це зробити для більш інтуїтивно зрозумілого користування Android.
Ви ніколи не можете бути занадто обережними, коли справа стосується безпеки в Інтернеті. Там просто так багато небезпек, що важливо прийняти все необхідне
Неотримання електронних листів вчасно може бути руйнівним для деяких, особливо якщо ви регулярно отримуєте важливі робочі листи. Виправити потрібно і швидко. Іноді
Переконайтеся, що електронні листи безпечніші завдяки конфіденційному режиму Gmail. Ось як ви його використовуєте та відкриваєте.
Як показати та приховати папки Gmail, які відображаються в меню зліва.
Якщо ви не отримуєте електронні листи, можуть бути різні способи їх виправлення. Ось кілька методів, які ви можете спробувати.
Подібно до того, як ви можете використовувати Google Meet у Gmail, Zoom також дозволяє починати й планувати зустрічі та ділитися вмістом безпосередньо з вашого облікового запису Gmail. Наступний посібник допоможе вам увімкнути Zoom на…
Дізнайтеся, як заблокувати або розблокувати адресу електронної пошти в Gmail, щоб уникнути спаму.
Дізнайтеся, як запитати сповіщення про прочитання для повідомлень електронної пошти, які ви надсилаєте зі свого облікового запису Gmail.
На тлі нових проблем з коронавірусом та все більш технологічної мережі онлайн-активність стає альтернативним засобом спілкування для колег.
Google Meet дозволяє користувачам проводити групові зустрічі до 250 учасників за один дзвінок, а також записувати зустрічі та зберігати їх на Google Диску. Компанія поступово впроваджує…
Як увімкнути або вимкнути сповіщення електронною поштою на пристрої Android.
Не заблокуйте свій обліковий запис Gmail і додайте номер телефону для відновлення. Додайте способи повернення до облікового запису Gmail, якщо ви забудете пароль.
Дізнайтеся, як налаштувати блокування в Gmail із комп’ютера чи пристрою Android.
Дізнайтеся, як можна легко додати вже наявний обліковий запис Gmail на будь-який пристрій Android. Крім того, коли прийде час, дізнайтеся, як видалити всі облікові записи, які вам більше не потрібні.
Уявіть, що ви відповідаєте за різні проекти на своєму робочому місці, і вам доведеться відповідати на різні електронні листи щодо проектів. Проте не всі
Дізнайтеся, як ефективно заблокувати чи розблокувати користувачів на LinkedIn з нашими зрозумілими інструкціями.
Дізнайтеся, як приховати свою активність на Facebook, щоб інші не бачили, за ким ви стежите. Відкрийте налаштування конфіденційності та захистіть свою інформацію.
Дізнайтеся, як приховати своє прізвище у Facebook за допомогою налаштувань мови та конфіденційності для збереження вашої анонімності.
Дізнайтеся, як вирішити проблему «Відео на Facebook не відтворюється» за допомогою 12 перевірених методів.
Дізнайтеся, як додати фігури в Google Docs за допомогою Google Drawings, зображень та таблиць. Використовуйте ці методи для покращення ваших документів.
Google Таблиці є чудовою альтернативою дорогим програмам для підвищення продуктивності, як-от Excel. Наш посібник допоможе вам легко видалити лінії сітки з Google Таблиць.
Дізнайтеся, чому YouTube не зберігає вашу історію переглядів і як можна це виправити. Вимкніть блокувальник реклами та перевірте інші рішення для відновлення історії.
Дізнайтеся, як налаштувати дзеркальне відображення веб-камери в Zoom для природного вигляду вашого відео під час дзвінків.
У Twitter у вас є два способи ідентифікувати себе: за допомогою ідентифікатора Twitter і відображуваного імені. Дізнайтеся, як правильно змінити ці дані для кращого використання Twitter.
Якщо ваша PlayStation 5 перегрівається, дізнайтеся 6 ефективних способів охолодження для запобігання пошкодженням.