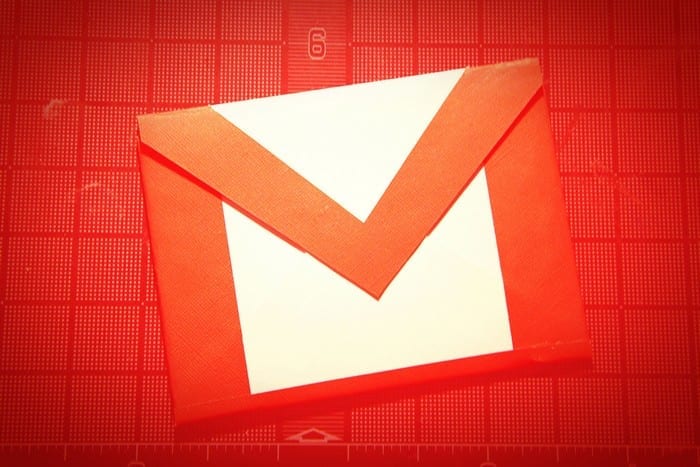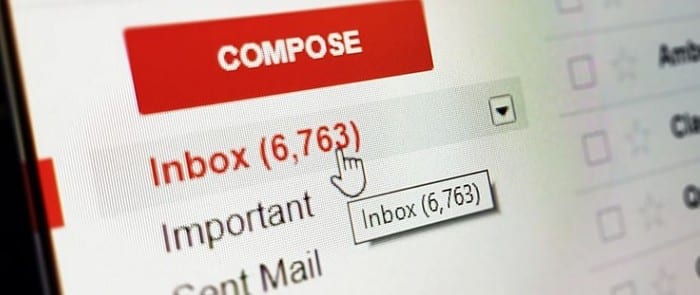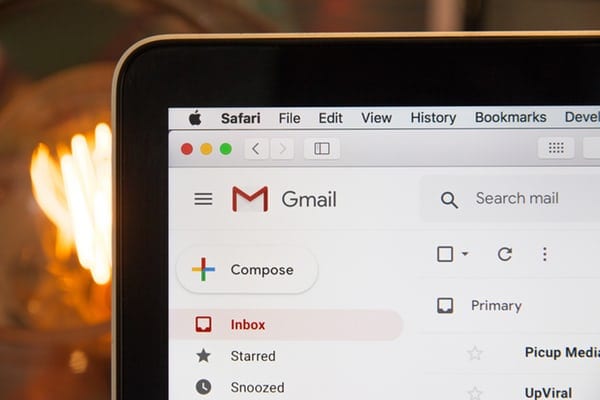Gmail: як надсилати великі файли

Надсилання файлів за допомогою вкладень електронної пошти є досить поширеним явищем. Будь то фотографії для члена сім’ї чи важливий документ на роботі, ми всі надіслали
Google Meet дозволяє користувачам проводити групові зустрічі до 250 учасників за один дзвінок, а також записувати зустрічі та зберігати їх на Google Диску. Компанія поступово впроваджує нові функції кожні кілька тижнів, включаючи можливість перегляду до 16 учасників у плитковому макеті , кращий захист для тих, хто приєднується до нарад, режим слабкого освітлення, шумозаглушення та відображення окремих вкладок Chrome .
Окрім нових функцій, Google працює над інтеграцією Google Meet з іншими сервісами Google. Однією з таких послуг є Gmail, і гігант Маунтін-В’ю дозволив легко починати зустрічі в Google Meet і приєднуватися до них через Gmail.
► Отримайте Google Meet безкоштовно для всіх
Зміст
Що таке інтеграція Google Meet з Gmail
Google інтегрував свою службу Google Meet безпосередньо в обліковий запис Gmail користувачів. Це означає, що ви зможете створити зустріч або приєднатися до вже створеної зустрічі в Google Meet безпосередньо через Gmail, не відкриваючи Google Meet у своєму веб-переглядачі. Наразі ця функція доступна під час доступу до Gmail на PV за допомогою веб-браузера, але ми можемо очікувати певної інтеграції для тих, хто використовує мобільний додаток Gmail.
Як почати зустріч Google Meet за допомогою Gmail
Крок 1. Відкрийте свій обліковий запис Gmail.
Якщо нова інтеграція Google Meet запущена для вашого облікового запису Google, ви побачите новий розділ Meet на лівій бічній панелі.
Крок 2 : У розділі Зустріч натисніть Почати зустріч.
Ви потрапите на нову вкладку, яка відкриє екран «До зустрічі» на робочому столі.
Крок 3 : Ви можете приєднатися до створеної наради, натиснувши кнопку Приєднатися зараз у правій частині вікна зустрічі.
Крок 4 (необов’язково) : Окрім приєднання до щойно створеної наради, ви також можете виконувати наведені нижче функції на екрані Готовність до зустрічі.


Як приєднатися до сеансу Google Meet безпосередньо з Gmail
Крок 1. Відкрийте свій обліковий запис Gmail.
Якщо нова інтеграція Google Meet запущена для вашого облікового запису Google, ви побачите новий розділ Meet на лівій бічній панелі.
Крок 2 : у розділі Зустріч натисніть Приєднатися до зустрічі.
Крок 3 : Введіть код зустрічі, який вам надали, щоб приєднатися до вже створеної зустрічі, а потім натисніть Приєднатися.
Ви потрапите на нову вкладку, яка відкриє екран «До зустрічі» на робочому столі.
Крок 4 : Ви можете приєднатися до створеної вами зустрічі, натиснувши кнопку Приєднатися зараз у правій частині вікна зустрічі.
Крок 5 (необов’язково) : Окрім приєднання до наради, ви також можете виконувати наведені нижче функції на екрані Готовність до зустрічі.


Чи можна використовувати Google Meet через Gmail
Коли Google оголосила про інтеграцію Google Meet-Gmail, вона виявила, що ця функція доступна лише для клієнтів G Suite. Однак 6 травня Google зробив Meet доступним навіть для користувачів, які не користуються G Suite. Все, що вам потрібно, це стандартний обліковий запис Gmail, і ви готові.
Ви можете під’єднатися до 100 учасників одночасно, і Meet не встановлює таймер на вашу голову, принаймні, не раніше 30 вересня 2020 року. З жовтня безкоштовним користувачам буде дозволено проводити 60-хвилинні конференц-дзвінки.
Чому ви не можете отримати доступ до Google Meet зі свого облікового запису Gmail
За допомогою Google Meet у Gmail ви можете розпочати зустріч або приєднатися до неї за лічені секунди. Але що робити, якщо ви все ще не можете отримати доступ до функції свого облікового запису Gmail? Ось кілька причин, чому Google Meet може не відображатися у вашому Gmail.
Як увімкнути Google Meet для вашої організації (як адміністратор)
Крок 1. Використовуючи обліковий запис адміністратора, увійдіть на Консоль адміністратора Google .
Крок 2 . На консолі адміністратора Google перейдіть до Програми > G Suite > Hangouts Meet та Google Hangouts.
Крок 3 : Натисніть стрілку вниз поруч зі статусом служби та виберіть опцію УВІМКНЕНО для всіх.
Крок 4. Тепер на сторінці налаштувань «Hangouts Meet та Google Hangouts» натисніть «Налаштування відео Meet».
Крок 5 . Виберіть розділ Відеодзвінки та поставте прапорець біля пункту "Дозволити користувачам здійснювати відео- та голосові дзвінки".
Це дозволить усім користувачам у вашій організації починати зустрічі в Google Meet та приєднуватися до них, а також ця опція буде відображатися в їхніх облікових записах Gmail.
Хоча Google збільшив ліміт до 16 учасників у своєму плитковому макеті, ви можете переглядати всіх учасників завдяки розширенню Chrome для перегляду сітки, яке доступне безкоштовно у Веб-магазині Chrome. Якщо у вас виникли проблеми з цим, обов’язково перегляньте нашу статтю про вирішення проблем із переглядом сітки Google Meet .
Як ви вважаєте, Google Meet у Gmail є корисною функцією? Дайте нам знати в коментарях нижче.
Надсилання файлів за допомогою вкладень електронної пошти є досить поширеним явищем. Будь то фотографії для члена сім’ї чи важливий документ на роботі, ми всі надіслали
Увімкніть можливість швидкого скасування надісланого повідомлення в Gmail за допомогою цієї рідко відомої функції.
Як підключити поштовий клієнт Microsoft Outlook 2016 до облікового запису Google Gmail.
Ми пропонуємо 3 способи перегляду настільної версії Gmail на вашому пристрої Apple iOS.
Outlook може бути найкращим способом для Android, але це не завжди найкращий досвід. Тож, будь ласка, дотримуйтесь, як я поясню, як це зробити для більш інтуїтивно зрозумілого користування Android.
Ви ніколи не можете бути занадто обережними, коли справа стосується безпеки в Інтернеті. Там просто так багато небезпек, що важливо прийняти все необхідне
Неотримання електронних листів вчасно може бути руйнівним для деяких, особливо якщо ви регулярно отримуєте важливі робочі листи. Виправити потрібно і швидко. Іноді
Переконайтеся, що електронні листи безпечніші завдяки конфіденційному режиму Gmail. Ось як ви його використовуєте та відкриваєте.
Як показати та приховати папки Gmail, які відображаються в меню зліва.
Якщо ви не отримуєте електронні листи, можуть бути різні способи їх виправлення. Ось кілька методів, які ви можете спробувати.
Подібно до того, як ви можете використовувати Google Meet у Gmail, Zoom також дозволяє починати й планувати зустрічі та ділитися вмістом безпосередньо з вашого облікового запису Gmail. Наступний посібник допоможе вам увімкнути Zoom на…
Дізнайтеся, як заблокувати або розблокувати адресу електронної пошти в Gmail, щоб уникнути спаму.
Дізнайтеся, як запитати сповіщення про прочитання для повідомлень електронної пошти, які ви надсилаєте зі свого облікового запису Gmail.
На тлі нових проблем з коронавірусом та все більш технологічної мережі онлайн-активність стає альтернативним засобом спілкування для колег.
Google Meet дозволяє користувачам проводити групові зустрічі до 250 учасників за один дзвінок, а також записувати зустрічі та зберігати їх на Google Диску. Компанія поступово впроваджує…
Як увімкнути або вимкнути сповіщення електронною поштою на пристрої Android.
Не заблокуйте свій обліковий запис Gmail і додайте номер телефону для відновлення. Додайте способи повернення до облікового запису Gmail, якщо ви забудете пароль.
Дізнайтеся, як налаштувати блокування в Gmail із комп’ютера чи пристрою Android.
Дізнайтеся, як можна легко додати вже наявний обліковий запис Gmail на будь-який пристрій Android. Крім того, коли прийде час, дізнайтеся, як видалити всі облікові записи, які вам більше не потрібні.
Уявіть, що ви відповідаєте за різні проекти на своєму робочому місці, і вам доведеться відповідати на різні електронні листи щодо проектів. Проте не всі
Програми для відеодзвінків стали найважливішою частиною віддаленої роботи та навчання. Досліджуйте, як зменшити гучність у Zoom, Google Meet та Microsoft Teams.
Дізнайтеся, як налаштувати мобільну точку доступу в Windows 10. Цей посібник надає детальне пояснення процесу з урахуванням безпеки та ефективного використання.
Досліджуйте, як налаштувати налаштування конфіденційності в Windows 10 для забезпечення безпеки ваших персональних даних.
Дізнайтеся, як заборонити людям позначати вас у Facebook та захистити свою конфіденційність. Простий покроковий посібник для безпеки у соцмережах.
Пам’ятаєте часи, коли Bluetooth був проблемою? Тепер ви можете ефективно обмінюватися файлами через Windows 10 за допомогою Bluetooth. Дізнайтеся, як це зробити швидко і легко.
Ось посібник про те, як змінити тему, кольори та інші елементи в Windows 11, щоб створити чудовий робочий стіл.
Детальна інструкція про те, як завантажити Google Meet на ваш ПК, Mac або Chromebook для зручного використання.
Детальний огляд процесу налаштування VPN в Windows 10 для безпечного та анонімного Інтернет-серфінгу.
Ось як ви можете отримати максимальну віддачу від Microsoft Rewards для Windows, Xbox, Mobile, покупок і багато іншого.
Оскільки продуктивність і доступність бездротових периферійних пристроїв продовжують зростати, Bluetooth стає все більш поширеною функцією на ПК з Windows. Досліджуйте, як підключити та використовувати Bluetooth.