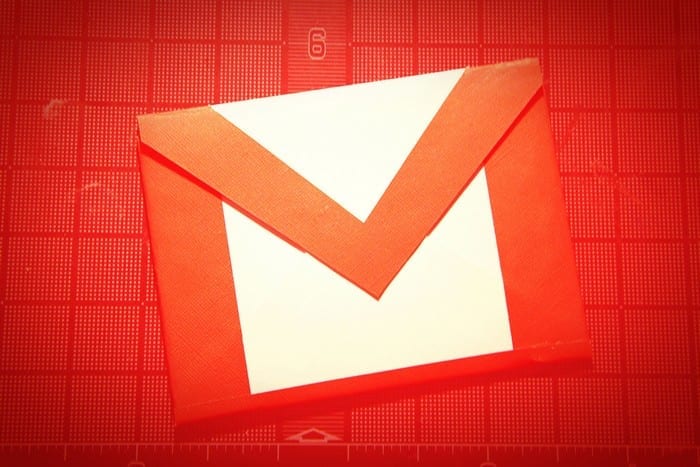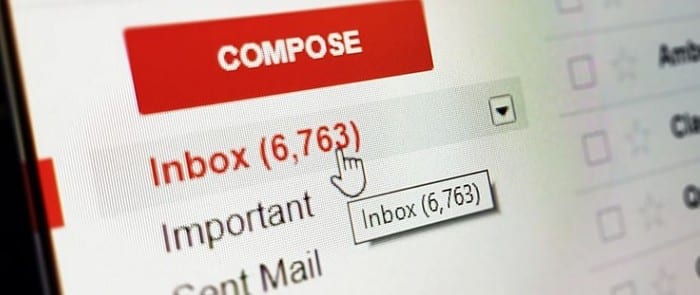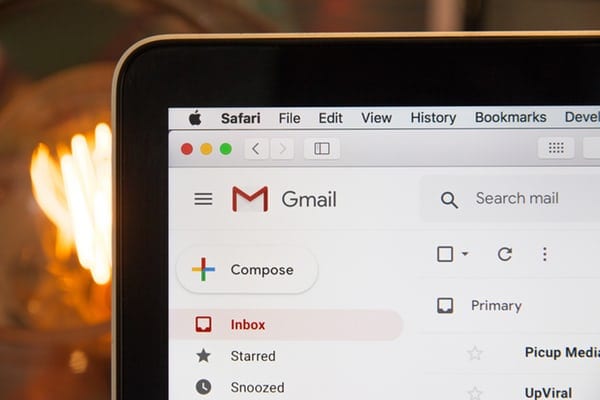Gmail: як надсилати великі файли

Надсилання файлів за допомогою вкладень електронної пошти є досить поширеним явищем. Будь то фотографії для члена сім’ї чи важливий документ на роботі, ми всі надіслали
Кінець електронного листа так само важливий, як його тіло чи початок. Підпис у кінці листа надає важливу контактну інформацію та може допомогти відобразити вашу особистість або місію бізнесу за допомогою пропозицій. Іноді у вас може бути кілька підписів електронної пошти, між якими вам потрібно часто перемикатися. Ви можете зробити це кількома різними способами. Один із них – це просто за допомогою кнопки внизу самого листа. Другий спосіб — призначити інший підпис кожній електронній пошті, підключеній до вашого облікового запису Gmail.
Для деяких людей наявність кількох підписів може здатися не дуже практичним. Однак ви можете використовувати свій обліковий запис електронної пошти як для особистих, так і для ділових питань і не бажаєте використовувати той самий підпис. Це була б чудова причина мати кілька підписів у вашому обліковому записі — все залежить від того, як ви використовуєте свій обліковий запис електронної пошти.
Перш ніж ви зможете перемикатися між підписами, переконайтеся, що у вашому обліковому записі є підписи.
Переконайтеся, що ваш обліковий запис Gmail відкритий.
У верхньому правому куті вікна буде символ на зразок шестірні. Це ваша кнопка Налаштування . Натисніть на нього.
Натисніть Переглянути всі налаштування .
У вікні налаштувань відкриється сторінка загальних налаштувань. Прокрутіть униз, щоб створити свій підпис.
Додайте текст підпису до поля. Вам потрібно буде назвати його. Ви можете додати зображення або навіть змінити стиль тексту, якщо хочете.
Завершивши створення кожного підпису, прокрутіть сторінку донизу та натисніть Зберегти зміни .

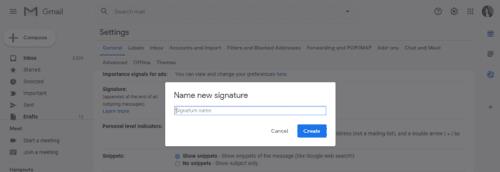
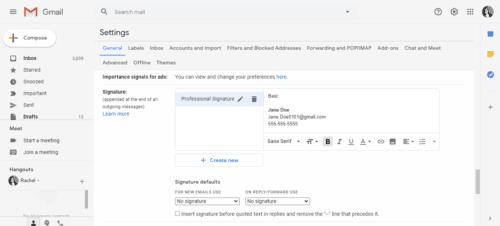
Ви також можете встановити підпис за замовчуванням. Виберіть підпис за замовчуванням за допомогою спадного меню під текстовим полем підпису.
Ви можете змінити підпис у будь-який момент під час написання електронного листа. Іншими словами, вам не потрібно його змінювати, перш ніж почати писати свою електронну пошту.
Якщо вам потрібно змінити підпис під час написання електронного листа, натисніть кнопку Вставити підпис унизу текстового поля електронного листа. Символ цієї кнопки виглядає як ручка.
Після натискання кнопки «Вставити підпис» з’явиться нове меню зі списком усіх збережених підписів.
Виберіть підпис, який ви хочете використовувати. Це змінить підпис без зміни вмісту вашої електронної пошти.
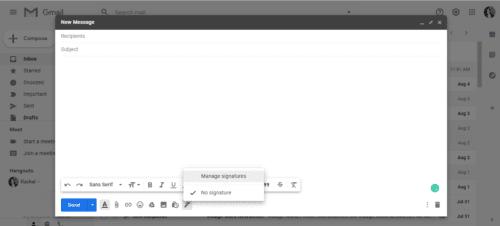
Спочатку переконайтеся, що ви підключили всі свої адреси електронної пошти до облікового запису Gmail. Після того, як ви підключили необхідні адреси, ви можете призначити різні підписи кожній електронній адресі та змінити їх, перш ніж створювати новий електронний лист.
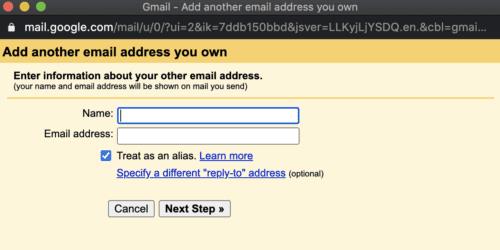
Відкрийте свій обліковий запис Gmail.
Натисніть кнопку Налаштування у верхньому правому куті вікна.
Натисніть Переглянути всі налаштування > Облікові записи та імпорт або вкладку Облікові записи .
Прокрутіть униз, поки не знайдете розділ Надіслати пошту як .
Натисніть Додати іншу адресу електронної пошти .
Введіть своє ім'я та адресу електронної пошти, яку хочете додати.
Натисніть Наступний крок > Надіслати підтвердження .
Якщо ви додаєте робочу або навчальну електронну адресу, вам потрібно ввести SMTP-сервер (наприклад, smtp.gmail.com або smtp.yourschool.edu), а також ім’я користувача та пароль для облікового запису.
Натисніть Додати обліковий запис .
Увійдіть в обліковий запис, який ви додаєте до Gmail.
Відкрийте електронний лист підтвердження, надісланий Gmail.
Натисніть на посилання.
Перейдіть на сторінку налаштувань, де ви створюєте підписи.
Виберіть електронну пошту, для якої потрібно підписати, у спадному меню або в меню збоку від поля підпису.
Створіть підпис і натисніть Зберегти зміни .
Якщо до вашого облікового запису Gmail приєднано кілька адрес електронної пошти, ви можете перемикатися між електронними листами, не входячи й виходячи з них. Коли ви змінюєте адресу, підпис зміниться разом із нею.
Під час створення нового електронного листа натисніть рядок Від .
Виберіть адресу, яку хочете використовувати. Це оновить усі налаштування та підписи, які ви могли призначити цій електронній адресі.
Перемикатися між підписами та адресами електронної пошти дуже просто. Наявність кількох підписів допоможе вам організувати все, щоб ви виглядали більш професійно.
Надсилання файлів за допомогою вкладень електронної пошти є досить поширеним явищем. Будь то фотографії для члена сім’ї чи важливий документ на роботі, ми всі надіслали
Увімкніть можливість швидкого скасування надісланого повідомлення в Gmail за допомогою цієї рідко відомої функції.
Як підключити поштовий клієнт Microsoft Outlook 2016 до облікового запису Google Gmail.
Ми пропонуємо 3 способи перегляду настільної версії Gmail на вашому пристрої Apple iOS.
Outlook може бути найкращим способом для Android, але це не завжди найкращий досвід. Тож, будь ласка, дотримуйтесь, як я поясню, як це зробити для більш інтуїтивно зрозумілого користування Android.
Ви ніколи не можете бути занадто обережними, коли справа стосується безпеки в Інтернеті. Там просто так багато небезпек, що важливо прийняти все необхідне
Неотримання електронних листів вчасно може бути руйнівним для деяких, особливо якщо ви регулярно отримуєте важливі робочі листи. Виправити потрібно і швидко. Іноді
Переконайтеся, що електронні листи безпечніші завдяки конфіденційному режиму Gmail. Ось як ви його використовуєте та відкриваєте.
Як показати та приховати папки Gmail, які відображаються в меню зліва.
Якщо ви не отримуєте електронні листи, можуть бути різні способи їх виправлення. Ось кілька методів, які ви можете спробувати.
Подібно до того, як ви можете використовувати Google Meet у Gmail, Zoom також дозволяє починати й планувати зустрічі та ділитися вмістом безпосередньо з вашого облікового запису Gmail. Наступний посібник допоможе вам увімкнути Zoom на…
Дізнайтеся, як заблокувати або розблокувати адресу електронної пошти в Gmail, щоб уникнути спаму.
Дізнайтеся, як запитати сповіщення про прочитання для повідомлень електронної пошти, які ви надсилаєте зі свого облікового запису Gmail.
На тлі нових проблем з коронавірусом та все більш технологічної мережі онлайн-активність стає альтернативним засобом спілкування для колег.
Google Meet дозволяє користувачам проводити групові зустрічі до 250 учасників за один дзвінок, а також записувати зустрічі та зберігати їх на Google Диску. Компанія поступово впроваджує…
Як увімкнути або вимкнути сповіщення електронною поштою на пристрої Android.
Не заблокуйте свій обліковий запис Gmail і додайте номер телефону для відновлення. Додайте способи повернення до облікового запису Gmail, якщо ви забудете пароль.
Дізнайтеся, як налаштувати блокування в Gmail із комп’ютера чи пристрою Android.
Дізнайтеся, як можна легко додати вже наявний обліковий запис Gmail на будь-який пристрій Android. Крім того, коли прийде час, дізнайтеся, як видалити всі облікові записи, які вам більше не потрібні.
Уявіть, що ви відповідаєте за різні проекти на своєму робочому місці, і вам доведеться відповідати на різні електронні листи щодо проектів. Проте не всі
Дізнайтеся, як ефективно заблокувати чи розблокувати користувачів на LinkedIn з нашими зрозумілими інструкціями.
Дізнайтеся, як приховати свою активність на Facebook, щоб інші не бачили, за ким ви стежите. Відкрийте налаштування конфіденційності та захистіть свою інформацію.
Дізнайтеся, як приховати своє прізвище у Facebook за допомогою налаштувань мови та конфіденційності для збереження вашої анонімності.
Дізнайтеся, як вирішити проблему «Відео на Facebook не відтворюється» за допомогою 12 перевірених методів.
Дізнайтеся, як додати фігури в Google Docs за допомогою Google Drawings, зображень та таблиць. Використовуйте ці методи для покращення ваших документів.
Google Таблиці є чудовою альтернативою дорогим програмам для підвищення продуктивності, як-от Excel. Наш посібник допоможе вам легко видалити лінії сітки з Google Таблиць.
Дізнайтеся, чому YouTube не зберігає вашу історію переглядів і як можна це виправити. Вимкніть блокувальник реклами та перевірте інші рішення для відновлення історії.
Дізнайтеся, як налаштувати дзеркальне відображення веб-камери в Zoom для природного вигляду вашого відео під час дзвінків.
У Twitter у вас є два способи ідентифікувати себе: за допомогою ідентифікатора Twitter і відображуваного імені. Дізнайтеся, як правильно змінити ці дані для кращого використання Twitter.
Якщо ваша PlayStation 5 перегрівається, дізнайтеся 6 ефективних способів охолодження для запобігання пошкодженням.