Microsoft Teams може бути чудовою комунікаційною платформою для деяких, але не для всіх. Тому чимало користувачів хочуть, щоб це зникло зі своїх комп’ютерів.
Однак є серйозні проблеми з видаленням Microsoft Teams, як повідомив один користувач на форумі Reddit:
I’m getting really frustrated. I delete it, after every restart it just keeps returning. Aggressively. Doesn’t like the password (because we’re not paying for it as part of our O365), but insists on badgering for a password that does not exist. Has anyone been successful in getting rid of this program permanently?
Отже, ОП хоче назавжди позбутися цього інструменту. Щоразу, коли користувач видаляє його, Microsoft Teams повертається після перезавантаження.
Як наслідок, навіть якщо ви видалите його з Apps, програма відмовляється працювати. Це дратує проблема, і сьогодні ми покажемо вам, як назавжди позбутися Microsoft Teams.
Microsoft Teams не зникне? Ось що вам потрібно зробити
1. Очистіть кеш у Teams
- Натисніть Ctrl+Alt+Delete і відкрийте диспетчер завдань .
- Знайдіть Microsoft Teams і натисніть Завершити завдання .
- Перейдіть у Провідник файлів і вставте «%appdata%Microsoftteams» у поле розташування.
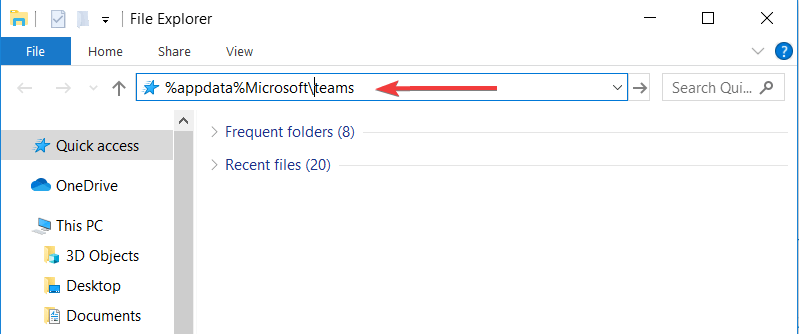
- Відкрити і видалити всі файли з кешу додатків , папок Cache , папка бази даних , папки GPUCache , папки IndexedDB , папка Local Storage і TMP папки .
Після того, як ви виконали все вищезазначене, ви можете продовжити та видалити Microsoft Teams.
Замініть Microsoft Teams одним із цих програм для спільної роботи, щоб отримати чудові результати.
2. Використовуйте сценарій PowerShell
- Натисніть клавішу Windows і введіть «PowerShell».
- Клацніть правою кнопкою миші програму та виберіть Запуск від імені адміністратора .
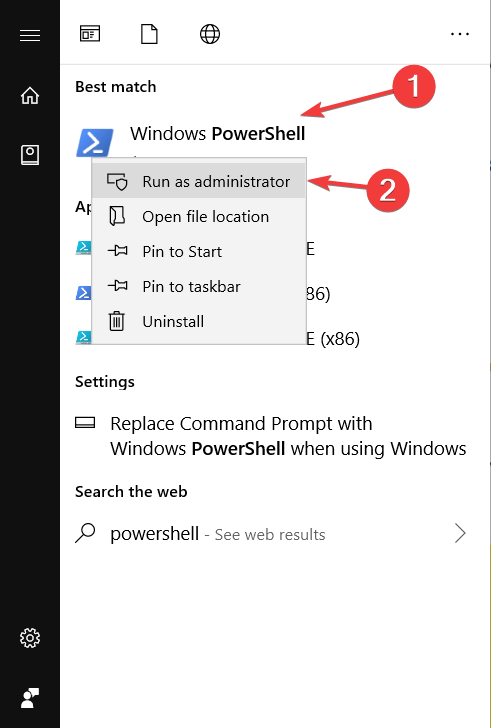
- Введіть цю команду, яка дозволяє запускати сценарії: «Set-ExecutionPolicy RemoteSigned». Потім натисніть Enter .
- Введіть «A» і натисніть Enter .
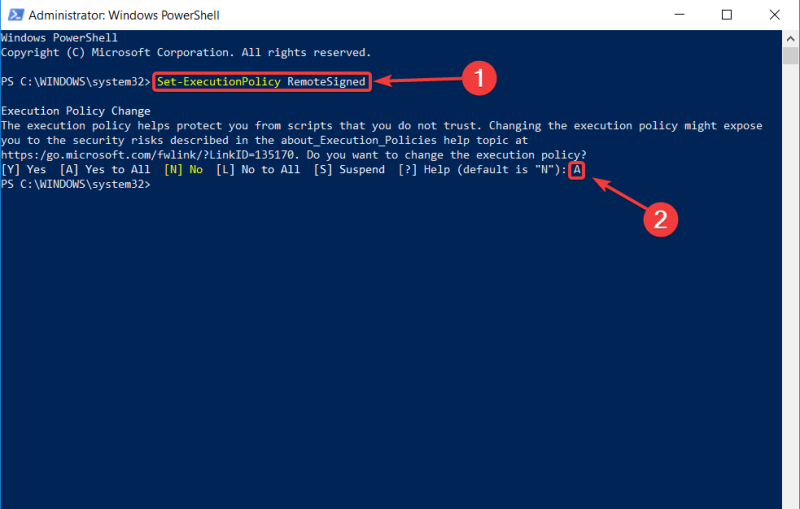
Скопіюйте наступний сценарій в PowerShell:
# Removal Machine-Wide Installer – This needs to be done before removing the .exe below!
Get-WmiObject -Class Win32_Product | Where-Object {$_.IdentifyingNumber -eq “{39AF0813-FA7B-4860-ADBE-93B9B214B914}”} | Remove-WmiObject
#Variables
$TeamsUsers = Get-ChildItem -Path “$($ENV:SystemDrive)Users”
$TeamsUsers | ForEach-Object {
Try {
if (Test-Path “$($ENV:SystemDrive)Users$($_.Name)AppDataLocalMicrosoftTeams”) {
Start-Process -FilePath “$($ENV:SystemDrive)Users$($_.Name)AppDataLocalMicrosoftTeamsUpdate.exe” -ArgumentList “-uninstall -s”
}
} Catch {
Out-Null
}
}
# Remove AppData folder for $($_.Name).
$TeamsUsers | ForEach-Object {
Try {
if (Test-Path “$($ENV:SystemDrive)Users$($_.Name)AppDataLocalMicrosoftTeams”) {
Remove-Item –Path “$($ENV:SystemDrive)Users$($_.Name)AppDataLocalMicrosoftTeams” -Recurse -Force -ErrorAction Ignore
}
} Catch {
Out-Null
}
}
Висновок
Отже, ось воно. Ці дещо прості рішення вирішують для вас дратівливу проблему. Використовуйте їх, і Microsoft Teams стане історією.
Крім того, якщо з якоїсь причини ви захочете знову встановити його на свій комп’ютер, ви знайдете його на веб-сайті Microsoft. Ознайомтеся з нашою статтею, яка покроково пояснює цей процес.
Чи вирішили ці рішення проблему для вас? Дайте нам знати в розділі коментарів нижче!
- Перейдіть до програми та функції та введіть команди в рядку пошуку
- Виберіть Microsoft Teams у списку результатів
- Виберіть Видалити та підтвердьте свій вибір
- Чому Microsoft Teams продовжує перевстановлювати?
Microsoft Teams продовжуватиме перевстановлювати себе, якщо ви лише видалите програму Microsoft Teams, але не видалите програму встановлення Teams для всієї машини. Використовуйте спеціальний інструмент для видалення залишків програмного забезпечення, щоб назавжди вирішити проблему.
- Чи є Microsoft Teams вірусом?
Microsoft Teams — це не вірус, це програмне забезпечення для спільної роботи на робочому місці, яке компанія створила з урахуванням продуктивності співробітників. Teams — це безпечна платформа, що пропонує кілька рівнів безпеки.
Часті запитання
- Чи можу я видалити Microsoft Teams?
Так, ви можете видалити Microsoft Teams зі свого комп’ютера, але пам’ятайте, що всі дані, пов’язані з програмним забезпеченням, також будуть видалені під час процесу. Найшвидший спосіб видалити Teams:
- Перейдіть до програми та функції та введіть команди в рядку пошуку
- Виберіть Microsoft Teams у списку результатів
- Виберіть Видалити та підтвердьте свій вибір
- Чому Microsoft Teams продовжує перевстановлювати?
Microsoft Teams продовжуватиме перевстановлювати себе, якщо ви лише видалите програму Microsoft Teams, але не видалите програму встановлення Teams для всієї машини. Використовуйте спеціальний інструмент для видалення залишків програмного забезпечення, щоб назавжди вирішити проблему.
- Чи є Microsoft Teams вірусом?
Microsoft Teams — це не вірус, це програмне забезпечення для спільної роботи на робочому місці, яке компанія створила з урахуванням продуктивності співробітників. Teams — це безпечна платформа, що пропонує кілька рівнів безпеки.

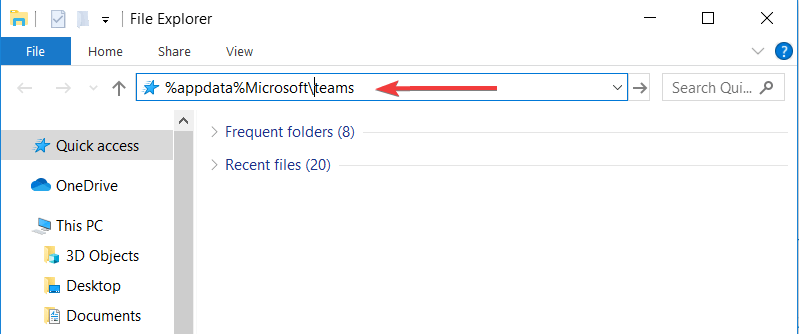
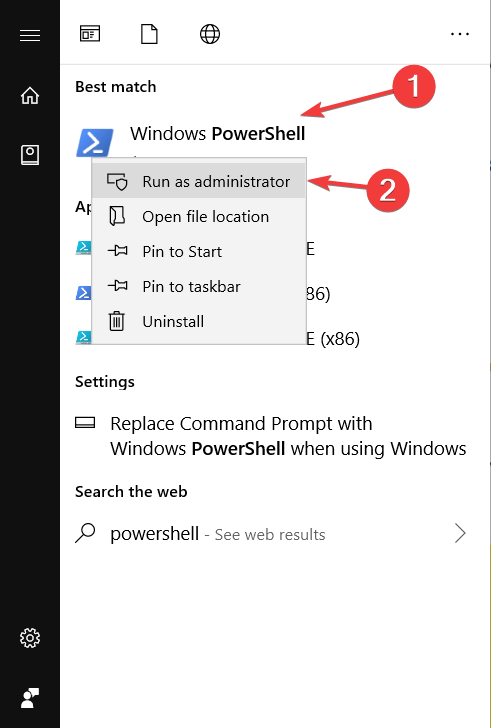
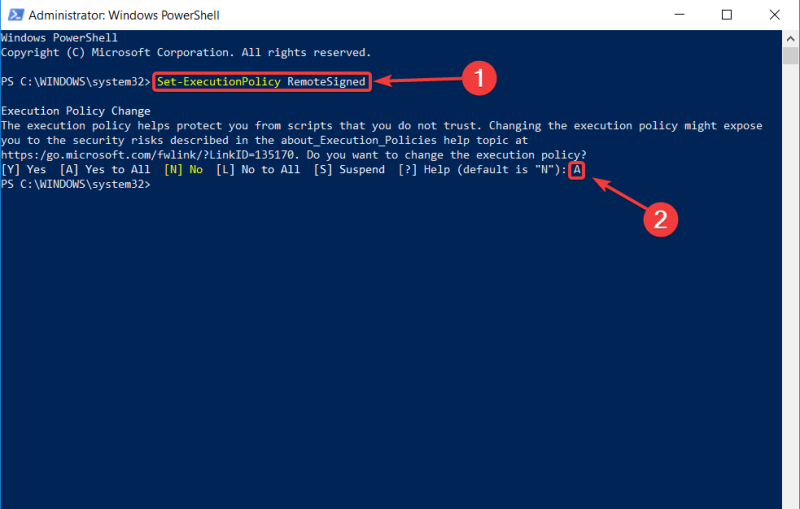







![Як виправити код помилки Microsoft Teams 4c7 [Короткий посібник] Як виправити код помилки Microsoft Teams 4c7 [Короткий посібник]](https://blog.webtech360.com/resources3/images10/image-419-1008190156110.jpg)




















