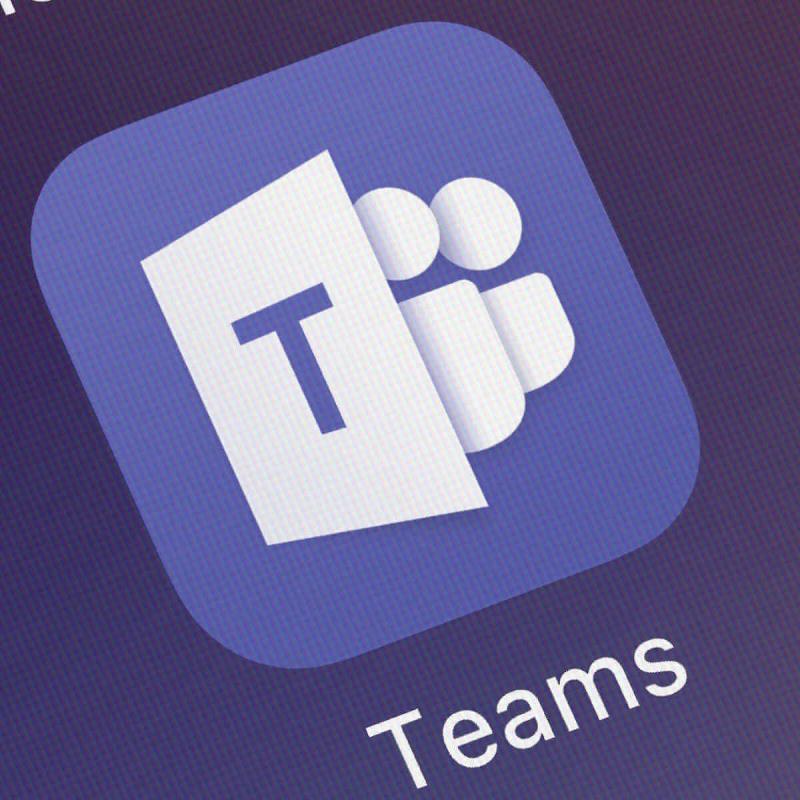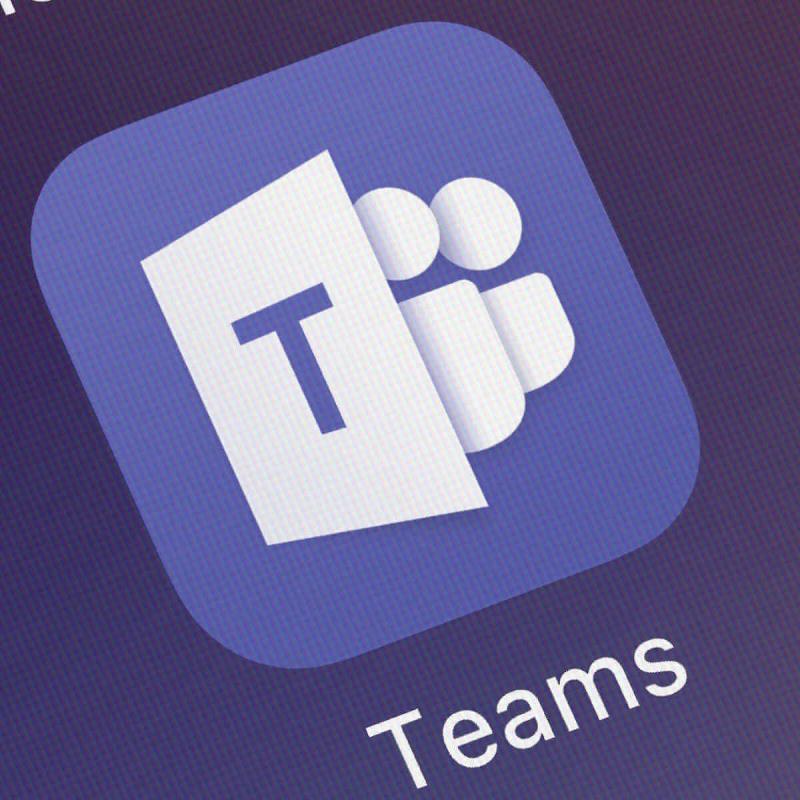
Наразі Microsoft Teams підтримує Internet Explorer 11 , Microsoft Edge, RS2 або новішої версії, Chrome, Firefox і Safari 11.1+. Однак існує проблема з центруванням версій браузера Microsoft Teams, які не підтримуються.
Teams повністю підтримує ці Інтернет-браузери на папері, за винятком дзвінків і зустрічей. Насправді поведінка браузерів має бажати кращого.
Ось чому ви все ще просите про розширену підтримку інших браузерів або шукаєте рішення, коли нібито сумісний браузер виявляється, що не підтримується.
Сподіваюся, незабаром ми побачимо деякі покращення. Тим часом, ось деякі речі, які ви можете зробити, щоб самостійно виправити проблеми з сумісністю браузера.
Що я можу зробити, якщо версія браузера Teams не підтримується?
Безуспішна спроба запустити Microsoft Teams у сумісній версії веб-браузера справді неприємна. Спробуйте виправити це, скориставшись наведеними нижче рішеннями:
1. Перевірте наявність оновлень Microsoft Teams вручну
- Натисніть зображення профілю вгорі програми.
- Потім виберіть Перевірити наявність оновлень .


- Якщо буде знайдено нове оновлення, воно буде завантажено та встановлено, коли комп’ютер неактивний.
- Після оновлення служби видаліть Microsoft Teams.
- Знову додайте Microsoft Teams.
Оновлення настільного клієнта Teams випускаються кожні два тижні або близько того після ретельного внутрішнього тестування. Оновлення можуть зайняти до кількох хвилин вашого часу, але вони відомі тим, що усувають помилки, уразливості програмного забезпечення та покращують роботу користувачів у довгостроковій перспективі.
Ви розумієте, чому важливо оновлювати програмне забезпечення, тому перевірка вручну, чи все добре, не зашкодить.
2. Використовуйте режим анонімного перегляду


- На комп’ютері відкрийте Chrome .
- Натисніть Більше у верхньому правому куті.
- Потім натисніть Нове вікно в режимі анонімного перегляду .
- З'явиться нове вікно. У верхньому куті перевірте наявність значка в режимі анонімного перегляду .
- Щоб припинити приватний перегляд, натисніть Закрити у верхньому правому куті (Windows або Chrome OS).
- У верхньому лівому куті потрібно натиснути Закрити (Mac).
Примітка . Наведені вище дії призначені для Google Chrome. Вони трохи відрізняються залежно від вашого веб-браузера.
Кожного разу, коли ви не хочете, щоб ваш веб-переглядач запам’ятовував вашу активність, переглядайте Інтернет приватно в режимі анонімного перегляду. Хто б міг подумати, що це також допоможе Microsoft Teams розпізнати версію вашого браузера? Це було неодноразово перевірено і доведено, що діє.
Щоб отримати покроковий посібник про те, як почати приватний перегляд у різних браузерах, перегляньте наш спеціальний посібник .
Якщо ваша поточна версія браузера Microsoft Teams не включена в офіційний список підтримки, перейдіть до наступних рішень.
3. Використовуйте підтримуваний браузер


Чи можете ви поскаржитися на такий великий список вибору, який у вашому розпорядженні? Перегляньте це уважно: обмеження та специфікації для Microsoft Teams і виберіть один із сумісних Інтернет-браузерів.
4. Насолоджуйтесь багатим досвідом роботи команд Microsoft за допомогою мобільного додатка Android


- Перейдіть на свій мобільний пристрій.
- Відвідайте офіційну сторінку завантаження Microsoft .
- Перейдіть за посиланням для завантаження там.
- Ви також можете завантажити його безпосередньо з Google Play Store .
- Тепер просто встановіть Microsoft Teams на свій пристрій Android.
Набридло знову і знову бачити одну й ту саму помилку «Ваша версія браузера не підтримується»? Ви також можете мати багатий досвід за допомогою мобільного додатка, принаймні, поки не буде підтримуватися версія браузера, до якої ви звикли. Ми рекомендуємо вам спробувати його, виконавши дії, описані вище.
Висновок
Teams здебільшого націлена на те, щоб бути платформою для корпоративної співпраці, тому ви не повинні мати справу з проблемами браузера щодня. Коли вони трапляються, ви знаєте, як їх вирішити.
Якщо у вас є інші запитання та пропозиції, не соромтеся залишати їх у розділі коментарів нижче.
- Користувачі не мають можливості почати зустріч, але вони можуть приєднатися до неї.
- Мікрофон може не працювати.
- Спільний доступ до камери недоступний.
- Можливо, користувачі не зможуть поділитися своїм екраном.
- Сповіщення про вхідні дзвінки можуть бути недоступні.
- Microsoft Teams не підключатиметься автоматично до наради, якщо з’єднання розірветься.
Ви все ще маєте проблеми? Виправте їх за допомогою цього інструменту:
- Завантажте цей інструмент для ремонту ПК з рейтингом «Чудовий» на TrustPilot.com (завантаження починається на цій сторінці).
- Натисніть Почати сканування, щоб знайти проблеми Windows, які можуть спричиняти проблеми з комп’ютером.
- Натисніть Виправити все, щоб вирішити проблеми із запатентованими технологіями (ексклюзивна знижка для наших читачів).
Цього місяця Restoro завантажили 540 432 читачі.
Часті запитання
- Чи можу я проводити або відвідувати зустрічі Microsoft Teams у непідтримуваних браузерах?
Використання Teams у непідтримуваному веб-переглядачі спричинить ряд обмежень функцій, таких як функції дзвінків та зустрічей. Користувачі можуть обійти цю проблему, використовуючи підключення PSTN, щоб переглядати вміст зі зниженою швидкістю відображення. Однак якщо ви використовуєте Microsoft Teams у непідтримуваному веб-переглядачі, ви не зможете організувати зустріч, але можете її відвідати.
- Яка функція Microsoft Teams доступна в непідтримуваних браузерах?
Хоча користувачі відчуватимуть певні обмеження під час використання Microsoft Teams у непідтримуваному веб-переглядачі, такі функції залишаться доступними: нотатки наради, список учасників, спільний доступ до PowerPoint, прямі субтитри та записи, а також малювання на дошці.
- Які обмеження я відчуваю, якщо використовуватиму Microsoft Teams у непідтримуваних браузерах?
Залежно від версії браузера, який ви використовуєте, у непідтримуваних браузерах можуть з’явитися такі обмеження Microsoft Team:
- Користувачі не мають можливості почати зустріч, але вони можуть приєднатися до неї.
- Мікрофон може не працювати.
- Спільний доступ до камери недоступний.
- Можливо, користувачі не зможуть поділитися своїм екраном.
- Сповіщення про вхідні дзвінки можуть бути недоступні.
- Microsoft Teams не підключатиметься автоматично до наради, якщо з’єднання розірветься.