ВИПРАВЛЕННЯ: сповіщення Microsoft Teams не зникають

Якщо сповіщення Microsoft Teams не зникає, перейдіть до налаштувань програми, вимкніть сповіщення, зачекайте кілька хвилин, а потім увімкніть їх знову.

Якщо ви виявите, що спливаюче сповіщення Microsoft Teams не зникне, що б ви не намагалися, ви повинні знати, що ви не єдиний, хто стикається з цією проблемою.
Декілька людей повідомили про ту саму проблему з різними налаштуваннями системи та різними версіями програмного забезпечення.
У деяких випадках користувачі були настільки розчаровані цією проблемою, що в кінцевому підсумку перевстановлювали свої системи Windows 10, просто щоб побачити, що проблема все ще виникає.
Ось що один користувач мав сказати про зіткнення з цією проблемою на форумах Microsoft:
I have a notification badge on my Teams desktop application which won’t go away. There are no new messages or items anywhere, it’s just a (1) badge with nothing behind it. I think the issue was caused when a password change caused my teams to log me out while reading a new message. I tried restarting my computer as well as reinstalling teams. The phone app doesn’t display the notification, only desktop, and browser.
Ми розглянемо найкращі способи вирішення цієї проблеми та позбудемося цього дратівливого порожнього сповіщення від Microsoft Teams . Читайте далі, щоб дізнатися більше.
Що робити, якщо сповіщення Microsoft Teams не зникають
1. Скиньте сповіщення Microsoft Teams
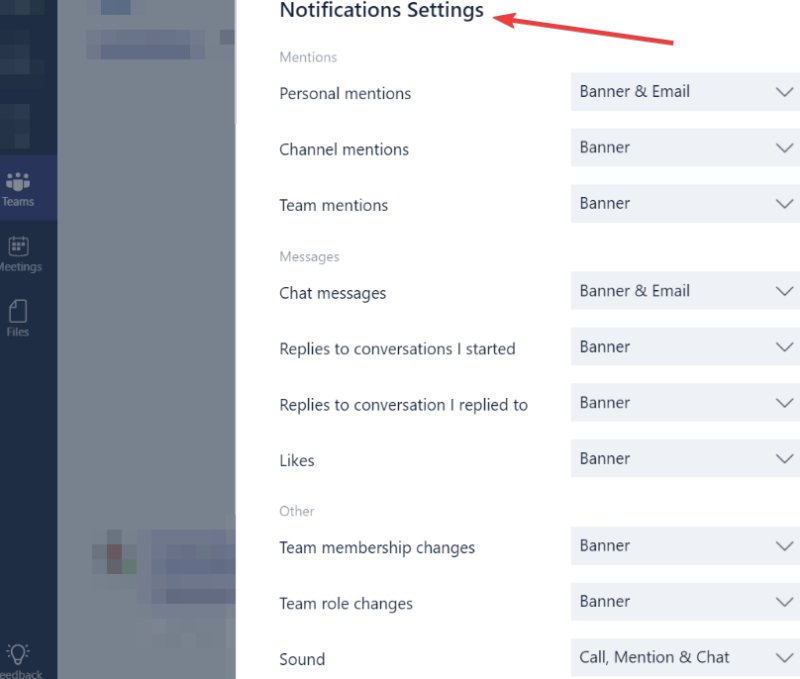
2. Очистіть кеш Microsoft Teams
З якоїсь невідомої причини кеш вашої програми Microsoft Teams розподіляється по всьому жорсткому диску.
Перейдіть до цих місць і видаліть усі файли в папках, щоб очистити кеш:
%AppData%Кеш-пам’ять програми MicrosoftTeams
%AppData%MicrosoftTeamsblob_storage
%AppData%MicrosoftTeamsdatabases
%AppData%MicrosoftTeamscache
%AppData%MicrosoftTeamsgpucache
%AppData%MicrosoftTeamsIndexddb
%AppData%MicrosoftTeamsLocal Storage
%AppData%MicrosoftTeamstmp
Примітка. Використовуйте CCleaner, щоб очистити всі кеші у ваших браузерах. Якщо ви не впевнені, як. Ви можете ознайомитися з цим посібником.
КОРИСНИЙ ПОСІДНИК: Як розмити фон у Microsoft Teams
3. Використовуйте метод Alt+Tab, щоб закрити сповіщення
У випадку деяких користувачів, натискання клавіш Alt+Tab на їхній клавіатурі, а потім натискання X у кутку вікна дозволило закрити сповіщення назавжди.
4. Видаліть програму та встановіть її повторно
Щоб видалити Microsoft Teams:
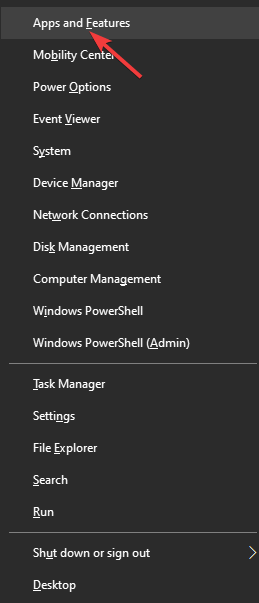
Щоб переінсталювати Microsoft Teams:
5. Змініть налаштування програми
Висновок
У сьогоднішньому посібнику ми розглянули найкращі методи усунення несправностей, щоб позбутися порожнього сповіщення Microsoft Teams, яке не зникає.
Сподіваємося, що методи, які ми тут представили, змогли вирішити вашу проблему.
Будь ласка, повідомте нам, чи знайшли цей посібник корисним, скориставшись розділом коментарів нижче.
Щоб заблокувати сповіщення електронною поштою Microsoft Teams, перейдіть у Налаштування > Сповіщення та вимкніть сповіщення електронною поштою.
Щоб вимкнути сповіщення Microsoft Teams для певних розмов, просто перейдіть до початку цієї бесіди, натисніть «Додаткові параметри», а потім «Вимкнути сповіщення».
Користувачі Windows 10 наразі не можуть вибрати тип звуку для сповіщень. Ця опція доступна лише на Android.
Щоб отримувати сповіщення від чатів Microsoft Teams, у яких ви берете участь, перейдіть до каналу вашої команди, виберіть «Додаткові параметри», а потім — «Сповіщення каналу». Тепер виберіть тип чатів, про які ви хочете отримувати сповіщення.
Часті запитання
Користувачі Windows 10 наразі не можуть вибрати тип звуку для сповіщень. Ця опція доступна лише на Android.
Щоб вимкнути сповіщення Microsoft Teams, перейдіть у Налаштування > Сповіщення. Потім перейдіть до розділу «Діяльність» і натисніть «Більше параметрів», щоб вимкнути сповіщення для певних каналів.
Щоб заблокувати сповіщення електронною поштою Microsoft Teams, перейдіть у Налаштування > Сповіщення та вимкніть сповіщення електронною поштою.
Щоб вимкнути сповіщення Microsoft Teams для певних розмов, просто перейдіть до початку цієї бесіди, натисніть «Додаткові параметри», а потім «Вимкнути сповіщення».
Користувачі Windows 10 наразі не можуть вибрати тип звуку для сповіщень. Ця опція доступна лише на Android.
Щоб отримувати сповіщення від чатів Microsoft Teams, у яких ви берете участь, перейдіть до каналу вашої команди, виберіть «Додаткові параметри», а потім — «Сповіщення каналу». Тепер виберіть тип чатів, про які ви хочете отримувати сповіщення.
Якщо сповіщення Microsoft Teams не зникає, перейдіть до налаштувань програми, вимкніть сповіщення, зачекайте кілька хвилин, а потім увімкніть їх знову.
Asana оголосила про нову інтеграцію з Microsoft Teams. Партнерство дозволяє користувачам Teams/Asana оптимізувати й автоматизувати робочі процеси.
Програми для відеодзвінків стали найважливішою частиною віддаленої роботи та навчання. Досліджуйте, як зменшити гучність у Zoom, Google Meet та Microsoft Teams.
Дізнайтеся, як налаштувати мобільну точку доступу в Windows 10. Цей посібник надає детальне пояснення процесу з урахуванням безпеки та ефективного використання.
Досліджуйте, як налаштувати налаштування конфіденційності в Windows 10 для забезпечення безпеки ваших персональних даних.
Дізнайтеся, як заборонити людям позначати вас у Facebook та захистити свою конфіденційність. Простий покроковий посібник для безпеки у соцмережах.
Пам’ятаєте часи, коли Bluetooth був проблемою? Тепер ви можете ефективно обмінюватися файлами через Windows 10 за допомогою Bluetooth. Дізнайтеся, як це зробити швидко і легко.
Ось посібник про те, як змінити тему, кольори та інші елементи в Windows 11, щоб створити чудовий робочий стіл.
Детальна інструкція про те, як завантажити Google Meet на ваш ПК, Mac або Chromebook для зручного використання.
Детальний огляд процесу налаштування VPN в Windows 10 для безпечного та анонімного Інтернет-серфінгу.
Ось як ви можете отримати максимальну віддачу від Microsoft Rewards для Windows, Xbox, Mobile, покупок і багато іншого.
Оскільки продуктивність і доступність бездротових периферійних пристроїв продовжують зростати, Bluetooth стає все більш поширеною функцією на ПК з Windows. Досліджуйте, як підключити та використовувати Bluetooth.










