6 способів оновити драйвери в Windows 11

Оновлення драйверів у Windows 11 є важливим процесом для виправлення помилок та покращення сумісності пристроїв. Дізнайтеся, як це зробити ефективно.
Zoom — один з найкращих сервісів для віддаленої співпраці, які зараз доступні на ринку. Він займає значну частку ринку та має безліч функцій, включаючи HD-аудіо, HD-відео, можливість додати до 100 учасників у безкоштовний обліковий запис тощо. Але найпопулярнішою функцією серед них є можливість додавати віртуальні фони до вашої відеоканал.
Це не тільки допоможе вам приховати ваше справжнє фон для додаткової конфіденційності, але також дозволить вам рекламувати свій бренд і компанію за допомогою спеціального зображення. Якщо у вас виникли проблеми з віртуальним фоном , то у нас є ідеальний посібник для вас.
Ми зібрали список деяких найпоширеніших виправлень, які можуть допомогти вам вирішити всі види проблем із віртуальним фоном Zoom. Давайте розпочнемо
Зміст
Оновіть програму Zoom
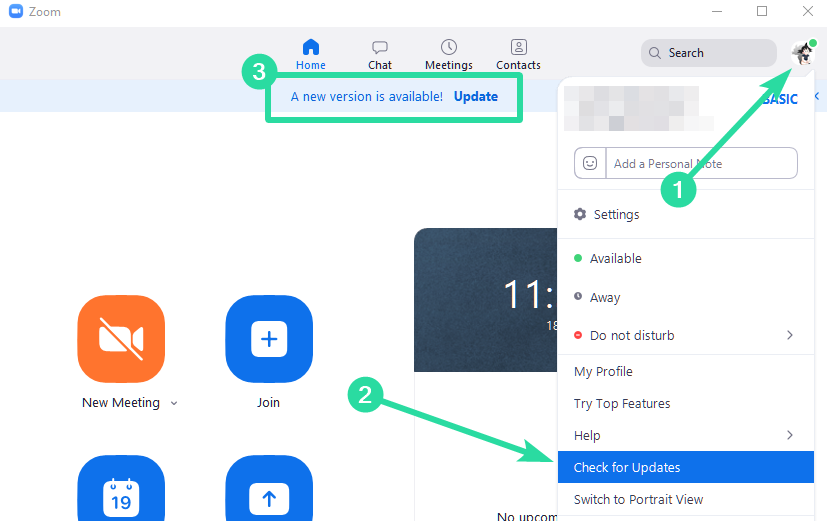
Перше, що ви хотіли б зробити, щоб вирішити проблему з віртуальним фоном, — це перевірити наявність оновлень для клієнта Zoom, будь то комп’ютер або мобільний. Якщо у вас виникла проблема з мобільним додатком, просто перейдіть до Play Store або App Store залежно від вашої мобільної ОС і перевірте наявність оновлень.
► Завантажте останню програму Zoom
Якщо у вас очікує оновлення, просто оновіть додаток zoom. Якщо ви використовуєте настільний клієнт, дотримуйтесь інструкцій нижче, щоб перевірити наявність оновлень на Zoom. Запустіть настільний клієнт Zoom і клацніть зображення профілю у верхньому правому куті екрана. Тепер натисніть « Перевірити наявність оновлень ».
Тепер Zoom перевірить наявність доступних оновлень. Тривалість цього буде залежати від швидкості вашої мережі, а також від обсягу оперативної пам’яті, яка у вас є вільною у фоновому режимі.
Якщо оновлень немає, ви повинні побачити діалогове вікно з написом « Ви в курсі ». Але якщо очікує оновлення, просто дотримуйтесь інструкцій на екрані, щоб оновити клієнт zoom.
Ваш настільний клієнт Zoom тепер повинен мати останню версію, що дозволить вам використовувати віртуальні фони без будь-яких проблем, якщо проблема, з якою ви зіткнулися, пов’язана з помилкою або невдалим оновленням.
Переконайтеся, що віртуальний фон увімкнено
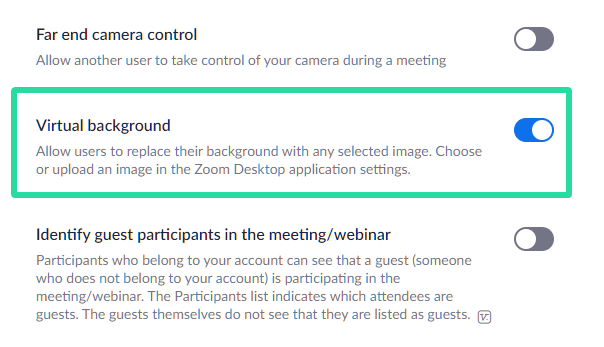
Дивно, але якщо ви не можете побачити налаштування для налаштування віртуального фону у вашому настільному клієнті або мобільному додатку, швидше за все, він був вимкнений за замовчуванням, і вам доведеться вручну ввімкнути його знову.
Дотримуйтесь інструкції нижче, щоб допомогти вам увімкнути віртуальний фон для клієнта Zoom для настільного ПК.
Крок 1. Відкрийте це посилання у браузері на комп’ютері та увійдіть у свій обліковий запис Zoom, використовуючи свої облікові дані.
Крок 2: Після входу натисніть « Налаштування » на лівій бічній панелі вікна браузера та виберіть вкладку « Зустріч » у верхній частині правої панелі.
Крок 3: Тепер прокрутіть униз, поки не знайдете параметр під назвою « Віртуальний фон ». Увімкніть перемикач біля нього, щоб увімкнути віртуальні фони для вашого облікового запису, і ваші налаштування будуть збережені автоматично.
Крок 4. Перейдіть до клієнта Zoom для настільного ПК у вашій системі, натисніть на зображення свого профілю у верхньому правому куті та виберіть « Вийти ». Коли ви вийдете, увійдіть знову, використовуючи свої облікові дані Zoom.
Тепер розпочніть зустріч у Zoom, як зазвичай, і тепер вам буде доступна можливість додати віртуальний фон до вашої відеоканал.
Ви можете перевірити те саме, натиснувши « Стрілка вгору » у нижньому лівому куті вікна клієнта Zoom для робочого столу для параметра Відео. Ви повинні побачити опцію під назвою « Вибрати віртуальний фон ».
Чи дотримані вимоги до обладнання?
Додавання віртуального фону до вашої відеоканал вимагає значної потужності обробки з боку вашої системи.
Це означає, що якщо у вас недостатньо потужний ПК, можливість додати віртуальний фон до Zoom може бути недоступною. Ви можете перевірити системні вимоги до використання віртуального фону за цим посиланням .
Ви також можете перейти до клієнта на комп’ютері, натиснути на зображення свого профілю та вибрати налаштування. Звідти ви можете натиснути опцію « Віртуальний фон » на лівій бічній панелі.
Якщо ви бачите діалогове вікно з написом « Комп’ютер не відповідає вимогам », це означає, що у вашій системі недостатньо ресурсів для підтримки додавання віртуального фону до вашого відеокаду в Zoom. Ви побачите таке повідомлення, яке виникло у цього користувача, коли станеться такий сценарій.
Фон перевернутий? Спробуйте це виправлення!
Якщо ваш власний фон масштабування перевернутий горизонтально, а краї навколо контуру тіла здаються грубішими, ніж зазвичай, переконайтеся, що ви вимкнули опцію дзеркального відображення для Zoom. Дотримуйтесь інструкції нижче, щоб допомогти вам вимкнути дзеркальне відображення для вашого віртуального фону Zoom.
Крок 1. Якщо ви перебуваєте на зустрічі, натисніть опцію « Відео » у нижньому лівому куті вікна Zoom і виберіть « Параметри відео ». Якщо ви не на нараді, запустіть настільний клієнт Zoom, клацніть зображення профілю у верхньому правому куті екрана та виберіть « Налаштування ». Виберіть « Відео » на лівій бічній панелі відео « Налаштування », щоб отримати доступ до налаштувань відео для Zoom.
Крок 2. Тепер на правій панелі вікна налаштувань у розділі « Моє відео » зніміть прапорець « Віддзеркалити моє відео ». Це має бути другий варіант зверху.
Zoom автоматично збереже внесені вами зміни. Якщо ви перебуваєте на нараді, ви захочете вийти та знову приєднатися, щоб зміни вступили в силу. Якщо ви не на нараді, ви можете просто запустити її, щоб перевірити, чи були застосовані налаштування.
Проблема змішування?
Якщо віртуальний фон, встановлений вами, змішується з вашим реальним фоном і спричиняє збої, то, швидше за все, у вашому оточенні недостатньо світла, щоб допомогти Zoom розрізнити їх.
Ви можете спробувати увімкнути додаткове освітлення, якщо можливо, або додати інше зовнішнє джерело світла, наприклад, відкрити вікно. Ви також можете перейти в іншу кімнату, яка набагато краще освітлена, що має вирішити проблему змішування з фоном.
Спеціальне відео не працює?
Якщо у вас виникли проблеми із завантаженням спеціального фону відео в Zoom, ймовірно, є проблеми з кодуванням або воно занадто стисне. Можливо також, що ви використовуєте інший формат, оскільки Zoom підтримує лише формати .MP4.
Якщо будь-яке з них стосується вас, спробуйте конвертувати своє відео у формат .MP4 з кращим кодуванням і кращим бітрейтом для найкращого результату. Ви можете зробити це за допомогою будь-якого з безкоштовних програм для перетворення відео, доступних на ринку.
Ми рекомендуємо використовувати транскодер « Handbrake ». Він безкоштовний, з відкритим кодом і пропонує безліч настроюваних опцій. Ви також можете ознайомитися з цим посібником, який містить покрокові інструкції, які допоможуть вам у цьому процесі.
Адміністратор вашої організації вимкнув віртуальний фон?
Якщо ви не використовуєте особистий обліковий запис Zoom, а замість цього використовуєте обліковий запис, наданий вашою організацією чи університетом, ймовірно, що ваша організація вимкнула можливість додавати віртуальні фони для своїх користувачів.
Це може бути зроблено з різних причин, але зазвичай це пов’язано з проблемами конфіденційності. Ви можете спробувати зв’язатися з адміністратором, щоб отримати доступ до цієї опції. Але якщо це суперечить політиці компанії чи університету, то ви, можливо, не зможете отримати можливість додати віртуальний фон до Zoom.
Переконайтеся, що ваш справжній фон є однотонним з мінімальною кількістю тіней і нерухомим
Щоб Zoom правильно застосував віртуальний фон до вашого відео, вам потрібно переконатися, що ваш реальний фон переважно складається з однотонного кольору, який є нерухомим і має мінімальну кількість тіней для відображення. Якщо позаду вас стоїть однотонна стіна, Zoom зможе точніше відобразити контури вашого тіла та обличчя.
Чистіший фон також означає менше тіней позаду вас, і тому важливо, щоб наше обличчя та оточення були добре освітлені та отримували рівномірне джерело освітлення. Сторінка підтримки Zoom рекомендує використовувати 3-точкове освітлення для ідеального застосування.
Також важливо, щоб ваш фактичний фон не складався з рухомих об’єктів, які можуть порушити узгодженість віртуального фону. Ваш відеоканал може містити такі нестаціонарні об’єкти, як штори, віяла, домашні тварини тощо, що може змусити інструмент віртуального фону Zoom вважати, що він є частиною вас, і таким чином показуватиме його перед віртуальним зображенням так само, як і ваше обличчя.
Не носіть одяг, що відповідає вашому реальному чи віртуальному фону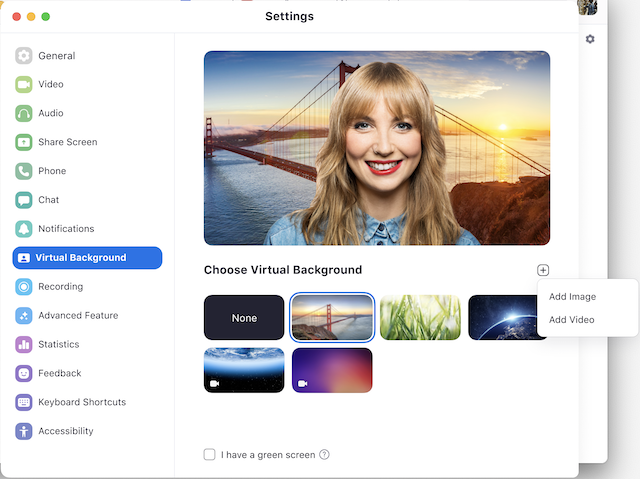
Під час дзвінка Zoom від вас не тільки потрібно одягатися належним чином, але якщо ви хочете застосувати віртуальний фон до своїх відеодзвінків, ви також повинні переконатися, що ваш одяг не має того самого кольору, що і ваш реальний або віртуальний фон.
Якщо це так, речі, які ви носите, також буде змінено на віртуальний фон, тому іншим буде незручно бачити вас на зустрічі, оскільки ваше обличчя з’явиться на екрані без тіла. Ви не повинні носити однотонний одяг синього або зеленого кольору під час використання віртуальних фонів у Zoom, оскільки інструмент застосуватиме новий фон до вашої сукні замість фону.
Перевірте формат зображення або відео
Щоб застосувати зображення або відео як фон, ви не можете просто завантажити будь-який файл, який у вас є, і очікувати, що Zoom використовуватиме його як ваш віртуальний фон. Zoom підтримує лише такі формати файлів і розміри файлів, які будуть використовуватися як віртуальний фон для зустрічей:
Перевірте, чи працює ваша веб-камера належним чином
Якщо ви все ще не можете застосувати віртуальні фони в Zoom, то настав час перевірити веб-камеру за замовчуванням. По-перше, переконайтеся, що ви надали камері дозволи на Zoom, і що жодне інше програмне забезпечення на вашому ПК не використовує веб-камеру.
По-друге, перед початком зустрічі перевірте, чи добре працює ваша веб-камера під час використання веб-клієнта і чи надали вам дозволи браузера для камери. Нарешті, перевірте програмне забезпечення драйвера веб-камери та переконайтеся, що воно оновлено. Щоб віртуальний фон працював, важливо, щоб ваша камера могла знімати ваше обличчя та речі навколо вас.
Використовуйте ці альтернативи Zoom
Якщо жоден із вищезгаданих виправлень не працює для вас, тоді вам час перейти до іншої служби відеодзвінків, яка дозволяє змінити фон на щось зовсім інше. У дописі, на який ми посилаємось нижче, ви знайдете список додатків і програм, які дозволяють змінювати фон або розмивати його, як завгодно.
▶ Найкращі програми для відеодзвінків з функціями розмиття та користувацьких фонів
Сподіваємося, що цей посібник допоміг вам вирішити проблеми з віртуальними фонами Zoom. Якщо ви зіткнулися з будь-якими проблемами або у вас є запитання, не соромтеся звертатися до нас, використовуючи розділ коментарів нижче.
Оновлення драйверів у Windows 11 є важливим процесом для виправлення помилок та покращення сумісності пристроїв. Дізнайтеся, як це зробити ефективно.
На жаль, пісочниця Minecraft від Mojang відома проблемами з пошкодженими світами. Прочитайте наш посібник, щоб дізнатися, як відновити ваш світ та уникнути втрати прогресу.
Якщо ваша камера Zoom перевернута, ви можете скористатися опцією «Повернути на 90°» для правильного відображення. Дізнайтеся більше про налаштування відео Zoom.
Прочитайте цей посібник, щоб дізнатися, чому ви отримуєте повідомлення про помилку. Наразі ви не маєте права зареєструватися в Zoom і як це можна виправити.
Якщо Windows Search використовує надзвичайно високі ресурси ЦП або диска, ви можете скористатися наведеними нижче способами усунення несправностей у Windows 11. Методи вирішення проблеми включають простіші методи…
20 лютого 2021 року: Google заблокував усі розширення Meet, які допомагали у перегляді сітки, включно з переліченими нижче. Ці розширення більше не працюють, і, здається, єдиною альтернативою є…
Єдиний екран, якого користувачі Windows колективно бояться, це блакитний екран смерті. BSOD існує вже протягом десятиліть, змінюючи дуже мало з роками, але все ще достатньо потужний, щоб...
Завдяки глибокій інтеграції з Microsoft Office 365 Microsoft Teams стала найкращим рішенням для відеодзвінків для мільйонів людей по всьому світу. Незважаючи на те, що він не є найбільш зручним для користувачів…
Microsoft Teams — це комплексний інструмент, який останнім часом став досить популярним завдяки своїм функціям спільної роботи в команді. Сервіс дозволяє створювати конкретні команди для вашої організації, запрошувати...
12 жовтня 2021 року: Велике оновлення! Зверніть увагу, що вам більше не потрібно замінювати файл appraiserres.dll, щоб обійти перевірку TPM і виправити помилку встановлення під час встановлення Windows 11. …
З моменту випуску Windows 11 минуло кілька місяців, і з тих пір користувачі переходили на нову ОС. Оскільки все більше і більше користувачів випробовують нові проблеми Windows 11, помилки та налаштування з’являються на диску…
Усі дуже хочуть отримати в свої руки оновлення Windows 11. Але якщо є одна річ, яка може зіграти в їхній план легкого оновлення, так це страшна система…
Windows 11 була випущена для громадськості після того, як у червні цього року сталася суперечлива інформація. З тих пір ОС зазнала численних змін, серед яких були бажані заморожені…
Панель завдань Windows була в центрі уваги відтоді, як вона отримала новий оновлений вигляд з випуском Windows 11. Тепер ви можете центрувати панель завдань, насолоджуватися новим центром дій, змінювати його…
Windows 11 буде доступна для широкого загалу за кілька місяців, і всі прагнуть отримати нову ОС. Він має нове меню «Пуск», можливість самостійно встановлювати програми Android і…
Microsoft Teams — це чудова комунікаційна утиліта для користувачів на всіх платформах, але як тільки ви закінчите її використовувати, ось тут програма починає дратувати. Якщо ви не використовуєте Te…
Будь-яка служба, доступна в Інтернеті, має власний набір проблем, і Microsoft Teams не є винятком. На тлі пандемії COVID-19 кількість користувачів інструменту для співпраці значно зросла…
Коли Windows 11 з’явилася у світі, макети прив’язки були першим, що привернуло загальну увагу. Вони були інноваційними, новими та насправді корисними під час роботи в системі Windows…
Windows 11 щойно була випущена для громадськості, і, здається, вона приваблює багатьох нових користувачів. Багато користувачів перейшли до Windows 11 і оновилися до Windows 11, а інші хочуть скористатися…
Google Meet став однією з найбільш обговорюваних платформ для віддаленої співпраці, які зараз доступні на ринку. Він пропонує безліч дивовижних функцій і забезпечує надійність…
Програми для відеодзвінків стали найважливішою частиною віддаленої роботи та навчання. Досліджуйте, як зменшити гучність у Zoom, Google Meet та Microsoft Teams.
Дізнайтеся, як налаштувати мобільну точку доступу в Windows 10. Цей посібник надає детальне пояснення процесу з урахуванням безпеки та ефективного використання.
Досліджуйте, як налаштувати налаштування конфіденційності в Windows 10 для забезпечення безпеки ваших персональних даних.
Дізнайтеся, як заборонити людям позначати вас у Facebook та захистити свою конфіденційність. Простий покроковий посібник для безпеки у соцмережах.
Пам’ятаєте часи, коли Bluetooth був проблемою? Тепер ви можете ефективно обмінюватися файлами через Windows 10 за допомогою Bluetooth. Дізнайтеся, як це зробити швидко і легко.
Ось посібник про те, як змінити тему, кольори та інші елементи в Windows 11, щоб створити чудовий робочий стіл.
Детальна інструкція про те, як завантажити Google Meet на ваш ПК, Mac або Chromebook для зручного використання.
Детальний огляд процесу налаштування VPN в Windows 10 для безпечного та анонімного Інтернет-серфінгу.
Ось як ви можете отримати максимальну віддачу від Microsoft Rewards для Windows, Xbox, Mobile, покупок і багато іншого.
Оскільки продуктивність і доступність бездротових периферійних пристроїв продовжують зростати, Bluetooth стає все більш поширеною функцією на ПК з Windows. Досліджуйте, як підключити та використовувати Bluetooth.




























