Як зменшити гучність у Zoom, Google Meet і Microsoft Teams

Програми для відеодзвінків стали найважливішою частиною віддаленої роботи та навчання. Досліджуйте, як зменшити гучність у Zoom, Google Meet та Microsoft Teams.
Окрім додавання користувачів, IT-адміністратор може багато чого зробити під час налаштування Teams. Ось деякі з наших найкращих варіантів.
Перевірте ролі членів команди та власників команди
Створіть спеціальну політику в Teams
Керуйте налаштуваннями обміну повідомленнями
Керуйте своїми користувачами та змінюйте інші правила
Змініть функції гостьового доступу
Як ІТ-адміністратор або власник малого бізнесу чи організації, якщо ви щойно приєдналися до Microsoft Teams, вам може бути цікаво, як працює служба. Раніше ми розглядали загальні хитрощі та поради щодо Teams , а також розглянули інтерфейс користувача , але що робити, якщо зараз ви тільки починаєте налаштування?
Окрім додавання користувачів, IT-адміністратор може багато чого зробити під час налаштування Teams. Ці кроки необхідні для забезпечення якісної роботи з Teams для всіх ваших співробітників і користувачів. Ось деякі з наших найкращих варіантів.
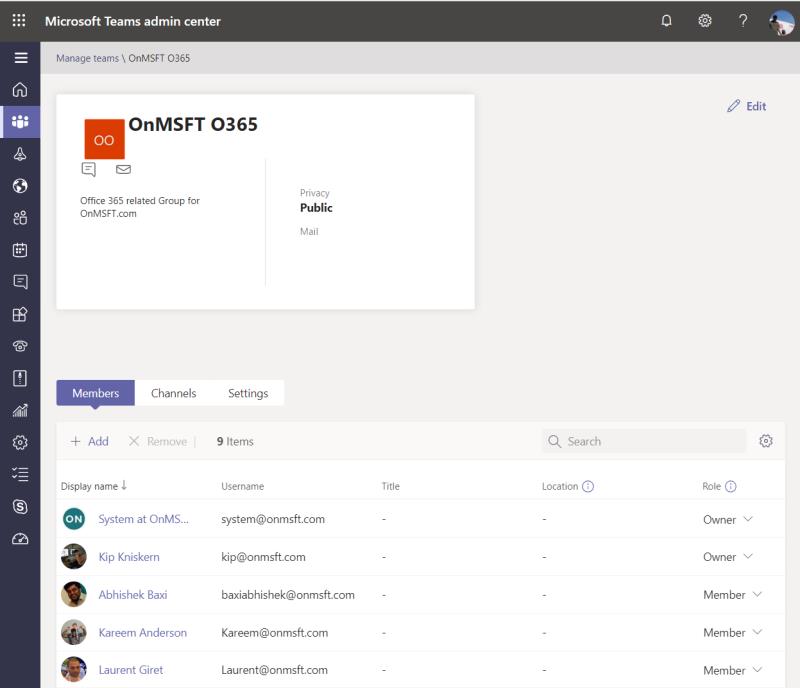
Коли ви створюєте команду в Microsoft Teams, щоб ваші співробітники або користувачі могли спілкуватися в чаті та спілкуватися, вам потрібно переконатися, що ви перевіряєте ролі члена команди або власника команди . Ви повинні переконатися, що всі, крім вас (як власника команди), налаштовано на члена команди для певного каналу.
Учасники команди не можуть редагувати назву або опис команди, не можуть видаляти команду, не можуть видаляти приватний канал або додавати учасників. Власники команд, тим часом, керують елементами для команди. Вони можуть вільно додавати та видаляти гостей, змінювати налаштування та виконувати деякі адміністративні завдання, які ми тут обговорюємо. Це може включати архівування команди, оновлення команди, дозвіл на використання GIFS, додавання гостей, зміну зображення команди, налаштування дозволів команди для каналів, вкладок і конекторів тощо.
Ви можете самі побачити всі ці налаштування, перейшовши до Центру адміністрування Microsoft Teams , клацнувши команди, Керувати командами, а потім клацнувши назву команди. Потім ви можете змінити ролі, клацнувши назву ролі в стовпці «Роль» і змінивши її для кожного користувача, як вважаєте за потрібне.
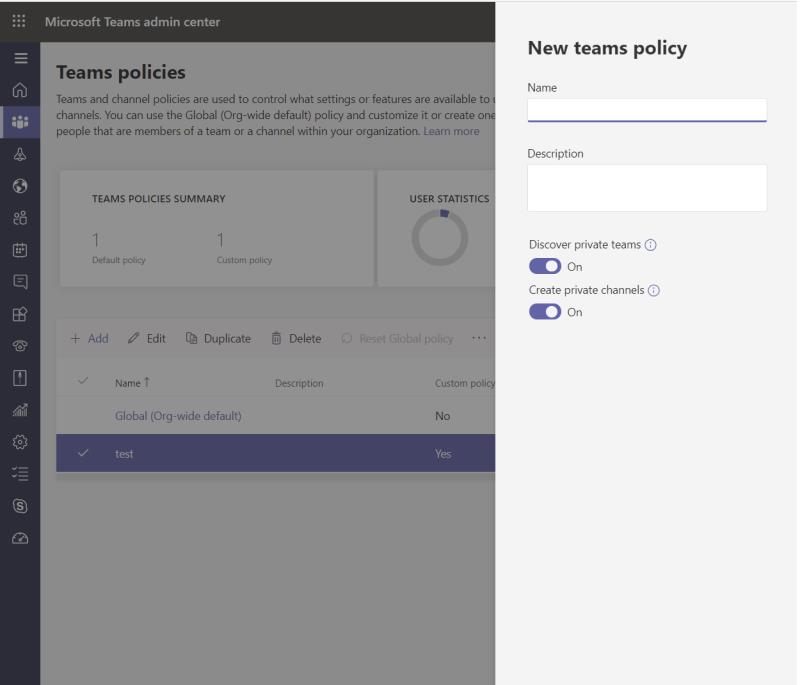
Після створення команди та додавання користувачів до Microsoft Teams вам потрібно переконатися, що ви налаштували свою політику Teams . Це дозволяє вам контролювати те, що можуть і не можуть виконувати користувачі Teams у певних завданнях, як-от створення приватних каналів. Ви можете змінити політику, перейшовши до Центру адміністрування Microsoft Teams, клацнувши другу піктограму зверху для Teams, а потім клацнувши Політики Teams
За замовчуванням ви побачите політику, відому як глобальна (за умовчанням для всієї організації). Ця політика застосовується до всіх користувачів. Однак ви можете створити нову політику для конкретного користувача, натиснувши кнопку Додати вгорі та ввівши назву політики. Потім ви можете вибрати деякі налаштування, які дозволять користувачам знаходити приватні команди в результатах пошуку або створювати приватні канали. Коли закінчите, натисніть Зберегти. Потім ви можете додати користувачів до спеціальної політики, виділивши політику, натиснувши Керувати користувачами. Може знадобитися 24 години, перш ніж зміни набудуть чинності.
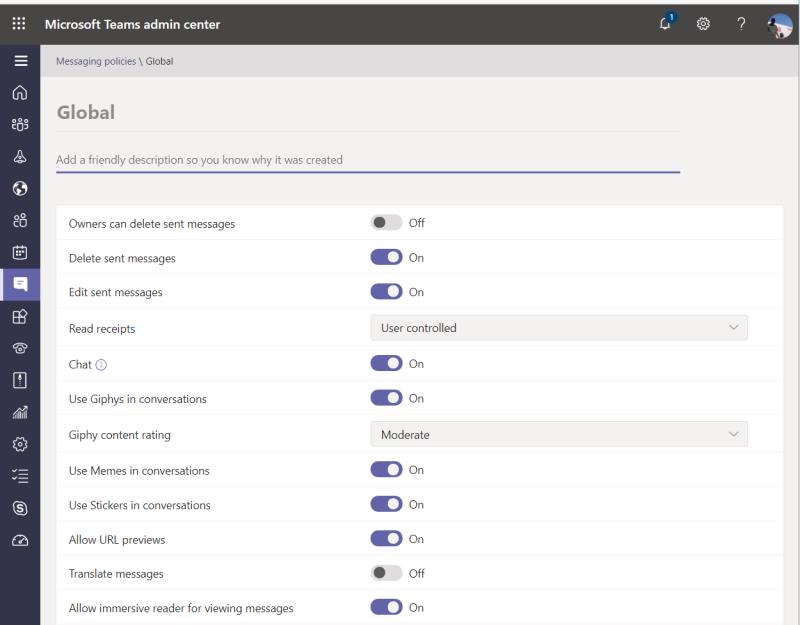
У Microsoft Teams є маса цікавих речей, як-от можливість створювати GIF-файли та власні наклейки. Однак ви можете дещо вимкнути. Як адміністратор, ви маєте всі права на це , відвідавши Центр адміністрування Microsoft Teams і перейшовши на вкладку Політики обміну повідомленнями. Це буде сьоме зверху, якщо дивитися на бічну панель і має вигляд спливаючої підказки чату.
Опинившись там, ви можете створювати або редагувати політику обміну повідомленнями. Пам’ятайте, що Глобальне (за замовчуванням для всієї організації) є налаштуванням за замовчуванням і застосовується до всіх користувачів у Teams. Тут є білий колір, який ви можете змінити, включаючи деякі речі, які ми перерахували нижче.
Якщо ви любитель пригод, ви можете створити спеціальну політику обміну повідомленнями, увімкнути або вимкнути ці функції та запровадити їх на індивідуальній основі. Просто створіть нову політику обміну повідомленнями, натиснувши + Додати, а потім налаштуйте параметри для користувача або групи користувачів. Після цього ви можете клацнути назву політики та призначити до неї користувачів, натиснувши Керувати користувачами. Потім ви можете знайти ім’я користувача та натиснути «Додати». Коли закінчите, ви можете натиснути Зберегти.
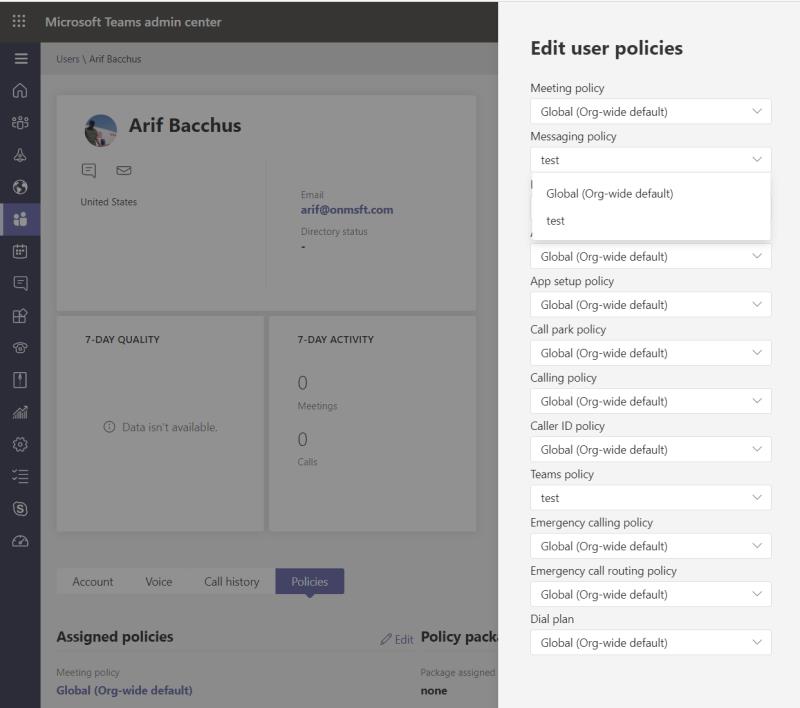
На інформаційній панелі адміністратора Teams є різні налаштування та політики, які ви також можете налаштувати. Вони варіюються від зустрічей політики , настройки живих подій , які закликають настройки, і багато іншого. Ви можете грати з ними, як вважаєте за потрібне, і змінювати їх. Доступ до політики нарад можна отримати, натиснувши розділ календаря на бічній панелі. Налаштування програм можна отримати, натиснувши піктограму з чотирма квадратами під значком чату. Політику дзвінків можна отримати, натиснувши піктограму телефону. Ми вбудували посилання від Microsoft у ці політики, наведені вище.
Якщо ви змінювали налаштування, як ми перерахували вище, ви зможете налаштовувати та змінювати користувачів на політику, як вважаєте за потрібне. Ви можете зробити це, перейшовши на вкладку Користувачі в центрі адміністрування Microsoft Teams. Це п’ята іконка зверху, у формі логотипу Teams. Потім ви можете натиснути прапорець біля імені користувача у списку, а потім змінити налаштування. Не соромтеся вимикати користувача глобальних параметрів і змінювати власні правила, які ви створили, як вважаєте за потрібне тут.
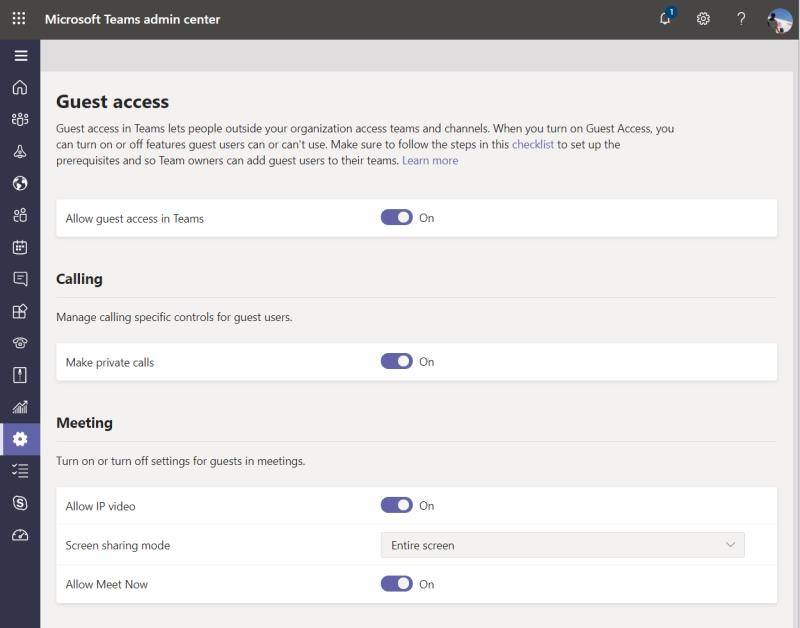
У Teams є функція, відома як гостьовий доступ, яка дозволяє людям за межами вашої організації отримувати доступ до ваших команд і каналів, якщо ви надсилаєте їм запрошення. Цю функцію можна ввімкнути або вимкнути за власним бажанням. Ви також можете налаштувати, до яких функцій мають доступ гості. Є перемикачі для приватних дзвінків, зустрічей, повідомлень, використання GIFS тощо. Ви зможете знайти їх, перейшовши до Центру адміністрування Microsoft Teams, клацнувши гвинтик налаштувань у нижній частині екрана, а потім клацнувши Гостьовий доступ.
Це лише п’ять наших найкращих варіантів для керування та налаштування Microsoft Teams. Якщо ви хочете поділитися статтями з користувачами Teams, ми допоможемо вам. Ми розглянули різноманітні теми, починаючи від порад щодо відеоконференцій , команд чату , приєднання до зустрічей та багато іншого. Зверніться до нашого центру Teams, щоб отримати все, що вам потрібно знати, і слідкуйте за оновленнями Blog.WebTech360, оскільки ми продовжуємо глибше занурюватися в Microsoft Teams.
Програми для відеодзвінків стали найважливішою частиною віддаленої роботи та навчання. Досліджуйте, як зменшити гучність у Zoom, Google Meet та Microsoft Teams.
Щоб знайти приховані чати Microsoft Teams, дотримуйтесь простих порад, щоб повернути їх у видимість і вести ефективну комунікацію.
Якщо ви шукаєте веб-камеру для використання на своєму ПК, ви можете використовувати Xbox Kinect як веб-камеру в Windows 10. Після того, як ви зробите свій Kinect веб-камерою в Windows
Зображення на дисплеї або зображення профілю будь-якого облікового запису — соціальної мережі чи іншого — є важливим ідентифікатором. Це дозволяє нашим колегам і друзям відображати наші імена, будувати почуття довіри…
Якщо ви читаєте це, то, швидше за все, ви працюєте вдома і шукаєте рішення, які полегшать і спрощують ваше робоче життя. Робота з дому означає, що ви’…
Завдяки геніальній робочій атмосфері, яку вона забезпечує, Microsoft Teams стала однією з провідних програм для відеоконференцій за останні кілька місяців. Зі школами та робочими місцями вибирають…
Microsoft Teams — це єдиний інструмент для спільної роботи, який пропонує організаціям і співробітникам взаємодіяти один з одним за допомогою аудіо/відео та ділитися вмістом у режимі реального часу, щоб ваша робоча…
З початку пандемії COVID-19 у всіх додатках для відеоконференцій спостерігається величезний сплеск трафіку, і Microsoft Teams не є винятком. Робота вдома стала новою нормою, і це...
Щоб процитувати повідомлення в Microsoft Teams, виберіть і скопіюйте повідомлення, на яке хочете відповісти. Потім натисніть на піктограму Формат і виберіть Цитата.
У цьому посібнику добре показано, як вирішити проблему Microsoft Teams, коли ви не бачите екран, яким ділиться хтось інший.
Вкладка Microsoft Teams Wiki — це розумний текстовий редактор, який дозволяє кільком користувачам працювати над різними розділами одного документа.
Код помилки c02901df вказує на те, що настільна програма Microsoft Teams зіткнулася з проблемою та завершила роботу. Ця помилка виникає на комп’ютерах з Windows 10.
Хоча ви завжди можете перейти з Teams Free до Teams for Business, пам’ятайте, що цей процес незворотний.
Деякі веб-сайти не підтримують вбудовування URL-адрес в інші програми чи веб-сайти. Ось чому ви не можете відкрити їх у настільному додатку Teams.
Якщо ви не можете запланувати зустріч Teams в Outlook, переконайтеся, що обліковий запис електронної пошти, пов’язаний з Teams, додано до Outlook.
Щоб зменшити ризик виникнення різних проблем Bluetooth у Teams, використовуйте гарнітуру Bluetooth, сумісну з програмою.
Багато користувачів скаржилися, що Trello недоступний у Microsoft Teams. У цьому посібнику ви знайдете низку потенційних виправлень.
Зайнятий на зайнятий — це зручна функція Microsoft Teams, яка налаштовує, як Teams обробляє вхідні дзвінки, якщо абонент уже бере участь у дзвінку.
Безкоштовна версія Microsoft Teams наразі може приймати до 300 учасників наради. Учасники можуть спілкуватися та телефонувати.
Після довгого очікування Microsoft Teams тепер дозволяє переглядати відеопотоки від усіх учасників наради одночасно. Ну, в більшості випадків так і буде
Програми для відеодзвінків стали найважливішою частиною віддаленої роботи та навчання. Досліджуйте, як зменшити гучність у Zoom, Google Meet та Microsoft Teams.
Дізнайтеся, як налаштувати мобільну точку доступу в Windows 10. Цей посібник надає детальне пояснення процесу з урахуванням безпеки та ефективного використання.
Досліджуйте, як налаштувати налаштування конфіденційності в Windows 10 для забезпечення безпеки ваших персональних даних.
Дізнайтеся, як заборонити людям позначати вас у Facebook та захистити свою конфіденційність. Простий покроковий посібник для безпеки у соцмережах.
Пам’ятаєте часи, коли Bluetooth був проблемою? Тепер ви можете ефективно обмінюватися файлами через Windows 10 за допомогою Bluetooth. Дізнайтеся, як це зробити швидко і легко.
Ось посібник про те, як змінити тему, кольори та інші елементи в Windows 11, щоб створити чудовий робочий стіл.
Детальна інструкція про те, як завантажити Google Meet на ваш ПК, Mac або Chromebook для зручного використання.
Детальний огляд процесу налаштування VPN в Windows 10 для безпечного та анонімного Інтернет-серфінгу.
Ось як ви можете отримати максимальну віддачу від Microsoft Rewards для Windows, Xbox, Mobile, покупок і багато іншого.
Оскільки продуктивність і доступність бездротових периферійних пристроїв продовжують зростати, Bluetooth стає все більш поширеною функцією на ПК з Windows. Досліджуйте, як підключити та використовувати Bluetooth.



























