6 способів оновити драйвери в Windows 11

Оновлення драйверів у Windows 11 є важливим процесом для виправлення помилок та покращення сумісності пристроїв. Дізнайтеся, як це зробити ефективно.
Зображення на дисплеї або зображення профілю будь-якого облікового запису — соціальної мережі чи іншого — є важливим ідентифікатором. Це дозволяє нашим колегам і друзям відображати наші імена, будувати почуття довіри, якщо хочете. Як і всі його конкуренти, Microsoft Teams також надає вам можливість розмістити зображення профілю, встановити статус тощо. Однак, якщо ви не хочете залишати зображення свого профілю і видалити всі асоціації, нехай ця частина дасть вам чітке покрокове керівництво. Тепер, без зайвих розмов, давайте приступимо до цього.
Пов’язано : Як увійти в Microsoft Teams на ПК та телефоні
Зміст
Як видалити зображення профілю в Microsoft Teams
Як обговорювалося в попередньому розділі, наявність зображення профілю на будь-якій службі робить вас доступнішим. Проте, як би не було Microsoft Teams, ви все ще надсилаєте свою фотографію в інтернет-джунглях, що робить її доступною для всіх видів користувачів. Якщо ви віддаєте перевагу трохи тиші та покращеної конфіденційності, вилучіть своє зображення профілю. Давайте перевіримо, як це можна зробити на комп’ютері та смартфоні.
Пов’язано: Як повернутися назад і вперед у Microsoft Teams за допомогою меню історії
На комп'ютері
Якщо ви вже завантажили та встановили Microsoft Teams, описані тут кроки не створять проблеми. Після запуску та входу в програму натисніть на ескіз зображення профілю у верхньому правому куті екрана. Коли меню розгорнеться, натисніть «Редагувати профіль».

Тут ви знайдете можливість змінити ім’я та змінити зображення профілю. Тепер просто натисніть «Видалити зображення» і побачите, що зображення вашого профілю зникає прямо перед вами.

Коли його буде стерто, натисніть «Зберегти».

Пов’язано: Як оновити Microsoft Teams
В Інтернеті
Веб-додаток Microsoft Teams не такий надійний, як клієнт для настільного ПК, але він дозволяє видалити зображення, коли забажаєте. Спочатку перейдіть на веб-сайт Microsoft Teams і увійдіть, використовуючи своє ім’я користувача та пароль. Тепер, як і на робочому столі, натисніть ескіз у верхньому лівому куті екрана. Потім перейдіть до розділу "Редагувати профіль".

Нарешті, щоб видалити зображення профілю, натисніть «Видалити зображення».

Завершіть свій вибір, натиснувши "Зберегти".

Пов’язано: Як вимкнути Microsoft Teams
На Android та iPhone
Як і всі провідні сервіси, Microsoft Teams також має власну мобільну програму як для Android, так і для iOS. Однак, на відміну від комп’ютерних і веб-версій, ви не можете видалити своє зображення профілю через мобільний додаток. Дивно, але ви можете вибрати нове зображення зі своєї внутрішньої пам’яті або натиснути нове тут і там.

Альтернативи видалення зображення профілю за допомогою програми Microsoft Teams
Оскільки ви не можете видалити зображення профілю за допомогою мобільного додатка Microsoft Teams, вам доведеться застосувати більш хитрий підхід.
Завантажити з галереї
Як уже згадувалося в кроці вище, мобільний додаток Microsoft Teams не надає вам можливості відразу видалити зображення профілю, але це не заважає вам завантажувати порожнє зображення зі своєї галереї. Перейшовши в мобільний додаток, просто виберіть зображення зі своєї галереї, яке не порушує вашу конфіденційність. Щоб змінити, перейдіть до програми, спочатку натисніть кнопку меню гамбургера у верхньому лівому куті.

І торкніться свого імені.

Під круглим мініатюрою зображення профілю натисніть «Редагувати зображення».

Тепер натисніть «Відкрити бібліотеку фотографій» і виберіть зображення.

Вибране зображення миттєво буде збережено як нове зображення профілю.
Використовуйте мобільний браузер
Навіть якщо ви не хочете завантажувати неприватне зображення зі своєї галереї, ви все одно можете видалити своє зображення профілю зі свого облікового запису Microsoft Teams за допомогою мобільного пристрою. У цьому випадку вам знадобиться використовувати бажаний веб-браузер, щоб виконати роботу. Оскільки Google Chrome є найпопулярнішим браузером на планеті, ми використовуємо його, щоб показати вам, як видалити зображення профілю з Microsoft Teams.
Офіційний веб-сайт Microsoft Teams відкривається без проблем у мобільному браузері. Однак ви не зможете ввійти до свого облікового запису Microsoft Teams, оскільки Microsoft чітко зазначає, що версія — Chrome mobile — не підтримується службою. На щастя, Google Chrome розуміє, що багато служб погано працюють із мобільними браузерами, тому він дає вам можливість завантажити версію того самого веб-сайту для комп’ютера. Для цього торкніться вертикальної кнопки з крапками у верхньому правому куті екрана.

Потім поставте прапорець біля опції "Сайт для комп'ютера".

Сайт перезавантажиться, і ви зможете ввійти у свій обліковий запис Microsoft Teams. Введіть своє ім’я користувача та пароль, як зазвичай, щоб завершити вхід.
Після того, як ви ввійдете в систему, Microsoft Teams у вашому мобільному браузері виглядатиме та діятиме так само, як і на вашому комп’ютері, тільки менше. Торкніться ескізу зображення профілю у верхньому правому куті.

Коли меню з’явиться, натисніть «Редагувати профіль».

Тут ви отримаєте інструменти для зміни імені та зображення профілю. Оскільки ви хочете видалити його, натисніть «Видалити зображення».

Нарешті, натисніть "Зберегти".

Це воно! Ваше зображення профілю буде миттєво видалено.
Слід зазначити, що Google Chrome може працювати трохи повільніше в режимі настільного ПК. Оскільки ваш пристрій не звик завантажувати на нього величезні повнорозмірні веб-сторінки, деякі помилки цілком допустимі.
Пов’язано: Як надіслати термінове повідомлення в Microsoft Teams
Що станеться, якщо ви видалите своє зображення профілю?
Тепер, коли ми дізналися все про видалення зображення профілю, давайте перевіримо, що станеться, коли ви нарешті натиснете на курок.
Microsoft Teams не подобається ідея чорного або довільного зображення профілю. Таким чином, він використовує ініціали вашого імені та прізвища, щоб створити зображення профілю. Крім того, він вибирає випадковий пастельний колір для використання в якості фону букви(ів). Якщо ви не хочете бачити свої ініціали, ви можете вибрати випадкове неприватне зображення зі своєї галереї та встановити його як зображення профілю. В іншому випадку вам не буде дозволено змінювати зображення, яке вибирає для вас команда.
Пов’язано: Вхід у кілька облікових записів Microsoft Teams: коли це відбудеться?
Чому зображення вашого профілю все ще відображається
Навіть після виконання всіх кроків і видалення зображення профілю деякі з ваших колег і друзів все одно можуть бачити ваше старе зображення профілю. Будьте впевнені, що це цілком нормальна поведінка Microsoft Teams і зазвичай відбувається через кешовані файли. Протягом наступних кількох днів файли мають оновитися, і вони зможуть побачити ваше поточне зображення профілю — скоріше, його відсутність.
ПОВ’ЯЗАНО
Як видалити зображення профілю на мобільному пристрої за допомогою веб-версії Microsoft Teams
Якщо у вас під рукою є комп’ютер, ви можете виконати наведені вище дії, щоб видалити зображення профілю. Але якщо у вас його немає, ви також можете скористатися своїм мобільним. Однак кроки не є простими.
Якщо ви відкриєте веб-версію Microsoft Teams із мобільного телефону чи планшета, вам буде запропоновано завантажити програму Microsoft Teams. Щоб обійти обмеження, вам доведеться конвертувати та переглядати веб-сторінку Microsoft Teams у режимі робочого столу. Давайте перевіримо, як це зробити в браузерах Chrome і Safari.
Крок 1. Відкрийте браузер Chrome або Safari на своєму Android, iPhone або iPad.
Крок 2. Введіть teams.microsoft.com і натисніть Enter. Увійдіть за допомогою облікового запису Microsoft. Якщо ви потрапили на екран Microsoft Teams, перейдіть до кроку 6. Або виконайте крок 3.
Крок 3. Ви побачите сторінку із запитом завантажити програму Microsoft Teams. Якщо ви користуєтеся Chrome, торкніться піктограми з трьома крапками у верхній частині веб-переглядача та виберіть Сайт робочого столу.
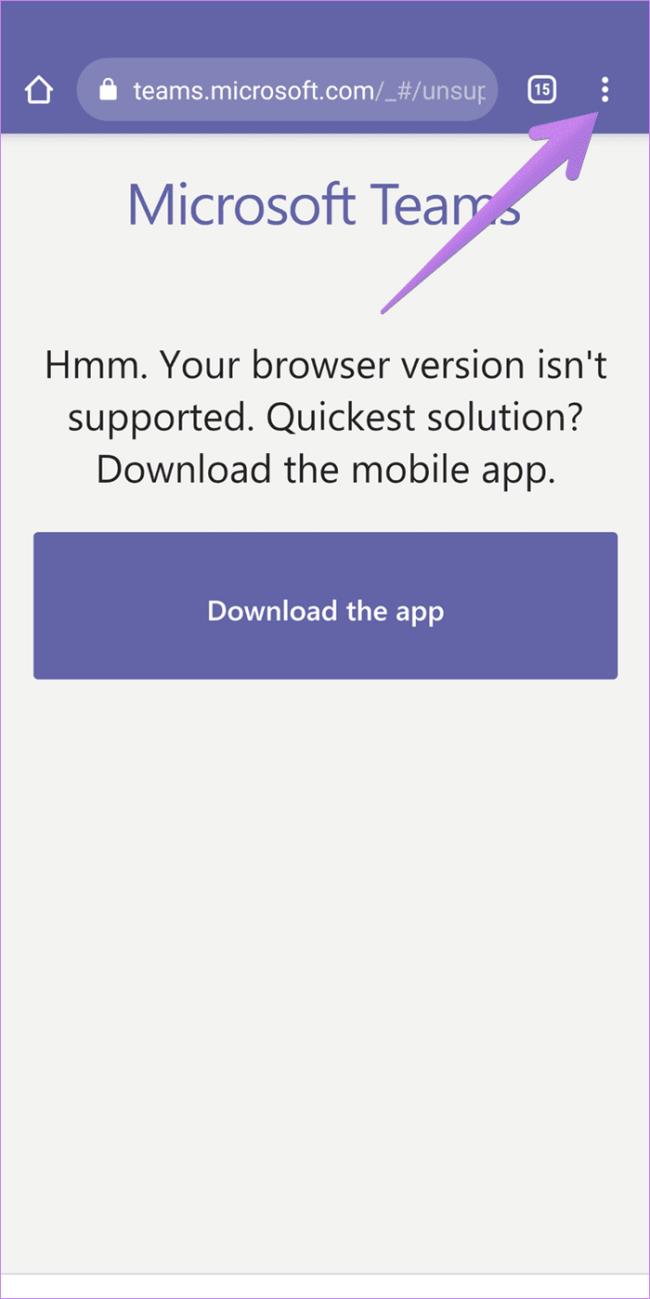
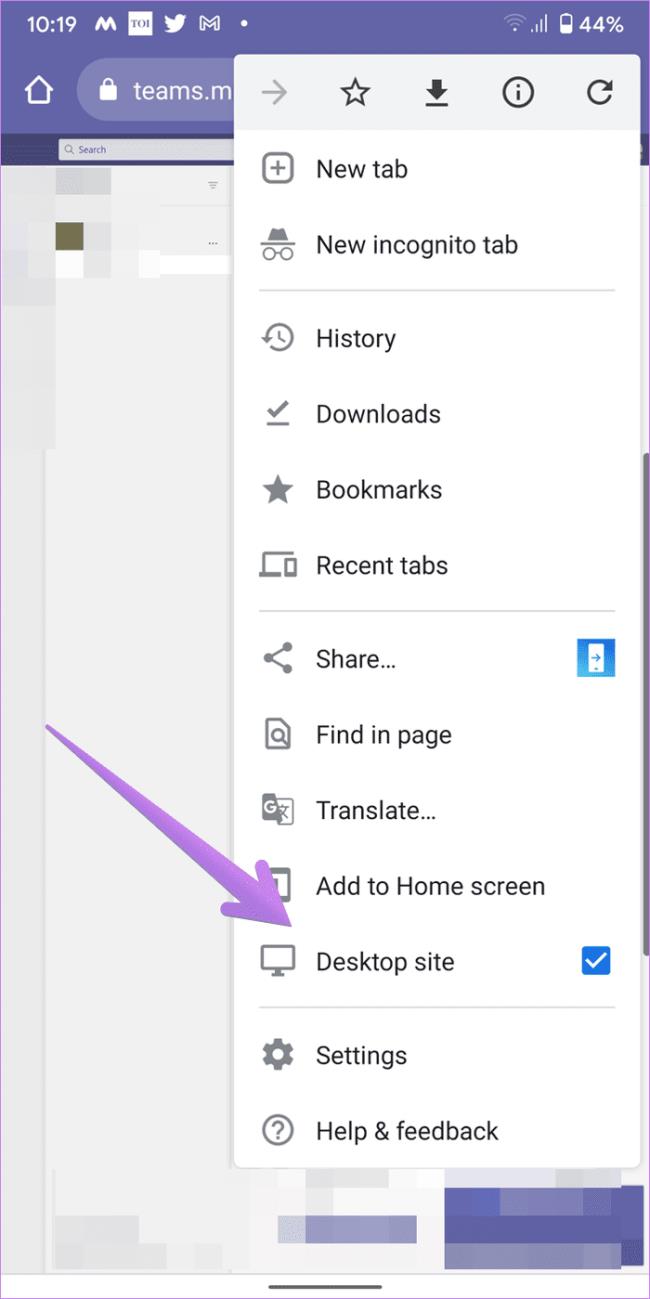
Якщо ви використовуєте браузер Safari, торкніться піктограми «aA» угорі. У меню виберіть Запит на веб-сайт робочого столу.
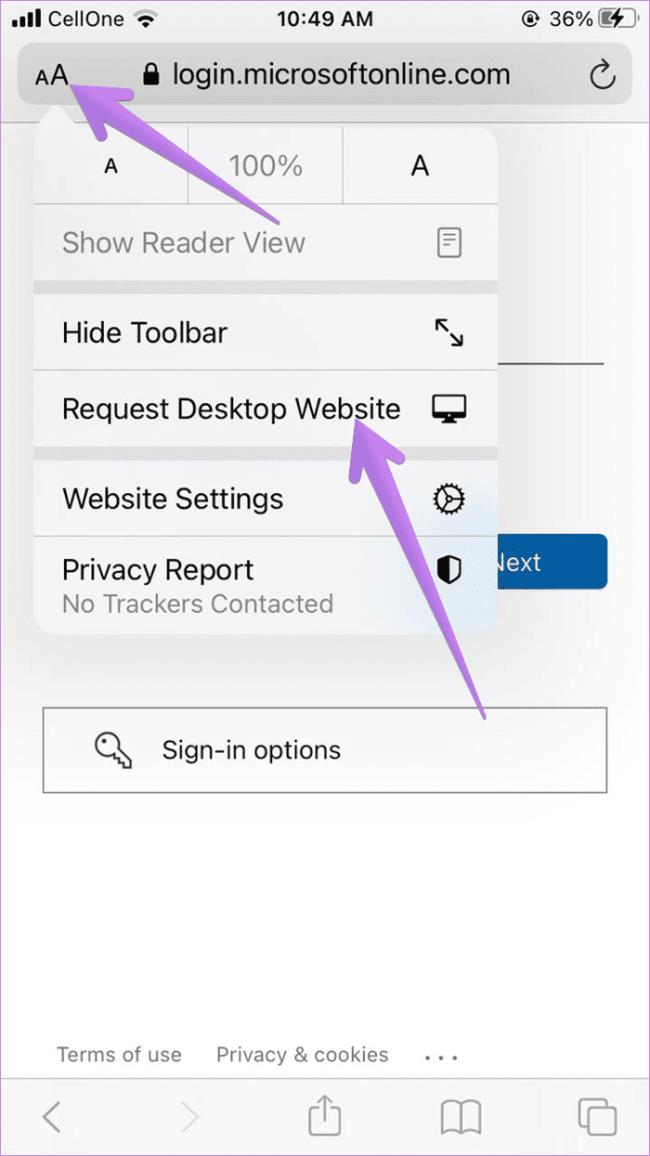
Крок 4. Оновіть сторінку. Якщо нічого не відбувається, оновіть ще раз, доки не побачите новий екран із написом «Натомість використовуйте веб-програму». Торкніться цього.
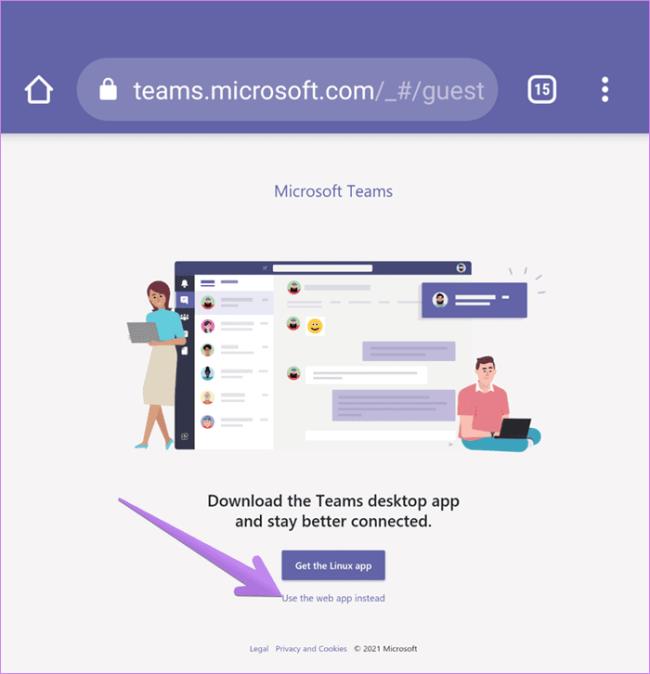
Крок 5 : Ви перейдете на сторінку Microsoft Teams. Виберіть необхідну команду, якщо ви входите до кількох команд.
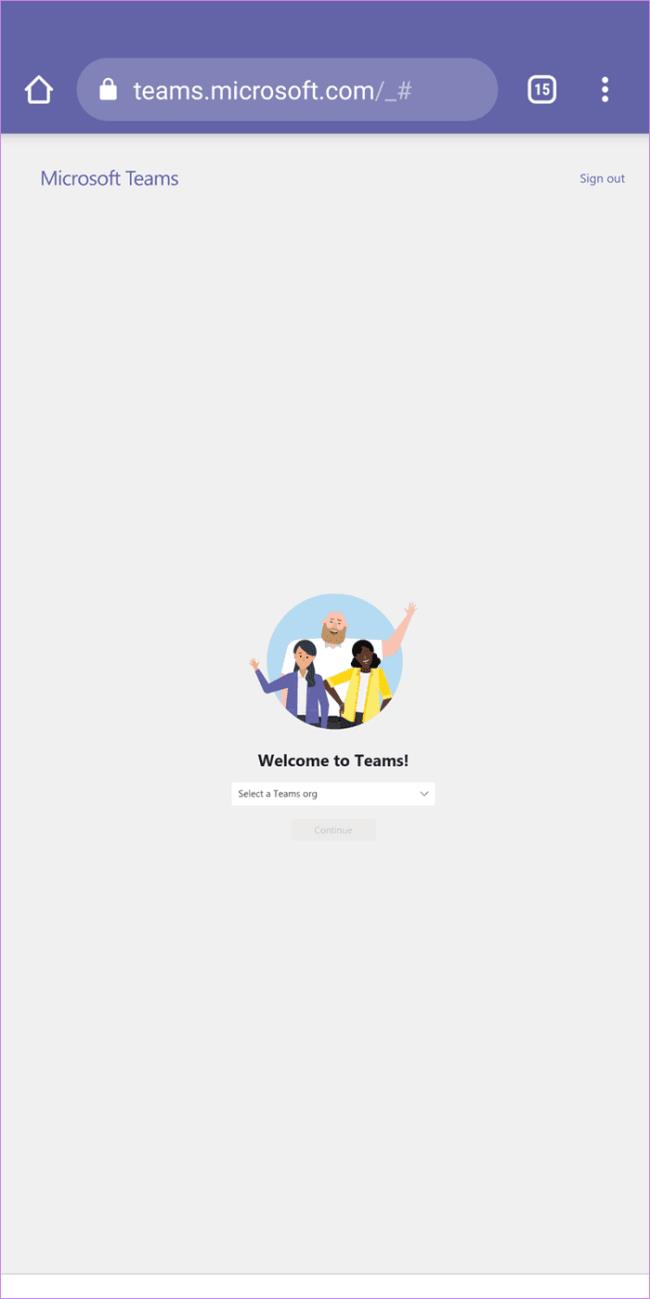
Крок 6. Коли відкриється веб-програма Microsoft Teams, торкніться значка зображення профілю та виберіть у меню Редагувати профіль.

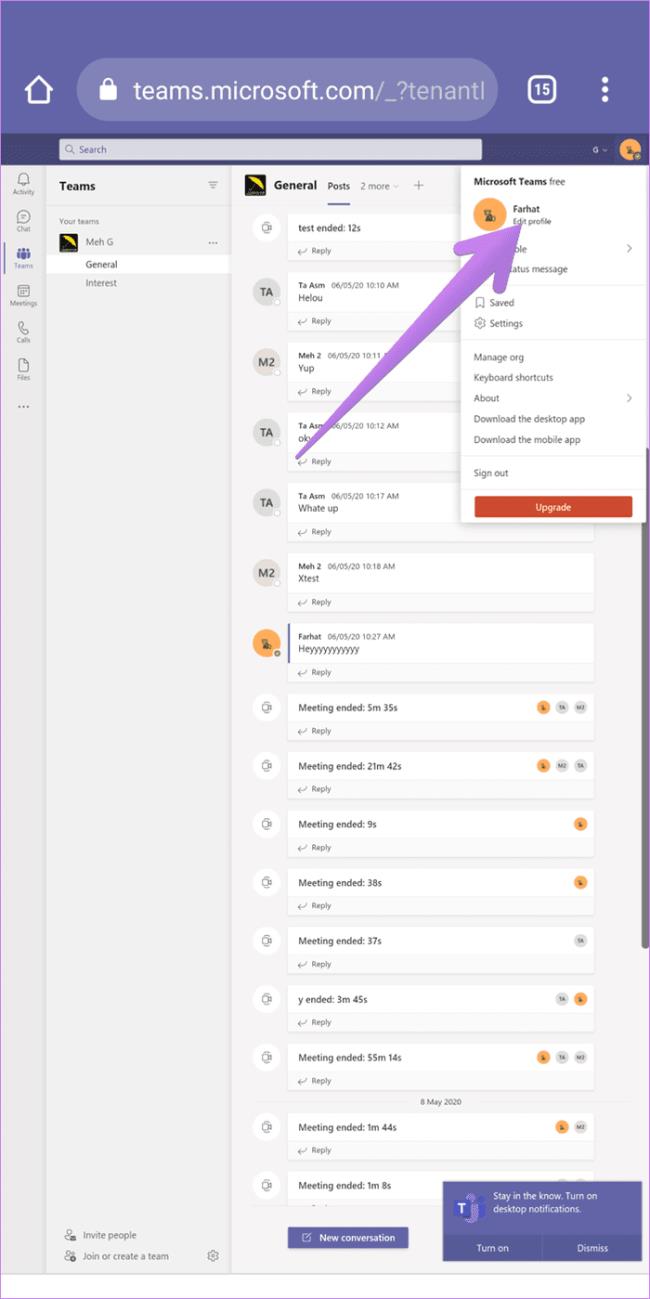
Крок 7 : у спливаючому меню, що з’явиться, натисніть «Видалити зображення» та натисніть кнопку «Зберегти».

Як видалити зображення профілю з облікового запису Microsoft
Якщо жоден із зазначених вище методів не допоміг вам видалити зображення профілю, спробуйте видалити фотографію безпосередньо з облікового запису Microsoft. Однак це видалить фотографію для всіх продуктів Microsoft.
Ось кроки:
Крок 1. Відкрийте account.microsoft.com на своєму комп’ютері та ввійдіть, використовуючи облікові дані свого облікового запису.
Порада. Ви також можете відкрити веб-сторінку з мобільного браузера. Якщо сайт для мобільних пристроїв не працює належним чином, надішліть запит на комп’ютерний сайт.
Крок 2: натисніть своє ім’я вгорі або натисніть опцію «Ваша інформація».
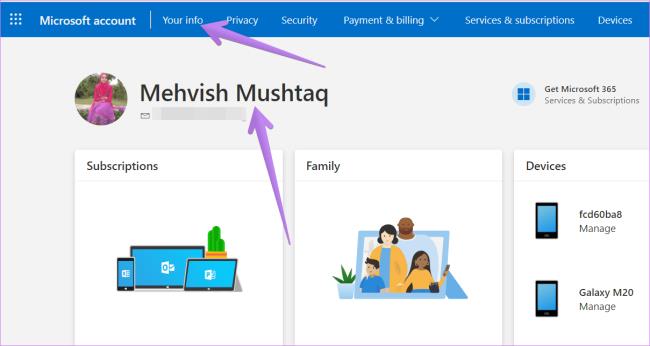
Крок 3 : Ви потрапите на екран профілю. Натисніть Змінити зображення.

Крок 4. На наступному екрані натисніть кнопку Видалити.
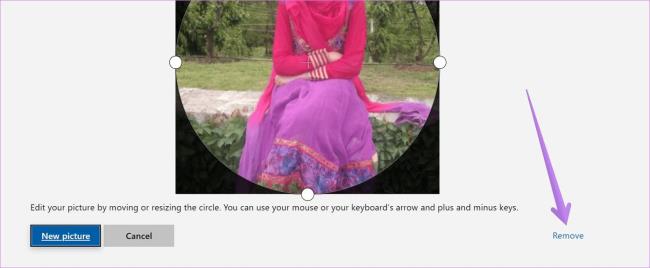
Оновлення драйверів у Windows 11 є важливим процесом для виправлення помилок та покращення сумісності пристроїв. Дізнайтеся, як це зробити ефективно.
Програми для відеодзвінків стали найважливішою частиною віддаленої роботи та навчання. Досліджуйте, як зменшити гучність у Zoom, Google Meet та Microsoft Teams.
Вчимося змінювати шпалери у Windows 11. Огляд шести різних методів, які допоможуть вам легко та швидко встановити новий фон.
Видалення програм в Windows 11 може бути простим завданням, якщо ви знаєте, як правильно скористатися налаштуваннями. Дізнайтеся, як видалити системні програми і які рішення застосовувати при виникненні проблем.
Дізнайтесь, як створити та додати новий обліковий запис користувача в Windows 11, включаючи локальні та онлайн облікові записи.
Дізнайтеся, як знайти «Мій комп’ютер» у Windows 11 та Windows 10, щоб швидко отримати доступ до всіх ваших файлів і системної інформації.
Спільний доступ до екрана є однією з найнадійніших функцій Zoom — провідної платформи для відеоконференцій на планеті. Дозвольте своїм учасникам вільно ділитися своїми ідеями!
Не публікуйте свої фотографії безкоштовно в Instagram, коли вам за них можуть заплатити. Прочитайте та дізнайтеся, як заробляти гроші в Instagram, і максимально використовуйте цю платформу соціальної мережі.
Дізнайтеся, як легко редагувати та видаляти метадані PDF. Цей посібник допоможе вам легко редагувати або видаляти метадані PDF кількома простими способами.
Чи знаєте ви, що у Facebook є повний список контактів вашої телефонної книги разом із їхніми іменами, номерами та адресами електронної пошти.
Ця проблема може перешкодити належному функціонуванню вашого комп’ютера, і, можливо, вам знадобиться змінити параметри безпеки або оновити драйвери, щоб вирішити їх.
Цей блог допоможе читачам перетворити завантажувальний USB у файл ISO за допомогою стороннього програмного забезпечення, яке є безкоштовним і захищеним від шкідливих програм.
Зіткнулися з кодом помилки Windows Defender 0x8007139F і вам важко виконати сканування? Ось способи вирішення проблеми.
Цей вичерпний посібник допоможе виправити «Помилку планувальника завдань 0xe0434352» на вашому ПК з Windows 11/10. Перевірте виправлення зараз.
Помилка Windows LiveKernelEvent 117 призводить до неочікуваного зависання або збою ПК. Дізнайтеся, як діагностувати та виправити це за допомогою кроків, рекомендованих експертами.
Цей блог допоможе читачам виправити проблеми, які PowerPoint не дозволяє мені записувати аудіо на ПК з Windows, і навіть порекомендує інші замінники запису екрана.
Вам цікаво, як писати на PDF-документі, оскільки вам потрібно заповнювати форми, додавати анотації та ставити свої підписи. Ви натрапили на правильний пост, читайте далі!
Цей блог допоможе користувачам видалити водяний знак «Системні вимоги не відповідають», щоб отримати більш плавну та безпечну роботу з Windows 11, а також чистіший робочий стіл.
Цей блог допоможе користувачам MacBook зрозуміти, чому виникають проблеми з рожевим екраном і як їх усунути за допомогою швидких і простих кроків.
Дізнайтеся, як повністю або вибірково очистити історію пошуку в Instagram. Крім того, звільніть місце для зберігання, видаливши дублікати фотографій за допомогою найпопулярнішої програми для iOS.
Програми для відеодзвінків стали найважливішою частиною віддаленої роботи та навчання. Досліджуйте, як зменшити гучність у Zoom, Google Meet та Microsoft Teams.
Дізнайтеся, як налаштувати мобільну точку доступу в Windows 10. Цей посібник надає детальне пояснення процесу з урахуванням безпеки та ефективного використання.
Досліджуйте, як налаштувати налаштування конфіденційності в Windows 10 для забезпечення безпеки ваших персональних даних.
Дізнайтеся, як заборонити людям позначати вас у Facebook та захистити свою конфіденційність. Простий покроковий посібник для безпеки у соцмережах.
Пам’ятаєте часи, коли Bluetooth був проблемою? Тепер ви можете ефективно обмінюватися файлами через Windows 10 за допомогою Bluetooth. Дізнайтеся, як це зробити швидко і легко.
Ось посібник про те, як змінити тему, кольори та інші елементи в Windows 11, щоб створити чудовий робочий стіл.
Детальна інструкція про те, як завантажити Google Meet на ваш ПК, Mac або Chromebook для зручного використання.
Детальний огляд процесу налаштування VPN в Windows 10 для безпечного та анонімного Інтернет-серфінгу.
Ось як ви можете отримати максимальну віддачу від Microsoft Rewards для Windows, Xbox, Mobile, покупок і багато іншого.
Оскільки продуктивність і доступність бездротових периферійних пристроїв продовжують зростати, Bluetooth стає все більш поширеною функцією на ПК з Windows. Досліджуйте, як підключити та використовувати Bluetooth.



























