6 способів оновити драйвери в Windows 11

Оновлення драйверів у Windows 11 є важливим процесом для виправлення помилок та покращення сумісності пристроїв. Дізнайтеся, як це зробити ефективно.
Підсумок блогу: щоб вирішити проблему, користувач може або оновити своє апаратне забезпечення відповідно до системних вимог, або налаштувати деякі параметри чи драйвери, щоб пристрій відображався як підтримуваний. Якщо ви не хочете витрачати ні копійки на оновлення апаратного забезпечення, ви можете спробувати наступні методи, щоб позбутися водяного знака «Системні вимоги не відповідають».
Якщо для запуску Windows 11 використовується непідтримуване обладнання, у нижньому лівому куті екрана відображатиметься водяний знак «Системні вимоги не виконано». Хоча це може не бути проблемою для тих, хто використовує ОС у віртуальній машині, водяний знак може бути досить помітним і дратувати більшість користувачів. На щастя, ви можете позбутися водяного знака «Системні вимоги не відповідають», зламавши реєстр і внісши зміни в редакторі групової політики .
Що спонукає до відображення водяного знака «Системні вимоги не відповідають» у Windows 11?
Windows 11 від Microsoft висуває більш суворі вимоги до апаратного забезпечення порівняно з її попередниками. Якщо ваша система не відповідає мінімальним критеріям, серед яких є необхідність TPM 2.0, процес інсталяції раптово зупиняється.
Однак з’явилося безліч обхідних шляхів, щоб обійти ці обмеження, дозволяючи інсталювати Windows 11 на непідтримуваному обладнанні. Спочатку Microsoft дозволила такі установки з попередженням про потенційні ризики безпеці та відсутність майбутніх оновлень. Згодом було введено постійний водяний знак, який служить постійним нагадуванням користувачам про те, що їхня система не підтримується. Подібне повідомлення також може з’явитися в програмі «Налаштування». Давайте обговоримо методи видалення водяного знака .
Методи, рекомендовані експертом: як видалити водяний знак «Системні вимоги не відповідають» у Windows 11
Спосіб 1. Використовуйте редактор реєстру, щоб видалити водяний знак
Якщо ви зіткнулися з водяним знаком «системні вимоги не відповідають» на вашому комп’ютері, ви можете видалити його, налаштувавши значення DWORD у редакторі реєстру. Оскільки внесення змін до реєстру Windows пов’язане з певними ризиками, радимо створити точку відновлення перед внесенням будь-яких змін за допомогою редактора реєстру . Щоб видалити водяний знак «Системні вимоги не виконано» у Windows 11, виконайте такі дії:
Крок 1. Натисніть клавіші Windows + R, щоб запустити вікно «Виконати».
Крок 2: Введіть regedit і натисніть OK, щоб запустити редактор реєстру.
Крок 3. Перейдіть до наступного шляху в редакторі реєстру. Крім того, ви можете скопіювати та вставити шлях в адресний рядок редактора реєстру, щоб пришвидшити навігацію:
HKEY_CURRENT_USER\Control Panel\UnsupportedHardwareNotificationCache
Крок 4: клацніть правою кнопкою миші значення SV2 DWORD на правій панелі та виберіть «Змінити».
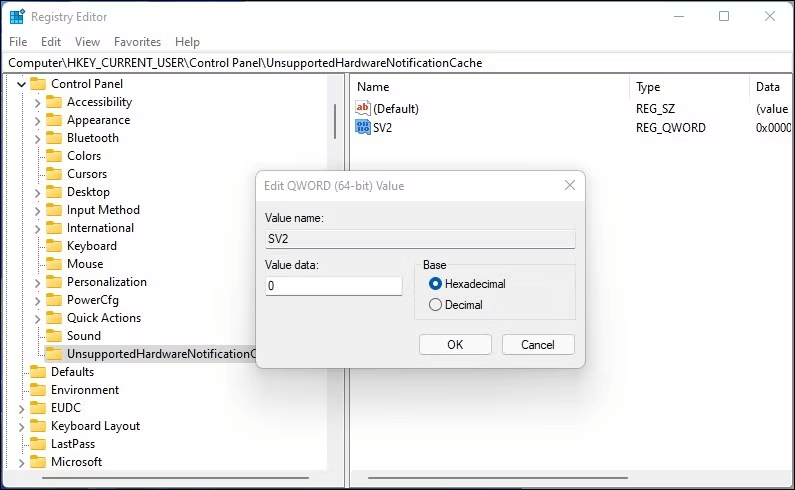
Крок 5: введіть 0 у поле даних для значення.
Крок 6: Щоб зберегти зміни, натисніть OK.
Крок 7. Щоб застосувати зміни, вийдіть із редактора реєстру та перезавантажте комп’ютер.
Після перезапуску Windows 11 більше не відображатиметься водяний знак непідтримуваного обладнання.
Ви повинні створити новий ключ UnsupportedHardwareNotificationCache і встановити його значення, якщо ви його ще не маєте. Щоб виконати це:
Крок 1: клацніть правою кнопкою миші HKEY_CURRENT_USER\Control Panel, клавішу Control у редакторі реєстру та виберіть New > Key.
Крок 2. Після цього дайте ключу нову назву UnsupportedHardwareNotificationCache.
Крок 3. Вибравши новий ключ, клацніть його правою кнопкою миші та виберіть «Новий» > «Значення DWORD (64-розрядний)».
Крок 4: Перейменуйте нове значення на SV2.
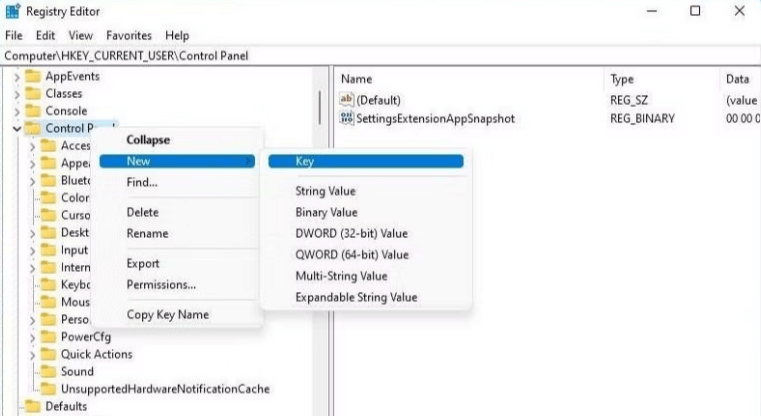
Крок 5. Далі відрегулюйте значення SV2 DWORD і встановіть значення 2.
Крок 6: Щоб зберегти зміни, натисніть OK.
З новими оновленнями водяний знак може повернутися. Щоб зберегти чистий робочий стіл, потрібно повторити процедури після інсталяції оновлення.
Спосіб 2. Використовуйте редактор групової політики, щоб видалити водяний знак
У Windows 11 ви можете вимкнути попередження «Системні вимоги не відповідають» за допомогою редактора групової політики. Для цього вам потрібно змінити групову політику «Приховувати сповіщення, коли системні вимоги Windows не виконуються» та ввімкнути це. Важливо зауважити, що редактор локальної групової політики встановлено за замовчуванням лише у версіях Windows 11 Pro, Enterprise та Education. Якщо ви використовуєте Windows Home, ви можете виконати наведені нижче дії, щоб увімкнути редактор групової політики.
Щоб вимкнути водяний знак, виконайте такі дії:
Крок 1. Натисніть Windows + R, щоб відкрити діалогове вікно «Виконати».
Крок 2. Натисніть «ОК», щоб запустити редактор групової політики після введення gpedit.msc.
Крок 3. Перейдіть до такого запису в редакторі групової політики:
Політика локального комп’ютера > Конфігурація комп’ютера > Адміністративні шаблони > Система.
Крок 4. Прокрутіть униз у правому розділі та знайдіть запис із позначкою «Приховати повідомлення, коли системні вимоги Windows не відповідають».
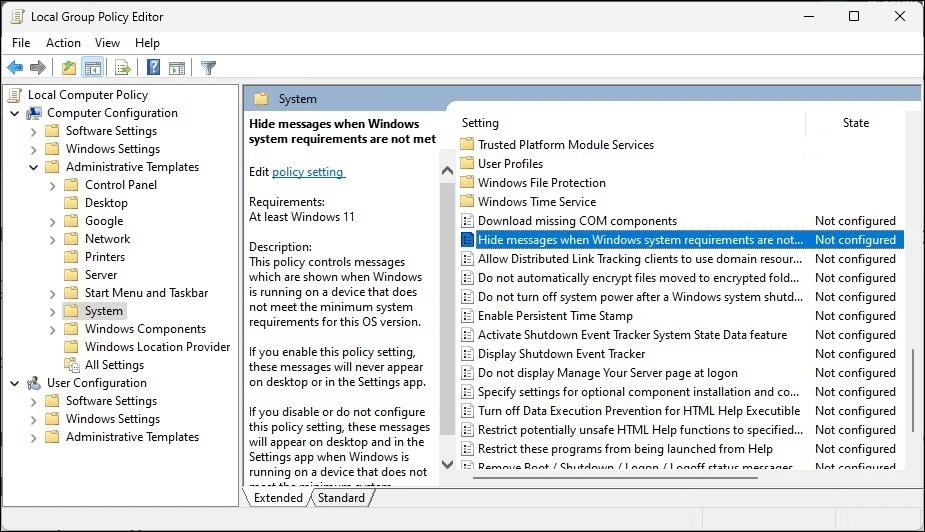
Крок 5: двічі клацніть запис, і відкриється вікно властивостей.
Крок 6: Виберіть параметр «Увімкнено» та натисніть кнопку «Застосувати», а потім «ОК».
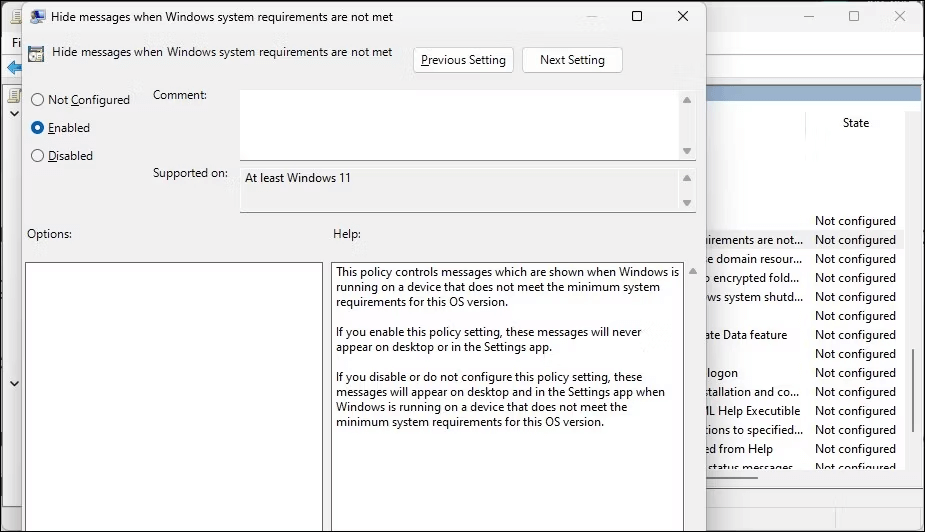
Примітка. Щоб зміни набули чинності, потрібно зараз перезавантажити комп’ютер. Повідомлення «мінімальні системні вимоги не відповідають» не з’явиться на робочому столі після перезавантаження. Знову відкрийте політику Приховувати повідомлення, коли системні вимоги Windows не виконуються, і встановіть для неї значення Не налаштовано, якщо потрібно скасувати зміни.
Більше немає водяного знака «Системні вимоги не відповідають» у Windows 11 | Насолоджуйтесь чистим робочим столом
Ймовірно, ви можете побачити на своєму комп’ютері водяний знак Системні вимоги не виконано, якщо ви інсталювали Windows 11 без дотримання вимог безпечного завантаження TPM. На щастя, ви можете використовувати GPedit, щоб налаштувати групову політику або змінити елемент реєстру Windows , щоб позбутися водяного знака. Якщо ви знаєте інші обхідні шляхи, які можуть допомогти видалити спливаюче вікно «Системні вимоги не відповідають», поділіться ними в розділі коментарів нижче! Слідкуйте за нами в соціальних мережах – Facebook, Instagram і YouTube.
Оновлення драйверів у Windows 11 є важливим процесом для виправлення помилок та покращення сумісності пристроїв. Дізнайтеся, як це зробити ефективно.
Програми для відеодзвінків стали найважливішою частиною віддаленої роботи та навчання. Досліджуйте, як зменшити гучність у Zoom, Google Meet та Microsoft Teams.
Вчимося змінювати шпалери у Windows 11. Огляд шести різних методів, які допоможуть вам легко та швидко встановити новий фон.
Видалення програм в Windows 11 може бути простим завданням, якщо ви знаєте, як правильно скористатися налаштуваннями. Дізнайтеся, як видалити системні програми і які рішення застосовувати при виникненні проблем.
Дізнайтесь, як створити та додати новий обліковий запис користувача в Windows 11, включаючи локальні та онлайн облікові записи.
Дізнайтеся, як знайти «Мій комп’ютер» у Windows 11 та Windows 10, щоб швидко отримати доступ до всіх ваших файлів і системної інформації.
Спільний доступ до екрана є однією з найнадійніших функцій Zoom — провідної платформи для відеоконференцій на планеті. Дозвольте своїм учасникам вільно ділитися своїми ідеями!
Не публікуйте свої фотографії безкоштовно в Instagram, коли вам за них можуть заплатити. Прочитайте та дізнайтеся, як заробляти гроші в Instagram, і максимально використовуйте цю платформу соціальної мережі.
Дізнайтеся, як легко редагувати та видаляти метадані PDF. Цей посібник допоможе вам легко редагувати або видаляти метадані PDF кількома простими способами.
Чи знаєте ви, що у Facebook є повний список контактів вашої телефонної книги разом із їхніми іменами, номерами та адресами електронної пошти.
Ця проблема може перешкодити належному функціонуванню вашого комп’ютера, і, можливо, вам знадобиться змінити параметри безпеки або оновити драйвери, щоб вирішити їх.
Цей блог допоможе читачам перетворити завантажувальний USB у файл ISO за допомогою стороннього програмного забезпечення, яке є безкоштовним і захищеним від шкідливих програм.
Зіткнулися з кодом помилки Windows Defender 0x8007139F і вам важко виконати сканування? Ось способи вирішення проблеми.
Цей вичерпний посібник допоможе виправити «Помилку планувальника завдань 0xe0434352» на вашому ПК з Windows 11/10. Перевірте виправлення зараз.
Помилка Windows LiveKernelEvent 117 призводить до неочікуваного зависання або збою ПК. Дізнайтеся, як діагностувати та виправити це за допомогою кроків, рекомендованих експертами.
Цей блог допоможе читачам виправити проблеми, які PowerPoint не дозволяє мені записувати аудіо на ПК з Windows, і навіть порекомендує інші замінники запису екрана.
Вам цікаво, як писати на PDF-документі, оскільки вам потрібно заповнювати форми, додавати анотації та ставити свої підписи. Ви натрапили на правильний пост, читайте далі!
Цей блог допоможе користувачам видалити водяний знак «Системні вимоги не відповідають», щоб отримати більш плавну та безпечну роботу з Windows 11, а також чистіший робочий стіл.
Цей блог допоможе користувачам MacBook зрозуміти, чому виникають проблеми з рожевим екраном і як їх усунути за допомогою швидких і простих кроків.
Дізнайтеся, як повністю або вибірково очистити історію пошуку в Instagram. Крім того, звільніть місце для зберігання, видаливши дублікати фотографій за допомогою найпопулярнішої програми для iOS.
Програми для відеодзвінків стали найважливішою частиною віддаленої роботи та навчання. Досліджуйте, як зменшити гучність у Zoom, Google Meet та Microsoft Teams.
Дізнайтеся, як налаштувати мобільну точку доступу в Windows 10. Цей посібник надає детальне пояснення процесу з урахуванням безпеки та ефективного використання.
Досліджуйте, як налаштувати налаштування конфіденційності в Windows 10 для забезпечення безпеки ваших персональних даних.
Дізнайтеся, як заборонити людям позначати вас у Facebook та захистити свою конфіденційність. Простий покроковий посібник для безпеки у соцмережах.
Пам’ятаєте часи, коли Bluetooth був проблемою? Тепер ви можете ефективно обмінюватися файлами через Windows 10 за допомогою Bluetooth. Дізнайтеся, як це зробити швидко і легко.
Ось посібник про те, як змінити тему, кольори та інші елементи в Windows 11, щоб створити чудовий робочий стіл.
Детальна інструкція про те, як завантажити Google Meet на ваш ПК, Mac або Chromebook для зручного використання.
Детальний огляд процесу налаштування VPN в Windows 10 для безпечного та анонімного Інтернет-серфінгу.
Ось як ви можете отримати максимальну віддачу від Microsoft Rewards для Windows, Xbox, Mobile, покупок і багато іншого.
Оскільки продуктивність і доступність бездротових периферійних пристроїв продовжують зростати, Bluetooth стає все більш поширеною функцією на ПК з Windows. Досліджуйте, як підключити та використовувати Bluetooth.



























