6 способів оновити драйвери в Windows 11

Оновлення драйверів у Windows 11 є важливим процесом для виправлення помилок та покращення сумісності пристроїв. Дізнайтеся, як це зробити ефективно.
Ми всі знайомі з терміном «синій екран смерті», який описує ПК з Windows, які стикаються з критичною помилкою та відображають синій екран із білим кодом. Проте користувачі Mac можуть зіткнутися з подібною проблемою, відомою як «рожевий екран смерті». Замість відображення коду екран стає рожевим, сигналізуючи про проблему. У цій статті ми розглянемо причини появи рожевого екрана вашого MacBook і запропонуємо рішення для вирішення цієї проблеми.
Читайте також: Пароль MacBook не працює? 8 найкращих рішень, щоб це виправити!
Що таке рожевий екран на MacBook?
Проблему з рожевим екраном на вашому MacBook можна розділити на два типи, кожна з яких має свою основну причину:
Миготливий рожевий екран, що веде до перезавантаження (паніка ядра):
Паніка ядра зазвичай пов’язана з програмним забезпеченням. Це відбувається через проблеми в програмному коді, який має доступ до найглибших частин операційної системи. Паніка ядра може бути спорадичною, але також може виявлятися як повторювана проблема, доки ви не вирішите основну проблему. У цьому випадку ваш екран блимає рожевим і ваш Mac згодом перезавантажується.
Постійний темно-рожевий екран (проблема з апаратним забезпеченням):
Інша форма проблеми з рожевим екраном полягає в тому, що весь екран набуває темно-рожевого кольору і залишається в цьому стані. Це свідчить про апаратну проблему.
Визначення проблеми з рожевим екраном має вирішальне значення для ефективного усунення та вирішення проблеми.
Читайте також: MacBook Air не заряджається? Ось виправлення!
Як виправити рожевий екран смерті MacBook?
Коли екран вашого MacBook стає рожевим, важливо визначити тип проблеми, з якою ви зіткнулися. Ось як впоратися з кожним сценарієм:
Проблеми з темно-рожевим екраном, пов’язані з обладнанням:
Якщо весь екран залишається темно-рожевим, це свідчить про апаратну проблему. У таких випадках рекомендовано віднести свій Mac до авторизованого сервісного центру або Genius Bar для професійного ремонту. Кінцеві користувачі не можуть виправити несправності обладнання.
Рожевий екран і перезавантаження, спричинені панікою ядра:
Коли ви відчуваєте миготливий рожевий екран, який призводить до перезавантаження Mac, це часто проблема паніки ядра. Хороша новина полягає в тому, що ви можете вирішити цю проблему самостійно. Для цього послідовно виконайте наведені нижче дії.
Читайте також: Як виправити, що Mac B book Pro не виявляє зовнішній дисплей
Виправлення 1: оновіть macOS
Оновлення macOS часто є першим кроком у вирішенні повторюваних проблем на вашому Mac. Проблема, з якою ви зіткнулися, потенційно може бути помилкою, яку вже було вирішено в останньому оновленні ОС. Крім того, це може бути пов’язано з проблемами сумісності з іншим програмним забезпеченням, які також можна вирішити за допомогою оновлення. Щоб оновити macOS, виконайте такі прості кроки:
Крок 1. Натисніть меню Apple і виберіть «Системні налаштування».
Крок 2: Далі виберіть «Загальні» та натисніть «Оновлення програмного забезпечення».
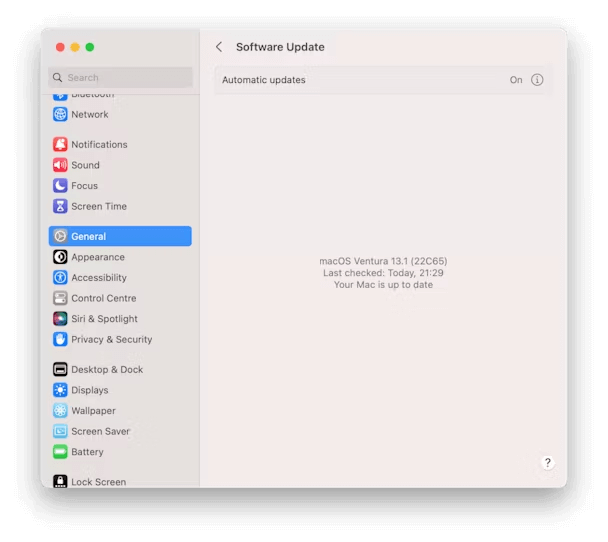
Крок 3. Ваш Mac почне перевірку наявності оновлень. Дозвольте йому завершити цей процес.
Крок 4. Якщо оновлення знайдено, дотримуйтеся вказівок на екрані, щоб негайно його встановити.
Ця регулярна перевірка оновлень може допомогти переконатися, що ваш Mac працює під керуванням найновішої та найстабільнішої версії macOS, потенційно вирішуючи проблему, з якою ви зіткнулися.
Читайте також: Мерехтіння екрана MacBook Pro: що це викликає та як це виправити
Виправлення 2: Оновіть програми
Якщо проблема з панікою ядра пов’язана з певною програмою або виникає, коли ви використовуєте певне програмне забезпечення, спробуйте перевірити наявність оновлень, пов’язаних із цією програмою. Ось як ви можете це зробити:
Крок 1. Якщо проблемну програму було завантажено з App Store, відкрийте програму App Store на своєму MacBook.
Крок 2. У App Store перейдіть до розділу «Оновлення», щоб побачити, чи доступні оновлення.
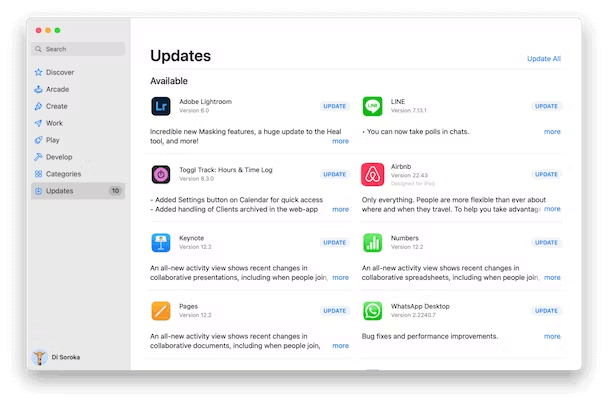
Крок 3. Якщо для конкретної програми вказано оновлення, просто натисніть кнопку «Оновити», щоб розпочати процес оновлення.
Якщо ви завантажили програму з веб-сайту розробника та підозрюєте, що вона може спричиняти проблему, виконайте такі дії, щоб перевірити наявність оновлень:
Крок 1. Відкрийте відповідну програму.
Крок 2. Клацніть назву програми на панелі меню (зазвичай у верхньому лівому куті).
Крок 3. У спадному меню виберіть «Перевірити наявність оновлень».
Крок 4. Зачекайте, доки програма перевірить наявність оновлень, і, якщо оновлення доступне, дотримуйтесь інструкцій, щоб установити його.
Примітка. Якщо оновлення певної програми не вирішує проблему, подумайте про оновлення всіх програм, якими ви користуєтеся. Переконавшись, що ваші програми оновлені, ви потенційно можете вирішити проблеми, які можуть спричиняти паніку ядра та проблему з рожевим екраном під час використання певного програмного забезпечення.
Читайте також: Ваш Mac B book Pro не заряджається? Ось як це виправити!
Виправлення 3: перезавантаження в безпечному режимі
Перезавантаження Mac у безпечному режимі — це метод усунення несправностей, який запускає Mac лише з основними компонентами, необхідними для запуску. Під час цього процесу він пропускає завантаження елементів входу, несуттєвих розширень і сторонніх шрифтів. Крім того, він перевіряє диск і очищає кеш-файли. Часто цей простий крок може вирішити різні проблеми.
Примітка. Перезапуск у безпечному режимі відрізняється від Apple Silicon і Mac на базі Intel. Нижче ви знайдете конкретні інструкції, адаптовані до архітектури вашого Mac.
Apple Silicon MacBook –
Крок 1. Вимкніть MacBook.
Крок 2. Натисніть і утримуйте клавішу живлення.
Крок 3. Коли з’являться параметри запуску, ви можете відпустити клавішу живлення.
Крок 4: Виберіть Параметри.
Крок 5: Тепер виберіть початковий диск, утримуйте клавішу Shift на клавіатурі та виберіть опцію «Продовжити в безпечному режимі».
Крок 6: Нарешті відпустіть клавішу Shift і увійдіть у свою систему.
MacBook від Intel –
Крок 1. Вимкніть Mac.
Крок 2. Увімкніть його, натиснувши кнопку живлення, утримуючи клавішу Shift.
Крок 3: відпустіть клавішу Shift, коли з’явиться вікно входу.
Крок 4: Увійдіть і, якщо буде запропоновано зробити це, увійдіть знову.
Крок 5. Ви повинні помітити «Безпечний режим», який відображається у верхньому куті вікна входу.
Після перезавантаження в безпечному режимі та використання вашого Mac без появи проблеми з рожевим екраном ви можете безпечно перезавантажити його в звичайному режимі. Якщо проблема з рожевим екраном з’являється знову під час регулярного використання, це вказує на те, що ймовірно причиною проблеми є несуттєве розширення або елемент входу. У такому сценарії важливо визначити та вирішити проблемний елемент. Щоб розпочати процес усунення несправностей, бажано почати з вимкнення елементів входу.
Крок 1. Перейдіть до меню Apple, виберіть «Налаштування системи», а потім натисніть «Загальні».
Крок 2. У налаштуваннях «Загальні» виберіть «Елементи входу».
Крок 3: Для кожного елемента входу в список виберіть один за одним і натисніть кнопку «-» (мінус), щоб видалити їх.
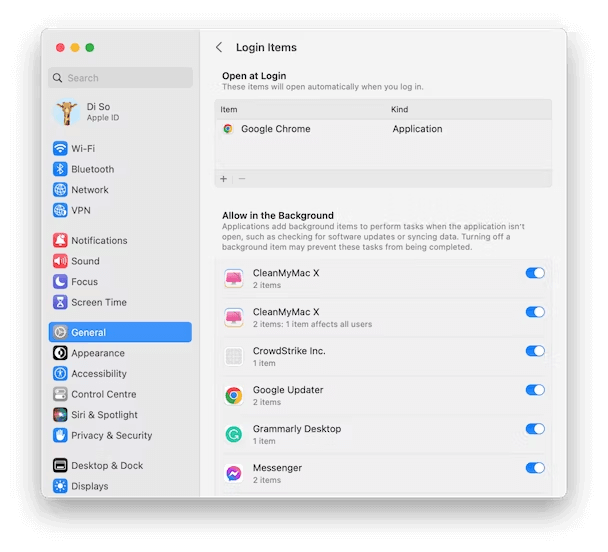
Крок 4. Крім того, переконайтеся, що всі елементи в розділі «Дозволити у фоновому режимі» вимкнено.
Якщо проблема з рожевим екраном не з’являється знову під час використання вашого Mac, ви можете поступово повторно вводити елементи входу по черзі, а потім оцінювати продуктивність свого Mac. Так само ви можете виконати цей процес для елементів у розділі «Дозволити у фоновому режимі». Коли проблема з рожевим екраном знову з’явиться, ви визначите проблемний елемент.
Читайте також: Wi-Fi MacBook не працює? Ось деякі швидкі рішення
Виправлення 4: перевстановіть macOS
Якщо всі інші методи усунення несправностей не допомагають вирішити проблему з рожевим екраном, крайнім заходом є перевстановлення macOS. Хоча цей процес зазвичай зберігає ваші дані, радимо зробити резервну копію вашого Mac за допомогою Time Machine, перш ніж продовжити, для безпеки. Щоб перевстановити macOS, виконайте такі дії:
Для Apple Silicon Mac –
Крок 1. Вимкніть Mac.
Крок 2: Увімкніть його та утримуйте кнопку живлення, доки не побачите параметри запуску.
Крок 3: натисніть «Параметри», і ви отримаєте доступ до утиліт macOS. Виберіть «Перевстановити macOS» і дотримуйтеся вказівок на екрані.
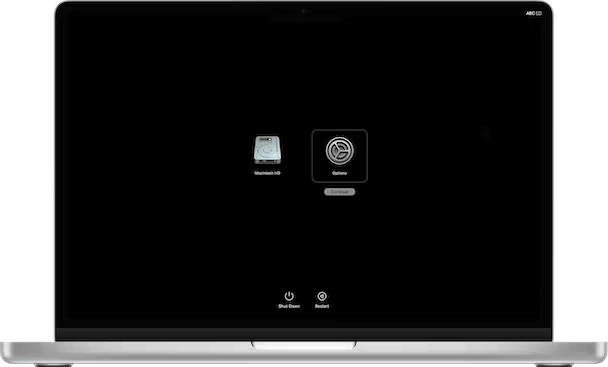
Для Mac на базі Intel –
Крок 1. Вимкніть Mac.
Крок 2: Увімкніть його та негайно натисніть і утримуйте Command-R, доки не з’являться macOS Utilities.
Крок 3. Увійшовши в macOS Utilities, виберіть «Перевстановити macOS» і дотримуйтеся вказівок на екрані.
Після завершення перевстановлення ви можете відновити дані з резервної копії Time Machine, якщо це необхідно.
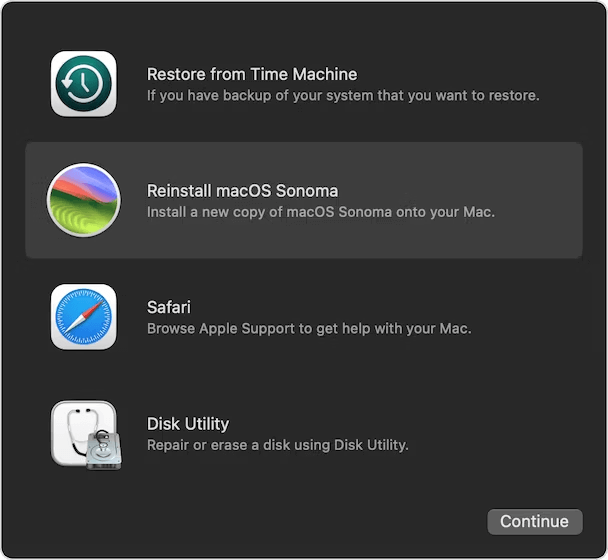
Додаткова порада: використовуйте Cleanup My System, щоб оптимізувати свій Mac
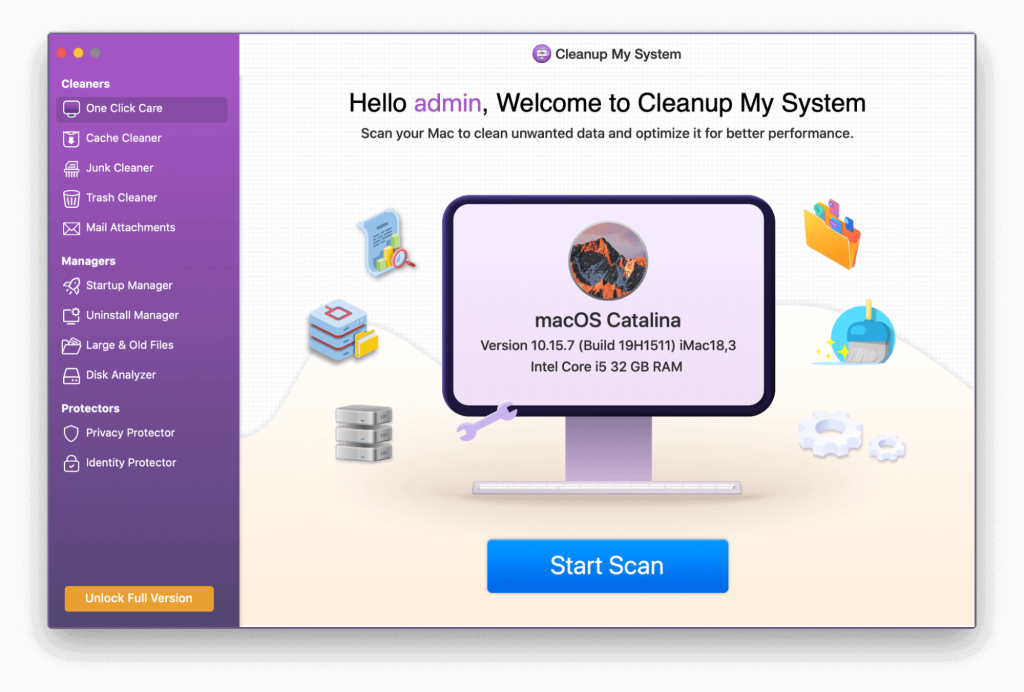
Ваш Mac відчуває помітне сповільнення? Cleanup My System , розроблений компанією Systweak Software, пропонує ефективне рішення для підвищення продуктивності вашого Mac . Цей професійний інструмент налаштування спрощує процес пошуку та видалення безладу, непотрібних вкладень електронної пошти, великих і застарілих файлів тощо одним клацанням миші. Ось основні функції Cleanup My System:
One Click Care: оптимізація Mac одним натисканням
Менеджер запуску: покращує час завантаження Mac
Менеджер видалень: Smart App Removal
Великі та старі файли: звільніть місце на диску
Аналізатор дисків: аналізуйте та керуйте дисковим простором
Privacy Protector: захистіть конфіденційність ваших веб-даних
Захист особистих даних: захистіть свою особисту інформацію
Cleanup My System — це універсальний інструмент, призначений для підвищення продуктивності та безпеки вашого Mac шляхом ефективного керування безладом у системі та захисту вашої конфіденційності.
Читайте також: Ваш MacBook Pro перегрівається? Ось як це виправити!
Останнє слово про те, як вирішити проблему з рожевим екраном MacBook?
Це може бути досить страшно, якщо екран MacBook стає рожевим, особливо якщо цього не траплялося раніше. Існує кілька можливих пояснень того, чому це могло статися. Одна з них полягає в тому, що ваш Mac може мати апаратну проблему, і в цьому випадку ви повинні віднести його в Genius Bar або авторизований сервісний центр. З іншого боку, у випадку паніки ядра ви можете вирішити проблему самостійно. Щоб знайти та усунути причину рожевого екрану, дотримуйтесь вищезазначених методів, і ваша проблема незабаром буде вирішена. Слідкуйте за нами у Facebook, Twitter, Instagram і YouTube.
Оновлення драйверів у Windows 11 є важливим процесом для виправлення помилок та покращення сумісності пристроїв. Дізнайтеся, як це зробити ефективно.
Програми для відеодзвінків стали найважливішою частиною віддаленої роботи та навчання. Досліджуйте, як зменшити гучність у Zoom, Google Meet та Microsoft Teams.
Вчимося змінювати шпалери у Windows 11. Огляд шести різних методів, які допоможуть вам легко та швидко встановити новий фон.
Видалення програм в Windows 11 може бути простим завданням, якщо ви знаєте, як правильно скористатися налаштуваннями. Дізнайтеся, як видалити системні програми і які рішення застосовувати при виникненні проблем.
Дізнайтесь, як створити та додати новий обліковий запис користувача в Windows 11, включаючи локальні та онлайн облікові записи.
Дізнайтеся, як знайти «Мій комп’ютер» у Windows 11 та Windows 10, щоб швидко отримати доступ до всіх ваших файлів і системної інформації.
Спільний доступ до екрана є однією з найнадійніших функцій Zoom — провідної платформи для відеоконференцій на планеті. Дозвольте своїм учасникам вільно ділитися своїми ідеями!
Не публікуйте свої фотографії безкоштовно в Instagram, коли вам за них можуть заплатити. Прочитайте та дізнайтеся, як заробляти гроші в Instagram, і максимально використовуйте цю платформу соціальної мережі.
Дізнайтеся, як легко редагувати та видаляти метадані PDF. Цей посібник допоможе вам легко редагувати або видаляти метадані PDF кількома простими способами.
Чи знаєте ви, що у Facebook є повний список контактів вашої телефонної книги разом із їхніми іменами, номерами та адресами електронної пошти.
Ця проблема може перешкодити належному функціонуванню вашого комп’ютера, і, можливо, вам знадобиться змінити параметри безпеки або оновити драйвери, щоб вирішити їх.
Цей блог допоможе читачам перетворити завантажувальний USB у файл ISO за допомогою стороннього програмного забезпечення, яке є безкоштовним і захищеним від шкідливих програм.
Зіткнулися з кодом помилки Windows Defender 0x8007139F і вам важко виконати сканування? Ось способи вирішення проблеми.
Цей вичерпний посібник допоможе виправити «Помилку планувальника завдань 0xe0434352» на вашому ПК з Windows 11/10. Перевірте виправлення зараз.
Помилка Windows LiveKernelEvent 117 призводить до неочікуваного зависання або збою ПК. Дізнайтеся, як діагностувати та виправити це за допомогою кроків, рекомендованих експертами.
Цей блог допоможе читачам виправити проблеми, які PowerPoint не дозволяє мені записувати аудіо на ПК з Windows, і навіть порекомендує інші замінники запису екрана.
Вам цікаво, як писати на PDF-документі, оскільки вам потрібно заповнювати форми, додавати анотації та ставити свої підписи. Ви натрапили на правильний пост, читайте далі!
Цей блог допоможе користувачам видалити водяний знак «Системні вимоги не відповідають», щоб отримати більш плавну та безпечну роботу з Windows 11, а також чистіший робочий стіл.
Цей блог допоможе користувачам MacBook зрозуміти, чому виникають проблеми з рожевим екраном і як їх усунути за допомогою швидких і простих кроків.
Дізнайтеся, як повністю або вибірково очистити історію пошуку в Instagram. Крім того, звільніть місце для зберігання, видаливши дублікати фотографій за допомогою найпопулярнішої програми для iOS.
Програми для відеодзвінків стали найважливішою частиною віддаленої роботи та навчання. Досліджуйте, як зменшити гучність у Zoom, Google Meet та Microsoft Teams.
Дізнайтеся, як налаштувати мобільну точку доступу в Windows 10. Цей посібник надає детальне пояснення процесу з урахуванням безпеки та ефективного використання.
Досліджуйте, як налаштувати налаштування конфіденційності в Windows 10 для забезпечення безпеки ваших персональних даних.
Дізнайтеся, як заборонити людям позначати вас у Facebook та захистити свою конфіденційність. Простий покроковий посібник для безпеки у соцмережах.
Пам’ятаєте часи, коли Bluetooth був проблемою? Тепер ви можете ефективно обмінюватися файлами через Windows 10 за допомогою Bluetooth. Дізнайтеся, як це зробити швидко і легко.
Ось посібник про те, як змінити тему, кольори та інші елементи в Windows 11, щоб створити чудовий робочий стіл.
Детальна інструкція про те, як завантажити Google Meet на ваш ПК, Mac або Chromebook для зручного використання.
Детальний огляд процесу налаштування VPN в Windows 10 для безпечного та анонімного Інтернет-серфінгу.
Ось як ви можете отримати максимальну віддачу від Microsoft Rewards для Windows, Xbox, Mobile, покупок і багато іншого.
Оскільки продуктивність і доступність бездротових периферійних пристроїв продовжують зростати, Bluetooth стає все більш поширеною функцією на ПК з Windows. Досліджуйте, як підключити та використовувати Bluetooth.



























