6 способів оновити драйвери в Windows 11

Оновлення драйверів у Windows 11 є важливим процесом для виправлення помилок та покращення сумісності пристроїв. Дізнайтеся, як це зробити ефективно.
З початку пандемії COVID-19 у всіх додатках для відеоконференцій спостерігається величезний сплеск трафіку, і Microsoft Teams не є винятком. Робота з дому стала новою нормою, і, ймовірно, буде такою в найближчому майбутньому, що спонукало багатьох переживати клопоти, пов’язані з знайомством з багатьма тонкощами програм для відеоконференцій.
Microsoft Teams — непроста програма для освоєння, але це, мабуть, одна з найбільш професійних і надійних опцій. Тож, якщо ви влаштовуєте круту криву навчання, ми радимо вам дати їй чесно. Сьогодні ми розглянемо один з найважливіших аспектів Teams, розповімо вам, як використовувати канали з користю.
Пов’язано: Що таке режим Microsoft Teams Together?
Зміст
Що таке канал Microsoft Teams?
Перш ніж вивчати канали, ви повинні знати, що таке Teams.
Команду в Microsoft Teams можна визначити як групу людей, які працюють над досягненням спільної мети, як і спортивні команди. Від вашої офісної проектної групи до комітету з планування вечірок – можливості безмежні.
Кожна команда складається з каналів. Канали в Microsoft Teams створені для полегшення конкретних розмов, дозволяючи впорядкувати кілька проектів. Мета каналів – допомогти вам бути більш організованими, переконавшись, що у вас є окремі місця для окремих тем і потреб.
Чи відкриті канали для всіх членів команди?
Тут все стає цікаво, оскільки канали пропонують вам можливість вибрати свою аудиторію так, як ви вважаєте за потрібне. Для невимушених розмов або спільного підходу виберіть стандартний канал. Для більш зосередженого підходу виберіть приватний і виберіть лише тих учасників, які додадуть цінності темі обговорення.
Пов’язано: обмеження Microsoft Teams
Як створити приватний канал Microsoft Teams
Власник або будь-який член команди може створити приватний канал. Однак гості не мають права створювати канали. Якщо ви хочете налаштувати це, вам доведеться подивитися на налаштування команди або організації. Перейдіть до Центру адміністрування для детального огляду.
Робочий стіл
Щоб створити приватний канал із настільного додатка Teams, вам спочатку потрібно ввійти, використовуючи облікові дані своєї організації, і перейти на вкладку «Команди».
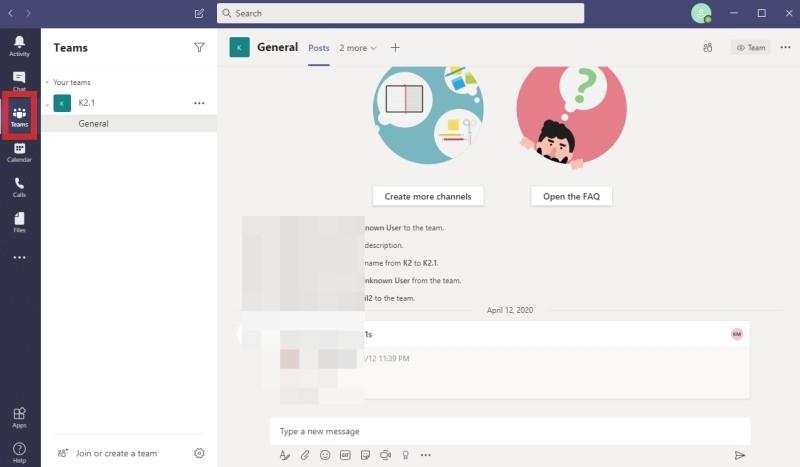
Тепер натисніть на три крапки — параметри — і натисніть «Додати канал».

На наступному екрані змініть параметр «Конфіденційність» зі «Стандартний» на «Приватний» і натисніть «Далі».
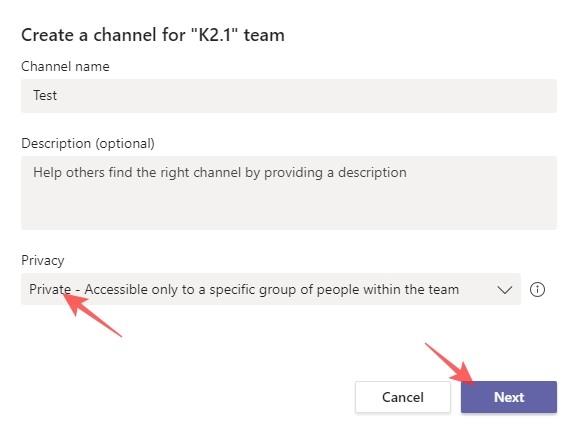
Мобільний
Додавання нового приватного каналу на мобільний пристрій передбачає кілька додаткових кроків. Спочатку вам потрібно увійти до свого облікового запису Microsoft Teams і перейти на вкладку «Команди» — так само, як і на комп’ютері.

Тепер натисніть горизонтальну кнопку з трьома крапками — параметри — поруч із назвою команди.
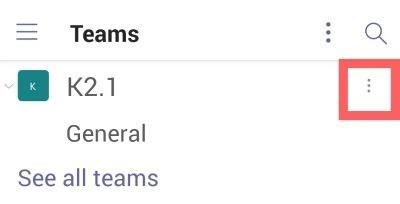
Торкніться «Переглянути канали».

Потім торкніться значка «+» у нижньому правому куті, щоб додати канал.

Нарешті, встановіть для каналу «Конфіденційність» значення «Приватний» і натисніть галочку, коли закінчите.
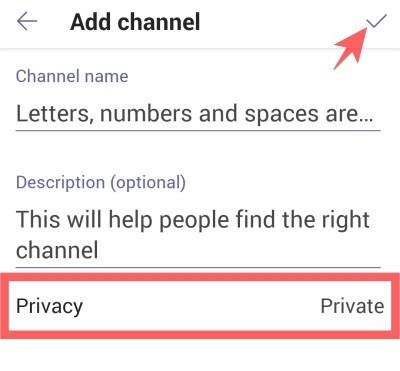
Пов’язано: Як виправити проблему «Невідомий статус» Microsoft Teams?
Як видалити канал
Робочий стіл
Видалити канал — як приватний, так і стандартний — досить просто. Просто перейдіть на вкладку «Команди» та виберіть канал, який потрібно видалити.
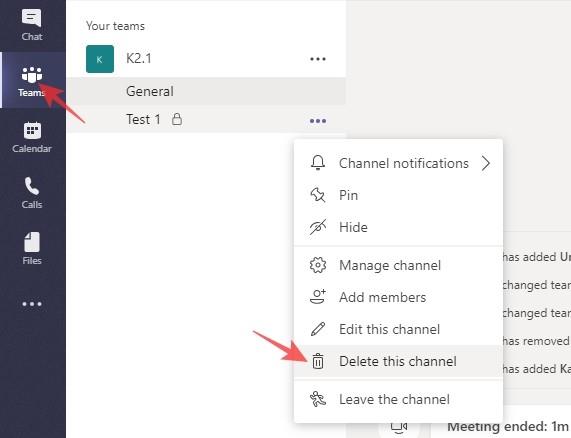
Тепер натисніть кнопку параметрів із трьома крапками, натисніть «Видалити канал» та підтвердьте.
Мобільний
На мобільному пристрої увійдіть до Microsoft Teams і перейдіть на вкладку «Команди», як ви б. Потім натисніть кнопку параметрів поруч із назвою команди та натисніть «Переглянути канали».

На наступному екрані виберіть канал, який потрібно видалити, і торкніться кнопки параметрів поруч із ним.

Нарешті, натисніть «Видалити канал» і підтвердьте.
Як додати ботів і програми до каналу
Як уже згадувалося, Microsoft Teams є одним із найнадійніших інструментів для відеоконференцій та спільної роботи, що пропонує вибір гідних доповнень. Від ботів, які пропонують нагадування, до програм, які допомагають вам ділитися та призначати завдання, ви можете значною мірою змінити свій досвід Microsoft Teams за кілька кліків.
Щоб додати нову програму або бота, спочатку потрібно увійти в систему та перейти на вкладку «Команди». Тепер виберіть потрібний канал і натисніть кнопку «+».
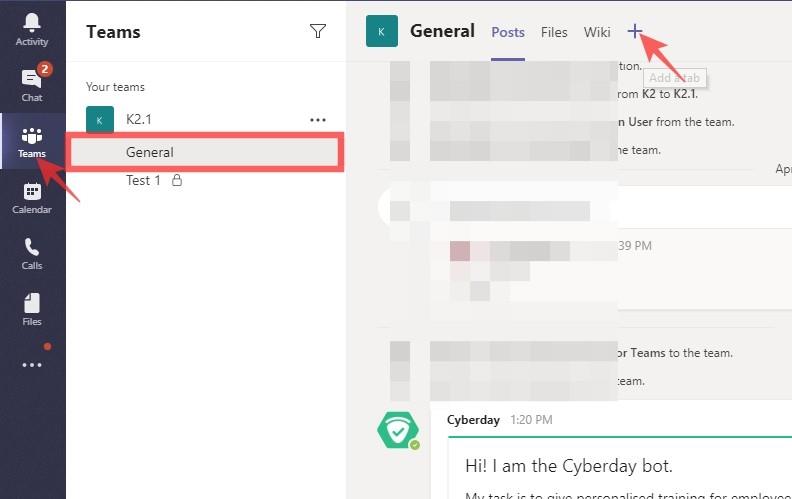
Потім виберіть послугу, яку хочете додати до каналу.
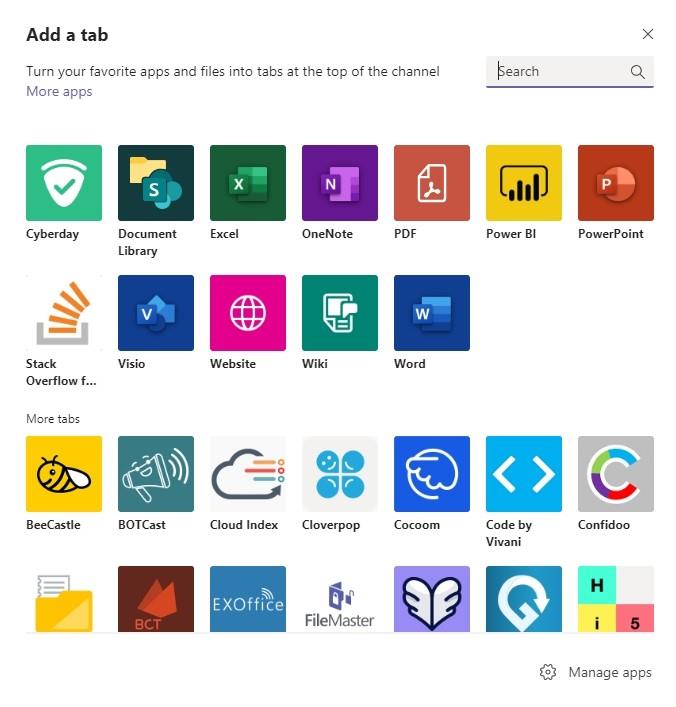
Пов'язані:
Як закріпити канал
Якщо ваша команда має більше 10/15 каналів, стежити за важливими з них може бути непросто. Закріпивши їх угорі, ви завжди будете лише за пару кліків від свого улюбленого каналу.
Робочий стіл
Щоб закріпити канал, перейдіть на вкладку Команди та виберіть канал, який потрібно закріпити. Потім натисніть кнопку параметрів із трьома крапками поруч із нею та натисніть «Закріпити».
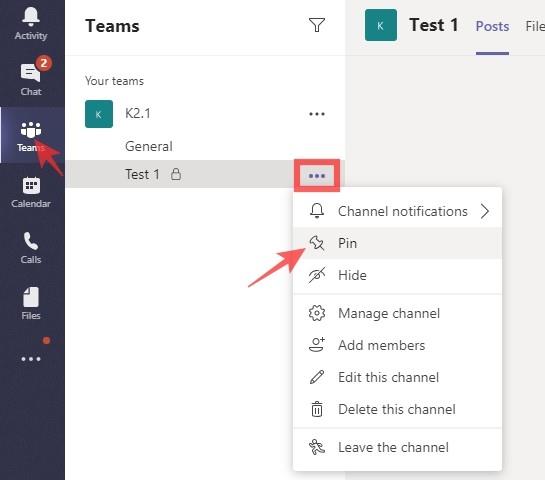
Ось і все, закріплений канал завжди буде відображатися зверху.
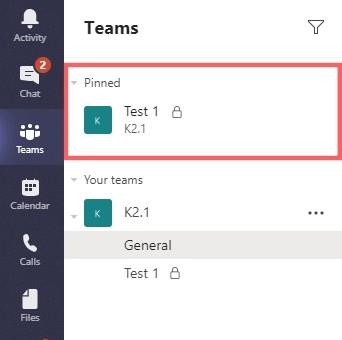
Мобільний
Після того, як ви ввійдете в програму, перейдіть до «Команди» та натисніть «Переглянути канали».

На наступній сторінці, де відображаються канали, натисніть і утримуйте канал, який потрібно закріпити. Нарешті, натисніть «Закріпити канал», щоб закріпити його.
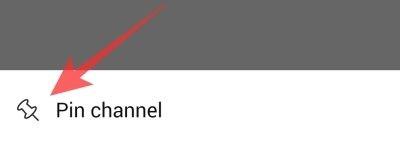
Як вийти з каналу
Досягнувши своєї мети або максимальної користі від каналу, ви можете просто залишити його. Таким чином, вам не доведеться докучати непотрібними сповіщеннями після завершення завдання.
Робочий стіл
Після входу перейдіть на вкладку Команди та виберіть канал, який потрібно залишити. Потім натисніть кнопку параметрів поруч із нею та натисніть "Вийти з каналу".
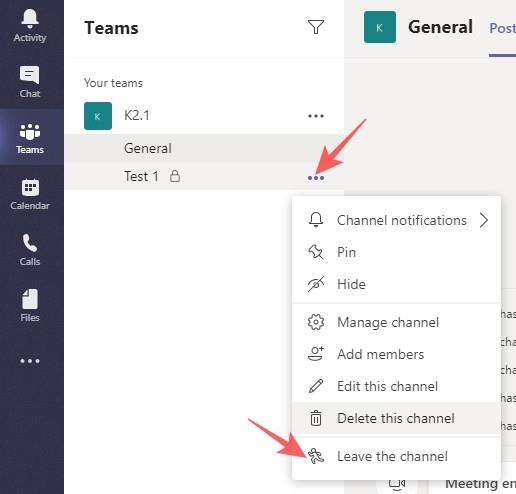
Мобільний
Аналогічно, перейдіть на вкладку «Команди» та знайдіть канал, який ви хочете залишити. Натисніть кнопку параметрів і натисніть "Вийти з каналу".
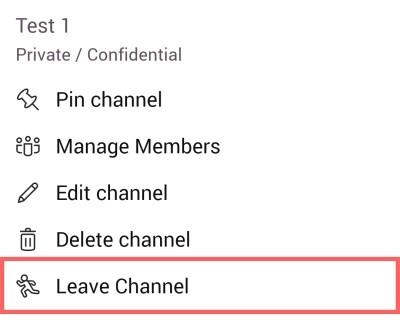
Пов'язані:
Оновлення драйверів у Windows 11 є важливим процесом для виправлення помилок та покращення сумісності пристроїв. Дізнайтеся, як це зробити ефективно.
Програми для відеодзвінків стали найважливішою частиною віддаленої роботи та навчання. Досліджуйте, як зменшити гучність у Zoom, Google Meet та Microsoft Teams.
Вчимося змінювати шпалери у Windows 11. Огляд шести різних методів, які допоможуть вам легко та швидко встановити новий фон.
Видалення програм в Windows 11 може бути простим завданням, якщо ви знаєте, як правильно скористатися налаштуваннями. Дізнайтеся, як видалити системні програми і які рішення застосовувати при виникненні проблем.
Дізнайтесь, як створити та додати новий обліковий запис користувача в Windows 11, включаючи локальні та онлайн облікові записи.
Дізнайтеся, як знайти «Мій комп’ютер» у Windows 11 та Windows 10, щоб швидко отримати доступ до всіх ваших файлів і системної інформації.
Спільний доступ до екрана є однією з найнадійніших функцій Zoom — провідної платформи для відеоконференцій на планеті. Дозвольте своїм учасникам вільно ділитися своїми ідеями!
Не публікуйте свої фотографії безкоштовно в Instagram, коли вам за них можуть заплатити. Прочитайте та дізнайтеся, як заробляти гроші в Instagram, і максимально використовуйте цю платформу соціальної мережі.
Дізнайтеся, як легко редагувати та видаляти метадані PDF. Цей посібник допоможе вам легко редагувати або видаляти метадані PDF кількома простими способами.
Чи знаєте ви, що у Facebook є повний список контактів вашої телефонної книги разом із їхніми іменами, номерами та адресами електронної пошти.
Ця проблема може перешкодити належному функціонуванню вашого комп’ютера, і, можливо, вам знадобиться змінити параметри безпеки або оновити драйвери, щоб вирішити їх.
Цей блог допоможе читачам перетворити завантажувальний USB у файл ISO за допомогою стороннього програмного забезпечення, яке є безкоштовним і захищеним від шкідливих програм.
Зіткнулися з кодом помилки Windows Defender 0x8007139F і вам важко виконати сканування? Ось способи вирішення проблеми.
Цей вичерпний посібник допоможе виправити «Помилку планувальника завдань 0xe0434352» на вашому ПК з Windows 11/10. Перевірте виправлення зараз.
Помилка Windows LiveKernelEvent 117 призводить до неочікуваного зависання або збою ПК. Дізнайтеся, як діагностувати та виправити це за допомогою кроків, рекомендованих експертами.
Цей блог допоможе читачам виправити проблеми, які PowerPoint не дозволяє мені записувати аудіо на ПК з Windows, і навіть порекомендує інші замінники запису екрана.
Вам цікаво, як писати на PDF-документі, оскільки вам потрібно заповнювати форми, додавати анотації та ставити свої підписи. Ви натрапили на правильний пост, читайте далі!
Цей блог допоможе користувачам видалити водяний знак «Системні вимоги не відповідають», щоб отримати більш плавну та безпечну роботу з Windows 11, а також чистіший робочий стіл.
Цей блог допоможе користувачам MacBook зрозуміти, чому виникають проблеми з рожевим екраном і як їх усунути за допомогою швидких і простих кроків.
Дізнайтеся, як повністю або вибірково очистити історію пошуку в Instagram. Крім того, звільніть місце для зберігання, видаливши дублікати фотографій за допомогою найпопулярнішої програми для iOS.
Програми для відеодзвінків стали найважливішою частиною віддаленої роботи та навчання. Досліджуйте, як зменшити гучність у Zoom, Google Meet та Microsoft Teams.
Дізнайтеся, як налаштувати мобільну точку доступу в Windows 10. Цей посібник надає детальне пояснення процесу з урахуванням безпеки та ефективного використання.
Досліджуйте, як налаштувати налаштування конфіденційності в Windows 10 для забезпечення безпеки ваших персональних даних.
Дізнайтеся, як заборонити людям позначати вас у Facebook та захистити свою конфіденційність. Простий покроковий посібник для безпеки у соцмережах.
Пам’ятаєте часи, коли Bluetooth був проблемою? Тепер ви можете ефективно обмінюватися файлами через Windows 10 за допомогою Bluetooth. Дізнайтеся, як це зробити швидко і легко.
Ось посібник про те, як змінити тему, кольори та інші елементи в Windows 11, щоб створити чудовий робочий стіл.
Детальна інструкція про те, як завантажити Google Meet на ваш ПК, Mac або Chromebook для зручного використання.
Детальний огляд процесу налаштування VPN в Windows 10 для безпечного та анонімного Інтернет-серфінгу.
Ось як ви можете отримати максимальну віддачу від Microsoft Rewards для Windows, Xbox, Mobile, покупок і багато іншого.
Оскільки продуктивність і доступність бездротових периферійних пристроїв продовжують зростати, Bluetooth стає все більш поширеною функцією на ПК з Windows. Досліджуйте, як підключити та використовувати Bluetooth.



























