Як зменшити гучність у Zoom, Google Meet і Microsoft Teams

Програми для відеодзвінків стали найважливішою частиною віддаленої роботи та навчання. Досліджуйте, як зменшити гучність у Zoom, Google Meet та Microsoft Teams.
Отже, ви щойно налаштували свою команду в Microsoft Teams і тепер намагаєтеся налаштувати параметри. Але Teams каже, що все ще створює вашу команду.
Як наслідок, ви не можете змінити зображення команди чи щось зробити за допомогою параметра Керувати командою. Зазвичай ця помилка з’являється, коли ви намагаєтеся додати нове зображення команди або отримати адресу електронної пошти на каналі.
Точніше, повідомлення про помилку, що з’являється, звучить так: « Ми все ще налаштовуємо вашу команду, ви можете змінити своє зображення, коли ми закінчимо ». Або ви також можете отримати коротку версію помилки: « Ми все ще налаштовуємо вашу команду. Будь-ласка спробуйте пізніше. '
На жаль, ця помилка зберігається через кілька днів після того, як користувачі налаштували свої команди.
Важлива примітка. Іноді можлива 24-годинна затримка поширення, якщо ви щойно створили свою команду. Тому терпляче зачекайте і спробуйте пізніше.
Перейдіть на сторінку https://teams.microsoft.com/ і спробуйте змінити зображення команди з веб-версії Teams. Те саме стосується будь-якої дії, яка викликала повідомлення про помилку. Спробуйте перевірити, чи можна змінити налаштування команди з Teams.Microsoft.com.
Виберіть свою команду, а потім натисніть значок Налаштування .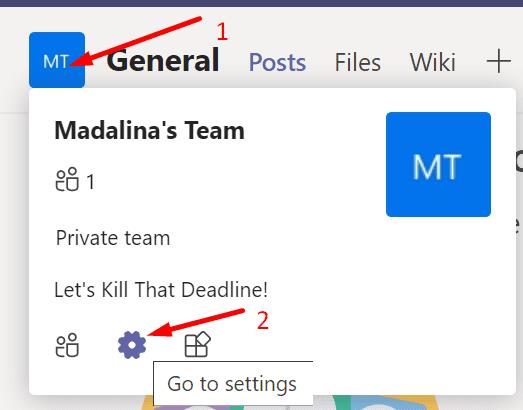
Потім натисніть на зображення команди .
Виберіть Змінити зображення . Перевірте, чи можете ви додати нове зображення.
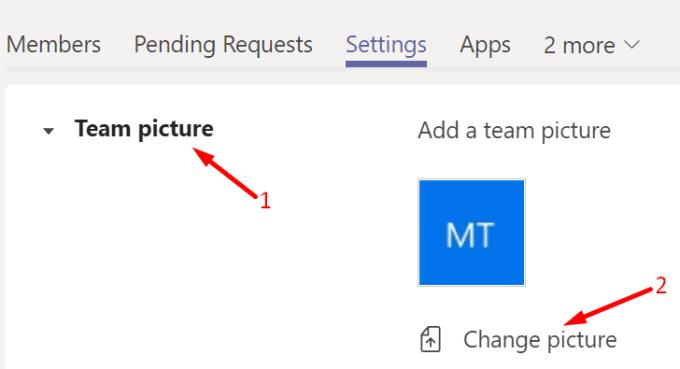
Можливо, десь є тимчасовий збій, який стосується лише клієнта Teams.
Деякі досвідчені користувачі Microsoft Teams помітили, що ця помилка виникає через помилку в клієнтському інтерфейсі HTML/JavaScript Teams. І вони також знайшли рішення, як це виправити.
Microsoft Teams побудовано на платформі Electron. Іншими словами, усі зміни, які ви вносите у веб-клієнт, швидко передаються на настільний клієнт. Ось що вам потрібно зробити.
Запустіть браузер і перейдіть на сторінку https://teams.microsoft.com/.
Увійдіть і натисніть опцію Змінити зображення (як показано вище).
Тепер відкрийте Інструменти розробника браузера. Тепер має бути видимий HTML-код.
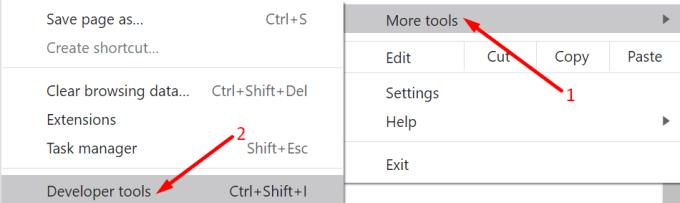
Потім знайдіть і видаліть атрибут вимкнення з кнопок Завантажити зображення та Зберегти . Зробіть те ж саме для їхніх батьківських елементів.
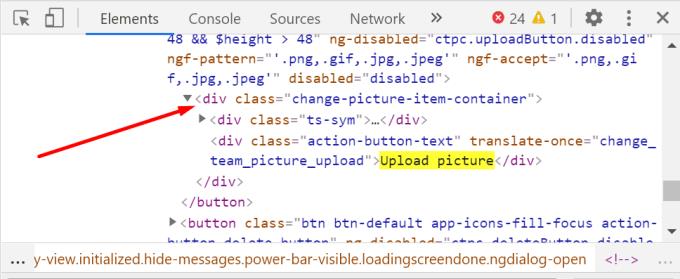
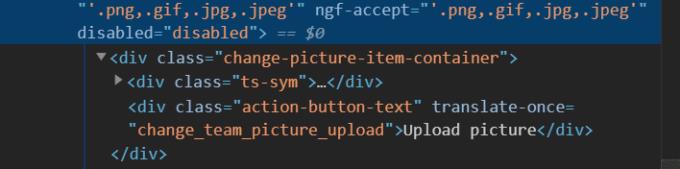
Джерело: технічна спільнота Microsoft
Якщо вам не зручно користуватися Інструментами розробника, попросіть технічно підкованого користувача допомогти вам. Сценарій часто згорнутий. Отже, необхідні базові знання HTML. Атрибут disabled часто прихований.
У будь-якому випадку, видалення вимкнених атрибутів двох кнопок має зробити свою справу.
Перевірте, чи потрібно оновити клієнт Teams. Можливо, програмі не вдалося автоматично встановити останні оновлення. Натисніть на зображення свого облікового запису та виберіть Перевірити наявність оновлень .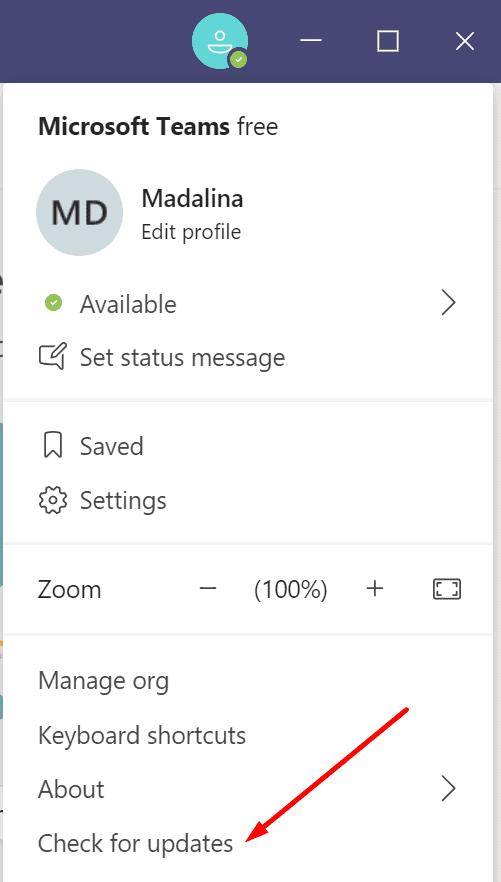
Якщо ви все ще отримуєте ту саму помилку, спробуйте створити нову команду. Цього разу створіть команду через Інтернет . Зачекайте 5 хвилин, поки зміни набудуть повної чинності на серверах. Потім виконайте дію, яка спочатку викликала помилку.
Інші користувачі сказали, що їм вдалося вирішити цю проблему, додавши нового власника до команди. Нижче наведено кроки, які потрібно виконати:
Додайте нового власника до своєї команди.
Попросіть їх завантажити зображення команди або повторити дію, яка спричинила помилку. Використовуйте як програму Teams, так і веб-клієнт.
Видалити власника після того, як він успішно завершив дію.
Ви можете налаштувати багато параметрів Teams за допомогою PowerShell.
Запустіть PowerShell з правами адміністратора.
Потім введіть команду Set-Tempicture . Не забудьте вибрати GroupID і шлях до зображення.
PowerShell негайно поверне команду. Однак Microsoft Teams може знадобитися до години, щоб відобразити зміни. Щоб отримати додаткові відомості, перегляньте цю сторінку підтримки від Microsoft.
Якщо Microsoft Teams повідомляє, що все ще налаштовує команду, коли ви намагаєтеся отримати адресу електронної пошти на своєму каналі, перевірте свою SMTP-адресу. Переконайтеся, що для нього встановлено правильне значення.
Насправді це досить неприємне питання. Помилка не дозволяє створити адресу електронної пошти для свого каналу.
Якщо нічого не допомогло, ви можете переінсталювати Teams або звернутися в службу підтримки Microsoft.
Програми для відеодзвінків стали найважливішою частиною віддаленої роботи та навчання. Досліджуйте, як зменшити гучність у Zoom, Google Meet та Microsoft Teams.
Щоб знайти приховані чати Microsoft Teams, дотримуйтесь простих порад, щоб повернути їх у видимість і вести ефективну комунікацію.
Якщо ви шукаєте веб-камеру для використання на своєму ПК, ви можете використовувати Xbox Kinect як веб-камеру в Windows 10. Після того, як ви зробите свій Kinect веб-камерою в Windows
Зображення на дисплеї або зображення профілю будь-якого облікового запису — соціальної мережі чи іншого — є важливим ідентифікатором. Це дозволяє нашим колегам і друзям відображати наші імена, будувати почуття довіри…
Якщо ви читаєте це, то, швидше за все, ви працюєте вдома і шукаєте рішення, які полегшать і спрощують ваше робоче життя. Робота з дому означає, що ви’…
Завдяки геніальній робочій атмосфері, яку вона забезпечує, Microsoft Teams стала однією з провідних програм для відеоконференцій за останні кілька місяців. Зі школами та робочими місцями вибирають…
Microsoft Teams — це єдиний інструмент для спільної роботи, який пропонує організаціям і співробітникам взаємодіяти один з одним за допомогою аудіо/відео та ділитися вмістом у режимі реального часу, щоб ваша робоча…
З початку пандемії COVID-19 у всіх додатках для відеоконференцій спостерігається величезний сплеск трафіку, і Microsoft Teams не є винятком. Робота вдома стала новою нормою, і це...
Щоб процитувати повідомлення в Microsoft Teams, виберіть і скопіюйте повідомлення, на яке хочете відповісти. Потім натисніть на піктограму Формат і виберіть Цитата.
У цьому посібнику добре показано, як вирішити проблему Microsoft Teams, коли ви не бачите екран, яким ділиться хтось інший.
Вкладка Microsoft Teams Wiki — це розумний текстовий редактор, який дозволяє кільком користувачам працювати над різними розділами одного документа.
Код помилки c02901df вказує на те, що настільна програма Microsoft Teams зіткнулася з проблемою та завершила роботу. Ця помилка виникає на комп’ютерах з Windows 10.
Хоча ви завжди можете перейти з Teams Free до Teams for Business, пам’ятайте, що цей процес незворотний.
Деякі веб-сайти не підтримують вбудовування URL-адрес в інші програми чи веб-сайти. Ось чому ви не можете відкрити їх у настільному додатку Teams.
Якщо ви не можете запланувати зустріч Teams в Outlook, переконайтеся, що обліковий запис електронної пошти, пов’язаний з Teams, додано до Outlook.
Щоб зменшити ризик виникнення різних проблем Bluetooth у Teams, використовуйте гарнітуру Bluetooth, сумісну з програмою.
Багато користувачів скаржилися, що Trello недоступний у Microsoft Teams. У цьому посібнику ви знайдете низку потенційних виправлень.
Зайнятий на зайнятий — це зручна функція Microsoft Teams, яка налаштовує, як Teams обробляє вхідні дзвінки, якщо абонент уже бере участь у дзвінку.
Безкоштовна версія Microsoft Teams наразі може приймати до 300 учасників наради. Учасники можуть спілкуватися та телефонувати.
Після довгого очікування Microsoft Teams тепер дозволяє переглядати відеопотоки від усіх учасників наради одночасно. Ну, в більшості випадків так і буде
Дізнайтеся, як вимкнути чат у Zoom або обмежити його використання. Ось корисні кроки для зручного використання Zoom.
Дізнайтеся, як видалити непотрібні сповіщення Facebook та налаштувати систему сповіщень, щоб отримувати лише важливі повідомлення.
Досліджуємо причини нерегулярної доставки повідомлень на Facebook та пропонуємо рішення, щоб уникнути цієї проблеми.
Дізнайтеся, як скасувати та видалити повідомлення у Facebook Messenger на різних пристроях. Включає корисні поради для безпеки та конфіденційності.
На жаль, пісочниця Minecraft від Mojang відома проблемами з пошкодженими світами. Прочитайте наш посібник, щоб дізнатися, як відновити ваш світ та уникнути втрати прогресу.
Щоб знайти приховані чати Microsoft Teams, дотримуйтесь простих порад, щоб повернути їх у видимість і вести ефективну комунікацію.
Вам важко підключити свою консоль PS5 до певної мережі Wi-Fi або Ethernet? Ваша PS5 підключена до мережі, але не має доступу до Інтернету.
Вчасно надсилайте нагадування команді, плануючи свої повідомлення Slack, дотримуючись цих простих кроків на Android і deskrop. Тут ви знайдете корисні поради та кроки щодо планування повідомлень на Slack.
Telegram вважається одним із найкращих безкоштовних додатків для обміну повідомленнями з кількох причин, зокрема надсилаючи високоякісні фотографії та відео без стиснення.
Дізнайтеся, як вирішити проблему, коли Google Meet не показує вашу презентацію. Огляд причин та способів усунення несправностей.



























