Як додати ярлики на робочий стіл Windows

Ви хочете швидше відкривати програми, файли та веб-сайти? Дізнайтеся, як створити ярлики на робочому столі Windows.
Якщо ви хочете зібрати думки своїх співробітників або членів команди, чому б не спробувати опитування в Slack? Якщо ви вже використовуєте Slack для спілкування , це ідеальне місце.
Хоча Slack не пропонує власної функції опитування, ви можете використовувати кілька програм сторонніх розробників. Вони дозволяють налаштувати опитування та скористатися додатковими функціями, які можуть бути вам корисними. Ось як створити опитування в Slack за допомогою двох популярних повнофункціональних програм.
Примітка . Ви можете скористатися наведеними нижче інструкціями в настільній програмі Slack або в Інтернеті . Окрім наданих посилань, ви можете отримати програми з каталогу програм Slack.
Створіть Slack Poll за допомогою Simple Poll
Додавши Simple Poll до Slack , виберіть його в розділі «Програми» в меню ліворуч або скористайтеся ярликом Slack.
Щоб переглянути шаблони опитувань, виберіть Опитування у розкривному списку вгорі. Потім ви можете вибрати шаблон, вибравши Створити це опитування поруч із ним. Ви також можете налаштувати вибраний вами шаблон, щоб не обмежуватися варіантами запитань і відповідей, які він надає.
Щоб створити опитування з нуля, виберіть « Створити опитування » вгорі.
Перегляньте результати Smart Poll
Коли ви налаштовуєте своє опитування, у вас є можливість відобразити результати в режимі реального часу або після завершення опитування, як описано раніше. Ви також можете завантажити результати як файл CSV, якщо хочете їх зберегти.
Результати в реальному часі
Щоб негайно побачити результати, просто перегляньте опитування в каналі, де ви його опублікували. Ви побачите ім’я користувача під вибраними відповідями або позначки, якщо використовуєте анонімні опитування.
Результати після закриття голосування
Щоб переглянути результати після закриття опитування, виберіть три крапки у верхньому правому куті опитування та виберіть Закрити опитування .
Вас попросять підтвердити, що ви хочете закрити опитування, і відобразити результати. Виберіть Так , щоб продовжити.
Потім ви, а також інші учасники каналу побачите результати самого опитування з іменами користувачів або галочками.
Результати у файлі
Щоб отримати файл CSV із результатами опитування, виберіть три крапки у верхньому правому куті опитування та виберіть Керувати опитуванням .
Потім виберіть « Експортувати результати » у спливаючому вікні.
Вас буде спрямовано до Simple Poll в Інтернеті, і результати автоматично завантажаться. Щоб отримати файл, перейдіть до стандартної папки для завантажень браузера.
Додаткові дії Smart Poll
Окрім створення та закриття опитування, ви можете редагувати, повторно створювати або видаляти опитування. Виберіть три крапки у верхньому правому куті опитування, щоб вибрати одну з цих дій.
Ви також можете використовувати інформаційну панель Smart Poll в Інтернеті. Щоб відвідати інформаційну панель, виберіть програму Smart Poll у Slack, перейдіть на вкладку « Про програму» вгорі праворуч і виберіть « Домашня сторінка програми » .
Увійдіть за допомогою облікового запису, який використовувався для додавання програми Slack, а потім перегляньте параметри опитування, опитування та налаштування.
Зауважте, що деякі функції недоступні в безкоштовному плані Smart Poll .
Створіть опитування Slack за допомогою Polly
Додавши Polly до Slack , виберіть його в розділі «Програми» в меню ліворуч або за допомогою ярликів Slack . У верхній частині наступного екрана виберіть « Створити Поллі » .
Щоб отримати швидкий старт в опитуванні, ви можете вибрати аудиторію, переглянути шаблони опитування або створити опитування з нуля.
Якщо ви виберете аудиторію, після цього ви побачите ще одну або дві підказки, щоб звузити вибір. Якщо ви бачите потрібне опитування, виберіть Використовувати праворуч.
Якщо ви хочете переглянути шаблони, ви можете скористатися швидким пошуком угорі або переглянути параметри за категоріями. Коли ви знайдете потрібний шаблон, виберіть « Використати » праворуч.
Вибравши один із цих шаблонів, орієнтованих на аудиторію або категорію, ви зможете налаштувати параметри опитування та змінити порядок запитань, якщо у вас більше одного.
Переглянути результати Polly
Залежно від того, як ви налаштували опитування, ви можете відображати результати в режимі реального часу або після закриття опитування, як описано вище. Ви також можете завантажити файл CSV із результатами, якщо перейдете на платний план.
Результати в реальному часі
Щоб побачити результати по мірі їх надходження, перегляньте опитування в каналі, де ви його опублікували. Ви побачите ім’я користувача Slack під відповідями або інші індикатори залежно від типу запитання для анонімних відповідей.
Результати після закриття голосування
Щоб переглянути результати після закриття опитування, ви можете закрити його вручну або зачекати, поки Поллі зробить це через тиждень.
Щоб самостійно закрити опитування, виберіть три крапки вгорі праворуч і виберіть Налаштування . Виберіть Закрити та підтвердьте.
Потім ви побачите результати в каналі з опитуванням. Якщо ви дозволите Поллі автоматично закрити опитування, ви побачите, що результати з’являться в тому ж каналі, де ви опублікували опитування після його закриття.
Додаткові дії Polly
Окрім створення та закриття опитування, ви можете редагувати, повторно відкривати чи видаляти опитування, як і в Smart Poll. Виберіть три крапки у верхньому правому куті опитування та виберіть Налаштування .
Потім ви побачите кнопки для редагування опитування, повторного відкриття закритого опитування з новою датою закриття та видалення опитування. Виберіть потрібну дію та дотримуйтеся наступних підказок.
Ви також можете використовувати Polly в Інтернеті. Щоб відвідати інформаційну панель Polly, виберіть програму Polly у Slack, перейдіть на вкладку « Про програму» вгорі та виберіть « Домашня сторінка програми » .
Потім увійдіть за допомогою облікового запису, який ви використовували для додавання програми до Slack , і перегляньте свої опитування, дії та шаблони.
Зауважте, що деякі функції доступні лише з платними планами Polly .
Створювати опитування в Slack за допомогою цих програм не тільки легко, але й весело водночас. Незалежно від того, чи є у вас серйозне питання, пов’язане з бізнесом, чи розважальне, кумедне для підняття морального духу, спробуйте одну з цих програм.
Створіть базове опитування Slack
Хоча наразі немає вбудованої функції Slack для опитувань, налаштування базової функції в Slack зазвичай займає лише кілька хвилин. Ви можете просто використовувати смайли для представлення різних варіантів відповідей. Потім ваші респонденти можуть просто відреагувати на ваше повідомлення за допомогою емодзі, що відповідає їхній відповіді.
Крок 1: перейдіть до поля повідомлення в каналі або бесіді, де ви хочете опублікувати опитування.
Крок 2: Введіть своє запитання. Для нашого прикладу ми використаємо «Коли ви відчуваєте себе найбільш продуктивним?»
Потім перейдіть до наступного рядка, утримуючи Shift і натискаючи Enter або Return .

Крок 3: введіть перший варіант відповіді за допомогою емодзі як засобу голосування. Наприклад, ви можете ввести «:sunrise:, щоб проголосувати за Ранок».

Крок 4: перейдіть до наступного рядка та введіть другий варіант відповіді з його емодзі як інструментом голосування. Зробіть те саме для кожного варіанта відповіді, який ви хочете для свого опитування.
Крок 5. Коли ви закінчите, ваше опитування може виглядати приблизно так, як на знімку екрана нижче. Натисніть зелену кнопку «Надіслати зараз» , щоб опублікувати своє опитування.
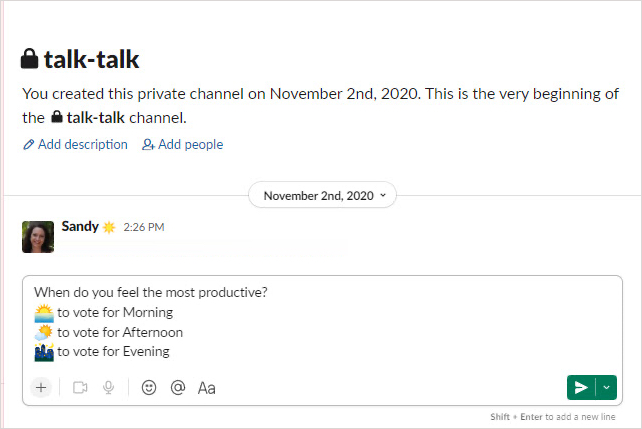
Крок 6. Коли кожен респондент реагує на свій голос емодзі, ви побачите кількість голосів, яку отримує кожен варіант відповіді для вашого опитування.
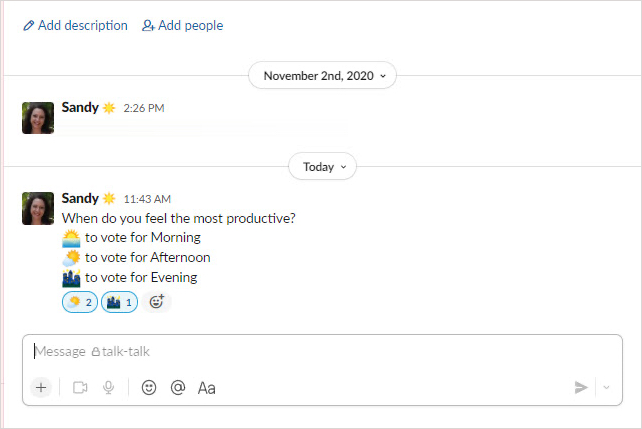
Ви хочете швидше відкривати програми, файли та веб-сайти? Дізнайтеся, як створити ярлики на робочому столі Windows.
Ознайомтеся з корисними порадами про те, як <strong>налаштувати два монітори в Windows</strong> для підвищення продуктивності багатозадачності.
Дізнайтеся, як надати спільний доступ до Wi-Fi у Windows 11. Поширте своє підключення за допомогою мобільної точки доступу та управляйте паролями ефективно.
Дізнайтеся, як видалити непотрібні сповіщення Facebook та налаштувати систему сповіщень, щоб отримувати лише важливі повідомлення.
Досліджуємо причини нерегулярної доставки повідомлень на Facebook та пропонуємо рішення, щоб уникнути цієї проблеми.
Дізнайтеся, як скасувати та видалити повідомлення у Facebook Messenger на різних пристроях. Включає корисні поради для безпеки та конфіденційності.
У Twitter у вас є два способи ідентифікувати себе: за допомогою ідентифікатора Twitter і відображуваного імені. Дізнайтеся, як правильно змінити ці дані для кращого використання Twitter.
Telegram вважається одним із найкращих безкоштовних додатків для обміну повідомленнями з кількох причин, зокрема надсилаючи високоякісні фотографії та відео без стиснення.
Отримання негативних, спамових, саморекламних або недоречних коментарів до публікації, яку ви опублікували на Facebook, неминуче. Дізнайтеся, як ефективно управляти коментарями на вашій сторінці.
Досліджуйте спогади на Facebook та дізнайтеся, як їх знайти! Відкрийте для себе цікаві моменти з минулого за допомогою інструменту "Спогади".
Дізнайтеся, як заборонити користувачам Facebook додавати вас до груп і отримуйте більше контролю над своїми запрошеннями з нашими простими кроками.
Закріплення публікації в Facebook дозволяє виділити важливий допис, щоб він залишався на видноті для відвідувачів вашого профілю, сторінки чи групи протягом тривалого часу.
У цій статті ми розглянемо, як дізнатися, хто поділився вашими дописами у Facebook, а також як змінити налаштування конфіденційності для ваших публікацій.
Дізнайтеся, як легко налаштувати параметри конфіденційності на Facebook, щоб дозволити ділитися вашими публікаціями. Досліджуйте всі функції та можливості, які надає Facebook для зручності користувачів.
На відміну від інших сервісів потокового телебачення, Peacock TV пропонує безкоштовний план, який дозволяє користувачам транслювати до 7500 годин вибраних фільмів, серіалів, спортивних шоу та документальних фільмів, не заплативши ні копійки. Це хороший додаток для потокового пристрою, якщо вам потрібно відпочити від сплати підписки на Netflix.
Zoom — популярний додаток для відеоконференцій і зустрічей. Якщо ви берете участь у зустрічі Zoom, може бути корисно вимкнути свій звук, щоб випадково не перервати доповідача, особливо якщо зустріч велика, як-от вебінар.
Приємно «перерізати шнур» і заощадити гроші, перейшовши на потокові сервіси, такі як Netflix або Amazon Prime. Проте кабельні компанії все ще пропонують певні типи контенту, який ви не знайдете за допомогою служби на вимогу.
Багато людей люблять засинати під музику. Зрештою, з огляду на кількість розслаблюючих списків відтворення, кому б не хотілося поринути в сон під ніжні звуки японської флейти.
Необхідно знайти або перевірити поточну версію BIOS на вашому ноутбуці або настільному комп’ютері. Прошивка BIOS або UEFI — це програмне забезпечення, яке за замовчуванням встановлюється на материнську плату комп’ютера та виявляє та контролює вбудоване обладнання, включаючи жорсткі диски, відеокарти, USB-порти, пам’ять тощо.
Мало що так засмучує, як мати справу з переривчастим підключенням до Інтернету, яке постійно розривається та знову підключається. Можливо, ви працюєте над терміновим завданням, переглядаєте улюблену програму на Netflix або граєте в гарячу онлайн-гру, але з будь-якої причини раптово відключаєтеся.
Дізнайтеся, як вимкнути чат у Zoom або обмежити його використання. Ось корисні кроки для зручного використання Zoom.
Дізнайтеся, як видалити непотрібні сповіщення Facebook та налаштувати систему сповіщень, щоб отримувати лише важливі повідомлення.
Досліджуємо причини нерегулярної доставки повідомлень на Facebook та пропонуємо рішення, щоб уникнути цієї проблеми.
Дізнайтеся, як скасувати та видалити повідомлення у Facebook Messenger на різних пристроях. Включає корисні поради для безпеки та конфіденційності.
На жаль, пісочниця Minecraft від Mojang відома проблемами з пошкодженими світами. Прочитайте наш посібник, щоб дізнатися, як відновити ваш світ та уникнути втрати прогресу.
Щоб знайти приховані чати Microsoft Teams, дотримуйтесь простих порад, щоб повернути їх у видимість і вести ефективну комунікацію.
Вам важко підключити свою консоль PS5 до певної мережі Wi-Fi або Ethernet? Ваша PS5 підключена до мережі, але не має доступу до Інтернету.
Вчасно надсилайте нагадування команді, плануючи свої повідомлення Slack, дотримуючись цих простих кроків на Android і deskrop. Тут ви знайдете корисні поради та кроки щодо планування повідомлень на Slack.
Telegram вважається одним із найкращих безкоштовних додатків для обміну повідомленнями з кількох причин, зокрема надсилаючи високоякісні фотографії та відео без стиснення.
Дізнайтеся, як вирішити проблему, коли Google Meet не показує вашу презентацію. Огляд причин та способів усунення несправностей.
























