Як зменшити гучність у Zoom, Google Meet і Microsoft Teams

Програми для відеодзвінків стали найважливішою частиною віддаленої роботи та навчання. Досліджуйте, як зменшити гучність у Zoom, Google Meet та Microsoft Teams.
Google Meet — це безпечна й універсальна платформа для відеоконференцій із простим і простим у використанні інтерфейсом. Найприємніше те, що вам не потрібно нічого завантажувати на свій комп’ютер. Все, що вам потрібно зробити, це перейти на www.meet.google.com і використовувати свій обліковий запис Google, щоб приєднатися або почати відеодзвінки.
На жаль, у Google Meet іноді виникають незначні помилки та помилки . Наприклад, платформа може не виявити ваші навушники. Давайте розглянемо, як ви можете вирішити цю проблему.
Перевірте навушники та кабель і переконайтеся, що вони несправні. Переконайтеся, що ви випадково не ввімкнули кнопку вимкнення звуку. Якщо можливо, візьміть інший мікрофон або іншу пару навушників і перевірте, чи не виникла така ж проблема.
Переконайтеся, що Chrome оновлено. Перейдіть у Налаштування , виберіть Довідка, а потім натисніть Про Google Chrome, щоб перевірити наявність оновлень. Крім того, закрийте всі інші вкладки, які можуть використовувати аудіовхід з мікрофона.
Далі перейдіть на meet.google.com і натисніть значок замка. Виберіть Налаштування сайту та налаштуйте використання спадного меню, щоб завжди дозволяти Meet використовувати ваш мікрофон.
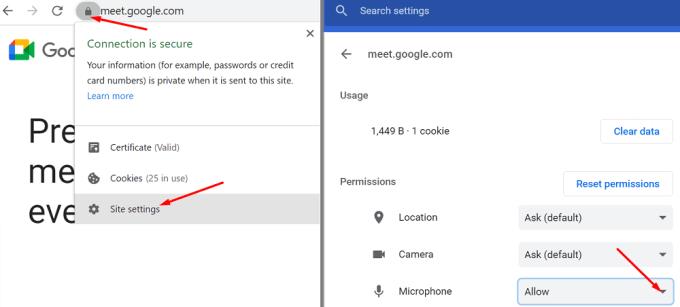
Потім вимкніть усі розширення браузера. Деякі з них можуть заважати роботі Google Meet. Якщо ви востаннє очищали кеш-пам’ять браузера, пройшло багато часу, було б гарною ідеєю позбутися всіх цих тимчасових файлів.
Натисніть меню свого веб-переглядача та перейдіть до Додаткові інструменти , виберіть Розширення та вручну вимкніть усі свої розширення.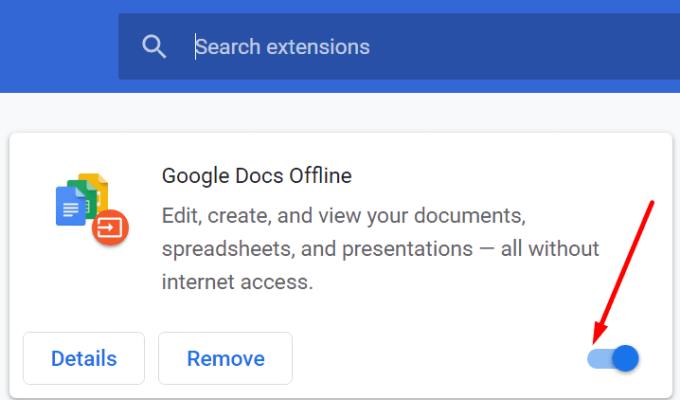
Потім натисніть « Історія» та виберіть опцію « Очистити дані перегляду» . Після вибору діапазону часу та типу даних, які потрібно очистити, натисніть кнопку Очистити дані .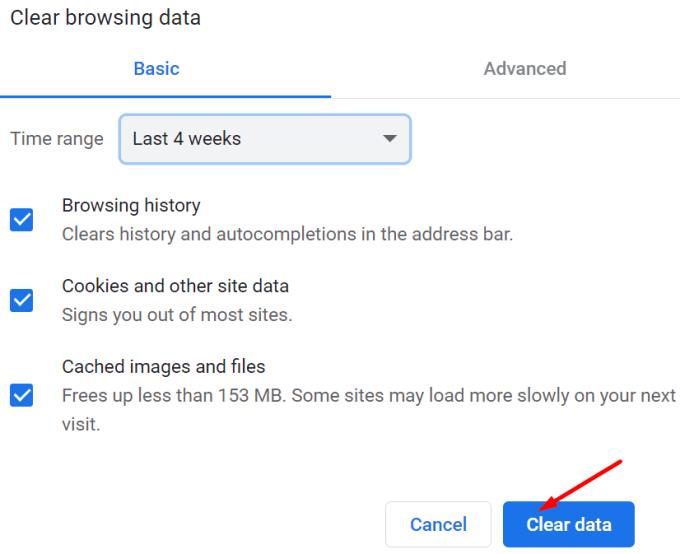
Можливо, ваші поточні налаштування конфіденційності не дозволяють Google Meet отримати доступ і використовувати ваш комп’ютер. Або, можливо, гучність мікрофона не чутна.
Перейдіть до « Налаштування» , натисніть « Система», а потім виберіть « Звук» .
Обов’язково виберіть мікрофон як пристрій введення за замовчуванням.
Натисніть кнопку « Усунення неполадок » і дозвольте комп’ютеру автоматично виявляти та виправляти проблеми зі звуком.
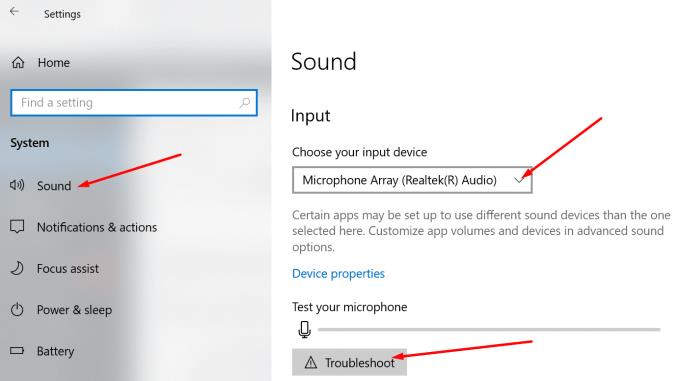
Поверніться до Налаштувань і виберіть Конфіденційність . На панелі ліворуч прокрутіть униз до Мікрофон і ввімкніть два параметри, які надають вашим програмам доступ до мікрофона.
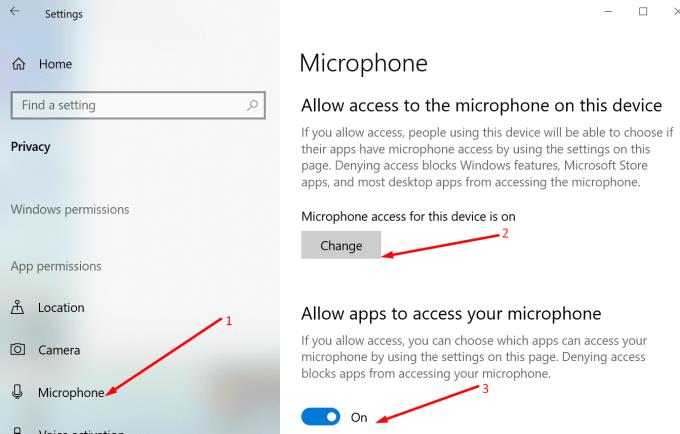
Якщо Google Meet не вдається виявити ваші навушники, переконайтеся, що служба має доступ до вашого мікрофона та використовує його. Вимкніть усі розширення браузера та очистіть кеш, щоб інші елементи не заважали платформі онлайн-конференцій. Якщо ви знайшли інші потенційні рішення для вирішення цієї проблеми, повідомте нам про це в коментарях нижче.
Програми для відеодзвінків стали найважливішою частиною віддаленої роботи та навчання. Досліджуйте, як зменшити гучність у Zoom, Google Meet та Microsoft Teams.
Детальна інструкція про те, як завантажити Google Meet на ваш ПК, Mac або Chromebook для зручного використання.
Дізнайтеся, як вирішити проблему, коли Google Meet не показує вашу презентацію. Огляд причин та способів усунення несправностей.
Якщо ви не можете приєднатися до відеодзвінків Google Meet, оновіть Chrome, вимкніть розширення веб-переглядача та очистіть кеш.
20 лютого 2021 року: Google заблокував усі розширення Meet, які допомагали у перегляді сітки, включно з переліченими нижче. Ці розширення більше не працюють, і, здається, єдиною альтернативою є…
У головоломному світі програм для відеоконференцій Google вибрав Google Meet своїм чемпіоном. Програма, яка зараз доступна на всіх платформах, не настільки надійна, як Z…
Одним із найпотужніших відкатів від пандемії COVID-19 був різкий і несподіваний перехід мільйонів нас до роботи вдома. Рішення різних загадок, пов’язаних з роботою на дому…
Відтоді, як компанія Маунтін-В’ю почала випускати безкоштовні корпоративні відеоконференції для всіх користувачів, кількість користувачів Google Meet значно зросла. Meet наблизився до заміни Zo…
Google Meet став однією з найбільш обговорюваних платформ для віддаленої співпраці, які зараз доступні на ринку. Він пропонує безліч дивовижних функцій і забезпечує надійність…
З тих пір, як гігант Маунтін-В’ю почав випускати його безкоштовно для всіх, Google Meet швидко завоював чималу аудиторію як один із найпростіших сервісів, які можна використовувати для…
Якщо ви читаєте це, то, швидше за все, ви працюєте вдома і шукаєте рішення, які полегшать і спрощують ваше робоче життя. Робота з дому означає, що ви’…
Google Meet прагне відповідати найбільшим програмам для відеоконференцій того часу, але, здається, цього не вистачає. Хоча їхні параметри налаштування все ще далекі від того, що ми очікуємо, один великий…
Представлення вашого екрана або частини екрана — це досить акуратна утиліта в Meet, яка може допомогти вам передати ідеї одним натисканням кнопки. Якщо ви вчитель, то це також вам сподобається…
Завдяки простому інтерфейсу користувача та безглуздому підходу Google Meet з комфортом зарекомендував себе як одне з провідних рішень для відеоконференцій. Завдяки інтеграції з GSuite Meet пропонує чудові…
Оновлення від 7 липня 2020 року: Google збільшив кількість учасників кожного відеодзвінка до 32 учасників. Це збільшення відбувається в результаті зростання популярності комп’ютера Google Duo…
Google Meet дозволяє користувачам проводити групові зустрічі до 250 учасників за один дзвінок, а також записувати зустрічі та зберігати їх на Google Диску. Компанія поступово впроваджує…
Якщо Google Meet не працює на Android, оновіть програму та перезапустіть пристрій. Вимкніть другу SIM-карту, якщо у вас пристрій з подвійною SIM-картою.
Google Meet – це один із двох сервісів відеозв’язку, які пропонує Google, інший – Google Duo. Google Meet і Google Chat також є замінниками. Ви можете почати сеанс Google Meet прямо зі сторінки Gmail. Дізнайтеся, як це зробити за допомогою цих кроків.
Захистіть свою конфіденційність і дізнайтеся, як можна розмити фон у Zoom і Google Meet; не потрібні сторонні програми.
Якщо Google Meet не вдається виявити ваші навушники, переконайтеся, що служба має доступ до вашого мікрофона та його використання, а також вимкніть розширення вашого веб-переглядача.
Дізнайтеся, як вимкнути чат у Zoom або обмежити його використання. Ось корисні кроки для зручного використання Zoom.
Дізнайтеся, як видалити непотрібні сповіщення Facebook та налаштувати систему сповіщень, щоб отримувати лише важливі повідомлення.
Досліджуємо причини нерегулярної доставки повідомлень на Facebook та пропонуємо рішення, щоб уникнути цієї проблеми.
Дізнайтеся, як скасувати та видалити повідомлення у Facebook Messenger на різних пристроях. Включає корисні поради для безпеки та конфіденційності.
На жаль, пісочниця Minecraft від Mojang відома проблемами з пошкодженими світами. Прочитайте наш посібник, щоб дізнатися, як відновити ваш світ та уникнути втрати прогресу.
Щоб знайти приховані чати Microsoft Teams, дотримуйтесь простих порад, щоб повернути їх у видимість і вести ефективну комунікацію.
Вам важко підключити свою консоль PS5 до певної мережі Wi-Fi або Ethernet? Ваша PS5 підключена до мережі, але не має доступу до Інтернету.
Вчасно надсилайте нагадування команді, плануючи свої повідомлення Slack, дотримуючись цих простих кроків на Android і deskrop. Тут ви знайдете корисні поради та кроки щодо планування повідомлень на Slack.
Telegram вважається одним із найкращих безкоштовних додатків для обміну повідомленнями з кількох причин, зокрема надсилаючи високоякісні фотографії та відео без стиснення.
Дізнайтеся, як вирішити проблему, коли Google Meet не показує вашу презентацію. Огляд причин та способів усунення несправностей.



























