Як зменшити гучність у Zoom, Google Meet і Microsoft Teams

Програми для відеодзвінків стали найважливішою частиною віддаленої роботи та навчання. Досліджуйте, як зменшити гучність у Zoom, Google Meet та Microsoft Teams.
Якщо на вашому комп’ютері є кілька аудіопристроїв, вам потрібно вибрати певний пристрій для використання під час зустрічей Teams. Якщо ви цього не зробите, Teams може надіслати аудіовихід на неправильний пристрій . Єдина проблема полягає в тому, що розділ "Пристрої" іноді може зникати з налаштувань Teams.
⇒ Важлива примітка : налаштування пристрою недоступні у веб-клієнті Teams. За конструкцією ця опція з’являється лише в програмі для настільних комп’ютерів. Отже, якщо ви хочете змінити налаштування аудіопристрою, скористайтеся програмою для настільного комп’ютера.
Як швидкий обхідний шлях, ви можете змінити налаштування звуку та бажаний вихідний пристрій після приєднання до зустрічі.
Виберіть поточні налаштування звуку (значок зубчатого колеса), щоб відкрити Налаштування пристрою .
Потім у розділі Аудіопристрої виберіть пристрої, які ви хочете використовувати як динамік та мікрофон.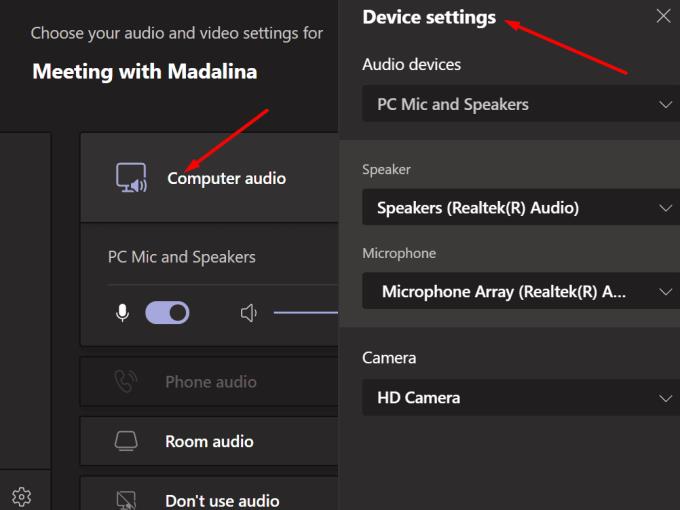
Збережіть зміни та перевірте, чи задоволені ви результатами.
Ви використовуєте застарілу версію програми Teams? Якщо так, перевірте наявність оновлень і встановіть останню версію програми на свій комп’ютер. Потім перевірте, чи знову відображаються налаштування пристрою.
Щоб оновити Teams, натисніть на зображення свого профілю та натисніть кнопку Перевірити наявність оновлень .
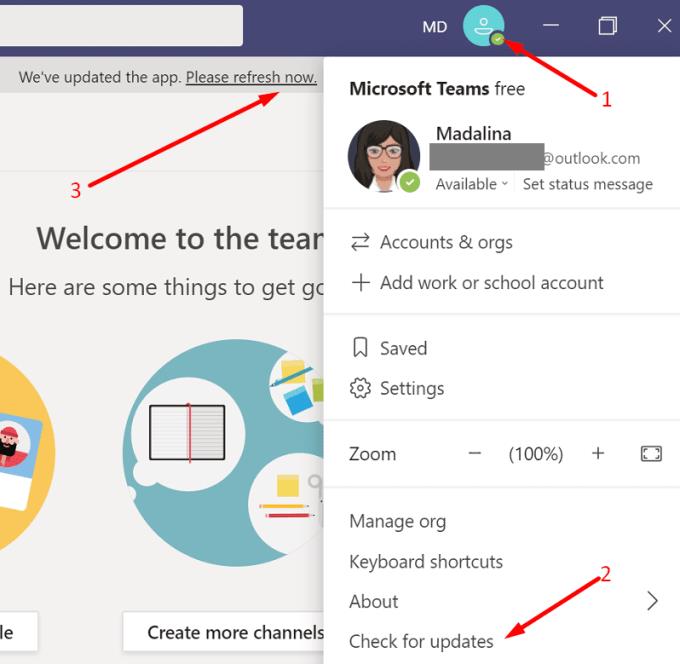
Якщо програма не оновлюється, ви можете примусово виконати процес, завантаживши вручну останню версію програми встановлення Teams.
Перейдіть на сторінку https://whatpulse.org/app/microsoft-teams і скопіюйте номер версії програми останнього випуску Teams.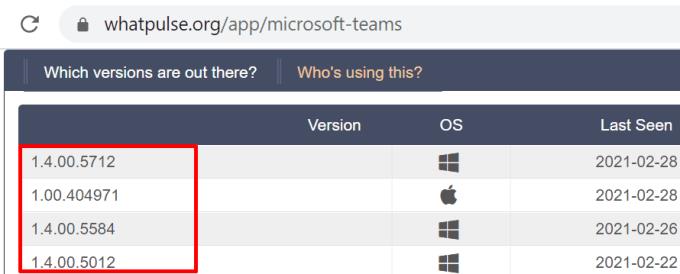
Потім скопіюйте цю веб-адресу на нову вкладку браузера: https://statics.teams.cdn.office.net/production-windows-x64/AppVersionNumber/Teams_windows_x64.exe .
Вам потрібно замінити AppVersionNumber номером версії програми, який ви скопіювали раніше.
Натисніть Enter, щоб завантажити останню версію програми Teams на свій комп’ютер.
Запустіть Teams і перевірте, чи знову відображаються налаштування пристрою.
Спробуйте видалити кеш програми та перевірте, чи повертаються налаштування пристрою.
Закрийте програму Teams і введіть %appdata%\Microsoft\teams у рядку пошуку Windows.
Видаліть все в цій папці.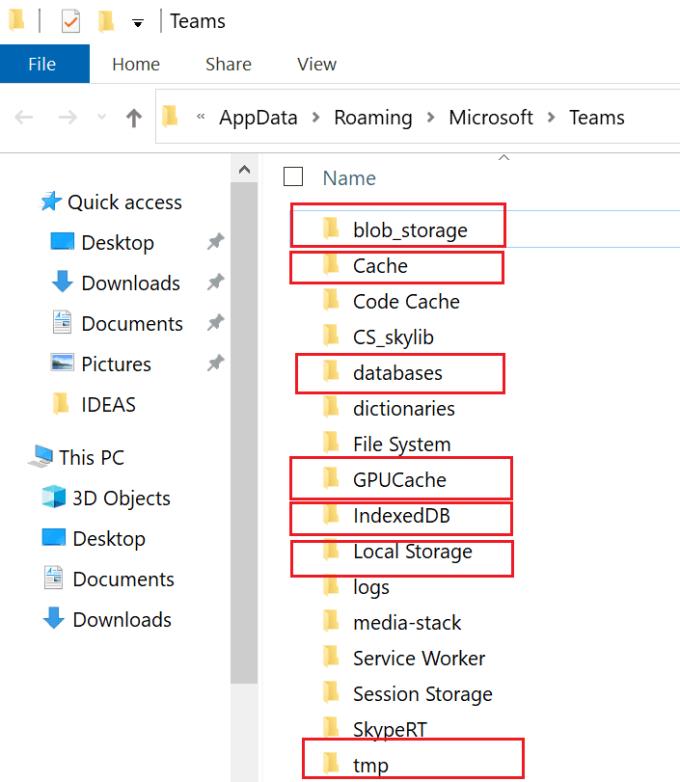
Знову запустіть Teams і перевірте, чи знову відображаються налаштування пристрою.
Деякі користувачі підтвердили, що видалення всієї папки Teams, включаючи TeamsMeetingAddin і TeamsPresenceAddin з C:\Users\UserName\AppData\Local\Microsoft, вирішило проблему для них.
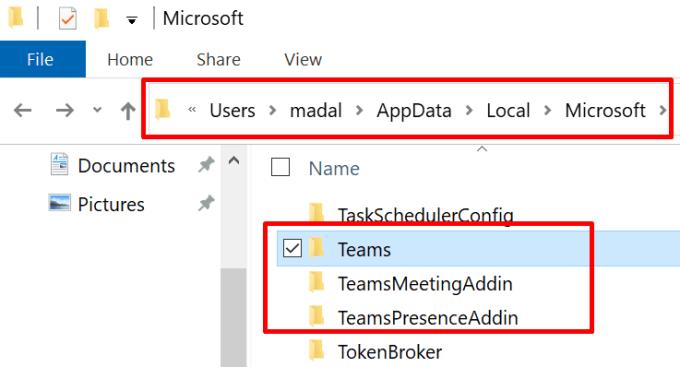
Перевірте, чи працюють у фоновому режимі програми, які можуть використовувати ваші аудіопристрої. Запустіть диспетчер завдань і закрийте всі ці програми. Таким чином, Teams залишається єдиним додатком, який може отримати доступ до ваших аудіопристроїв і використовувати їх.
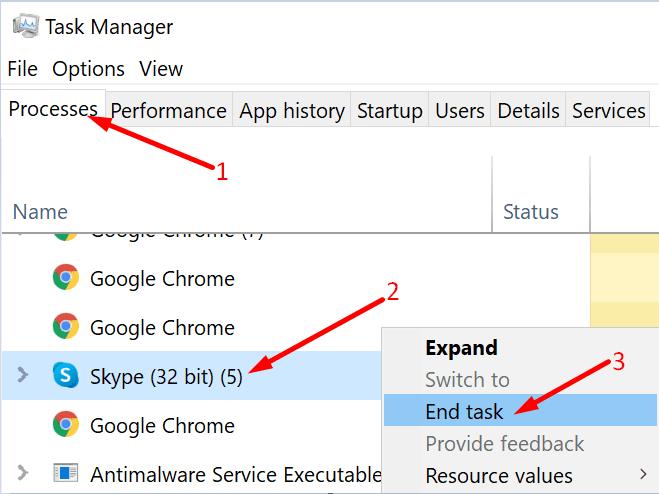
Деякі користувачі вирішили цю проблему за допомогою диспетчера пристроїв для видалення аудіопристроїв.
Запустіть «Диспетчер пристроїв» і натисніть « Звук, відео та ігрові контролери» .
Видалити всі звукові пристрої. Для цього клацніть правою кнопкою миші кожен пристрій і виберіть Видалити пристрій .
Потім перейдіть до Bluetooth, повторіть ті самі кроки та видаліть усі аудіопристрої Bluetooth (якщо такі є).
Перезавантажте комп’ютер і знову запустіть Teams.
Багато користувачів Teams підтвердили, що ChromaCam був винуватцем довгого списку проблем із аудіо та відео Teams . Суть полягає в тому, що якщо ви використовуєте Teams, не встановлюйте ChromaCam. На жаль, програма часто поставляється з вашою USB-камерою. Це часто блокує налаштування камери та мікрофона в Teams.
Щоб видалити ChromaCam, перейдіть на Панель керування , виберіть Видалити програму , натисніть ChromaCam і натисніть кнопку Видалити .
Підводячи підсумок, якщо параметри пристрою відсутні в Teams, оновіть програму для настільних комп’ютерів і змініть налаштування звуку після приєднання до зустрічі. Ви все ще відчуваєте ту саму проблему? Дайте нам знати в коментарях нижче.
Програми для відеодзвінків стали найважливішою частиною віддаленої роботи та навчання. Досліджуйте, як зменшити гучність у Zoom, Google Meet та Microsoft Teams.
Щоб знайти приховані чати Microsoft Teams, дотримуйтесь простих порад, щоб повернути їх у видимість і вести ефективну комунікацію.
Якщо ви шукаєте веб-камеру для використання на своєму ПК, ви можете використовувати Xbox Kinect як веб-камеру в Windows 10. Після того, як ви зробите свій Kinect веб-камерою в Windows
Зображення на дисплеї або зображення профілю будь-якого облікового запису — соціальної мережі чи іншого — є важливим ідентифікатором. Це дозволяє нашим колегам і друзям відображати наші імена, будувати почуття довіри…
Якщо ви читаєте це, то, швидше за все, ви працюєте вдома і шукаєте рішення, які полегшать і спрощують ваше робоче життя. Робота з дому означає, що ви’…
Завдяки геніальній робочій атмосфері, яку вона забезпечує, Microsoft Teams стала однією з провідних програм для відеоконференцій за останні кілька місяців. Зі школами та робочими місцями вибирають…
Microsoft Teams — це єдиний інструмент для спільної роботи, який пропонує організаціям і співробітникам взаємодіяти один з одним за допомогою аудіо/відео та ділитися вмістом у режимі реального часу, щоб ваша робоча…
З початку пандемії COVID-19 у всіх додатках для відеоконференцій спостерігається величезний сплеск трафіку, і Microsoft Teams не є винятком. Робота вдома стала новою нормою, і це...
Щоб процитувати повідомлення в Microsoft Teams, виберіть і скопіюйте повідомлення, на яке хочете відповісти. Потім натисніть на піктограму Формат і виберіть Цитата.
У цьому посібнику добре показано, як вирішити проблему Microsoft Teams, коли ви не бачите екран, яким ділиться хтось інший.
Вкладка Microsoft Teams Wiki — це розумний текстовий редактор, який дозволяє кільком користувачам працювати над різними розділами одного документа.
Код помилки c02901df вказує на те, що настільна програма Microsoft Teams зіткнулася з проблемою та завершила роботу. Ця помилка виникає на комп’ютерах з Windows 10.
Хоча ви завжди можете перейти з Teams Free до Teams for Business, пам’ятайте, що цей процес незворотний.
Деякі веб-сайти не підтримують вбудовування URL-адрес в інші програми чи веб-сайти. Ось чому ви не можете відкрити їх у настільному додатку Teams.
Якщо ви не можете запланувати зустріч Teams в Outlook, переконайтеся, що обліковий запис електронної пошти, пов’язаний з Teams, додано до Outlook.
Щоб зменшити ризик виникнення різних проблем Bluetooth у Teams, використовуйте гарнітуру Bluetooth, сумісну з програмою.
Багато користувачів скаржилися, що Trello недоступний у Microsoft Teams. У цьому посібнику ви знайдете низку потенційних виправлень.
Зайнятий на зайнятий — це зручна функція Microsoft Teams, яка налаштовує, як Teams обробляє вхідні дзвінки, якщо абонент уже бере участь у дзвінку.
Безкоштовна версія Microsoft Teams наразі може приймати до 300 учасників наради. Учасники можуть спілкуватися та телефонувати.
Після довгого очікування Microsoft Teams тепер дозволяє переглядати відеопотоки від усіх учасників наради одночасно. Ну, в більшості випадків так і буде
Дізнайтеся, як вимкнути чат у Zoom або обмежити його використання. Ось корисні кроки для зручного використання Zoom.
Дізнайтеся, як видалити непотрібні сповіщення Facebook та налаштувати систему сповіщень, щоб отримувати лише важливі повідомлення.
Досліджуємо причини нерегулярної доставки повідомлень на Facebook та пропонуємо рішення, щоб уникнути цієї проблеми.
Дізнайтеся, як скасувати та видалити повідомлення у Facebook Messenger на різних пристроях. Включає корисні поради для безпеки та конфіденційності.
На жаль, пісочниця Minecraft від Mojang відома проблемами з пошкодженими світами. Прочитайте наш посібник, щоб дізнатися, як відновити ваш світ та уникнути втрати прогресу.
Щоб знайти приховані чати Microsoft Teams, дотримуйтесь простих порад, щоб повернути їх у видимість і вести ефективну комунікацію.
Вам важко підключити свою консоль PS5 до певної мережі Wi-Fi або Ethernet? Ваша PS5 підключена до мережі, але не має доступу до Інтернету.
Вчасно надсилайте нагадування команді, плануючи свої повідомлення Slack, дотримуючись цих простих кроків на Android і deskrop. Тут ви знайдете корисні поради та кроки щодо планування повідомлень на Slack.
Telegram вважається одним із найкращих безкоштовних додатків для обміну повідомленнями з кількох причин, зокрема надсилаючи високоякісні фотографії та відео без стиснення.
Дізнайтеся, як вирішити проблему, коли Google Meet не показує вашу презентацію. Огляд причин та способів усунення несправностей.



























