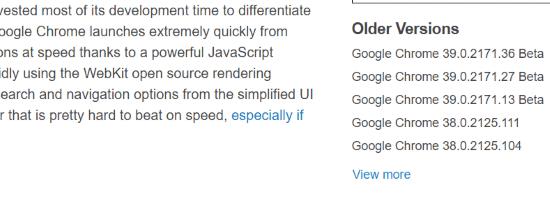Google Chrome är utan tvekan den mest populära webbläsaren i vår tid. Det fungerar utmärkt, men det blir inte alltid rätt med uppdateringar. Nya versioner kanske inte är lika bra som tidigare versioner, eller så kan de vara buggiga.
Teamet på Google är obevekliga när det gäller att hålla webbläsaren så uppdaterad och säker som den kan vara, samtidigt som den fortfarande är enkel att använda. För detta ändamål rullas nya iterationer ut ganska ofta. Visste du dock att varje ny version går igenom tre olika faser innan de flesta av oss någonsin ser den?
Den första iterationen av varje ny lansering kallas "Canary" -versionen. Detta är extremt instabilt och rekommenderas aldrig för allmänheten. Det är anpassningen som byggare använder för att testa kompatibilitetsproblem och andra saker. Det mesta av det som dyker upp på Canary når aldrig slutprodukten som finns på din PC (eller Mac.)
Därefter kommer vad som kallas helt enkelt "Dev" -återgivningen. Detta är en mycket tidig fas av den färdiga produkten och är benägen att krascha och skadlig programvara. Utvecklarna arbetar hårt för att fixa dessa problem innan vi går in i nästa del...
Den ”Beta” version är vad många av oss som är datanörd tenderar att använda - ibland tillsammans med en stabil version. Ja, detta kan göras på samma maskin. Denna iteration är ganska stabil, men kommer att ha några mindre buggar och krascher som fortfarande måste åtgärdas. Betatestare tillbringar mycket tid med att försöka bryta saker så att vi kan rapportera tillbaka till utvecklarteamet för att fixa problemen åt dig – slutanvändaren.
Den offentliga versionen kallas ofta bara för den "stabila" versionen. Även när du har den mest uppdaterade stabila versionen kan du fortfarande stöta på problem. Du kanske upptäcker att en del äldre programvara på din maskin inte spelar bra med den här nya Chrome. Vissa av dina tillägg kanske inte fungerar. Vad ska man DO i det här fallet?
Du kan alltid återställa din nuvarande version av Chrome till en gammal. Det är en ganska enkel process, men innan du gör det föreslår jag att du sparar din Chrome-profil. Detta består av saker som dina inställningar, bokmärken, historik och lösenord. Du vill inte förlora dessa! Genom att säkerhetskopiera dem (synkronisera dem) kommer de automatiskt att återställas när du loggar in på ditt Google-konto på den nya (gamla!) versionen av Chrome när den har installerats.
För att säkerhetskopiera dessa, klicka på de tre prickarna i det övre högra hörnet av din Chrome-webbläsare och välj "Inställningar" längst ned. Ett fönster öppnas: se till att du för närvarande är inloggad på ditt Google-konto. Om inte, gör det nu.
Klicka sedan på knappen "Synkronisera" precis under ditt kontonamn högst upp på den inställningssidan. Ganska ofta kommer du att upptäcka att du redan synkroniserar, och det är bra! Klicka på knappen "Synkronisera allt" för att vara säker på att du inte missar något. Klicka på bakåtpilen högst upp på sidan, till vänster om ditt inloggade kontonamn och foto. Alla dina inställningar sparas nu!
Nu ska vi börja nedgradera till en äldre version av Chrome!
Hur man nedgraderar Chrome
Innan du börjar, kontrollera vilken version av Chrome du använder. För att göra det, klicka på de tre prickarna igen, för musen över "Hjälp" och välj sedan "Om Google Chrome." Din nuvarande version visas högst upp på sidan. Skriv ner det om du inte är säker på att du kan komma ihåg hela strängen av siffror – vilket de flesta av oss aldrig kommer att göra.
Gå in i din dators program och applikationer i inställningsmenyn och avinstallera Chrome helt. När det är klart, gå över till FileHippos Chrome-versionssida . Ungefär 1/3 av vägen ner på sidan kommer du att se en ruta till höger som säger "Äldre versioner." Längst ned på den mycket korta listan, klicka där det står "Visa mer."
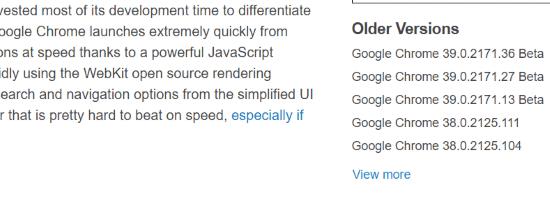
Välj den version du vill nedgradera till. De flesta kommer att välja den senaste versionen före den de använde som hade problem. I mitt fall kör jag för närvarande version 77.0.3865.90, som är den senaste stabila versionen. Om jag skulle vilja nedgradera, skulle jag välja den senaste versionen från ett par månader sedan: 75.0.3770.100.
När du har valt din version klickar du på länken för den. En ny sida på FileHippo kommer att öppnas med information om releasen. Klicka på den gröna knappen "Ladda ner den här versionen" uppe till höger . Välj var du vill spara filen (vanligtvis skrivbordet för att göra det enkelt) och dubbelklicka sedan för att påbörja installationen.
När den "gamla" versionen av Chrome har installerats vill du återställa dina inställningar. Öppna Chrome och klicka på de tre prickarna uppe till höger på skärmen igen. Välj "Inställningar" en gång till och sedan "Logga in på Chrome." Logga in med samma e-postadress och lösenord som du använde för att synkronisera din information tidigare och presto! Allt är återställt.
När du har utfört dessa steg kanske du vill inaktivera automatisk uppdatering i Chrome för att förhindra att webbläsaren automatiskt uppdaterar sig själv igen.
Glad surfning!