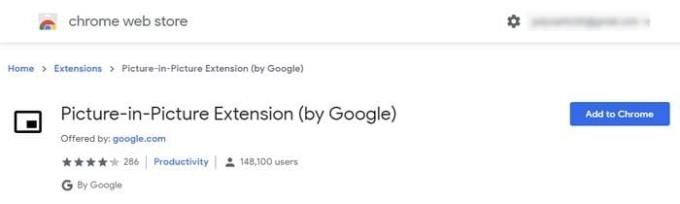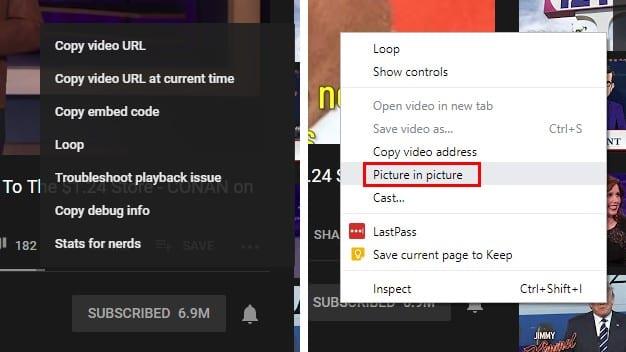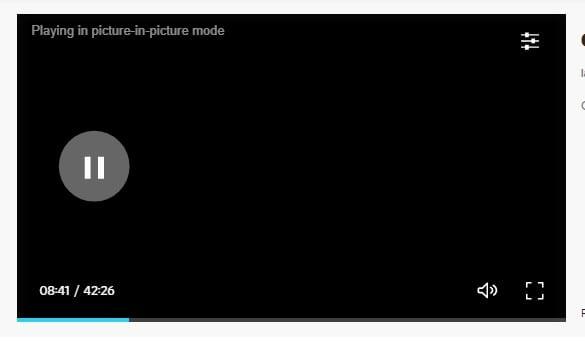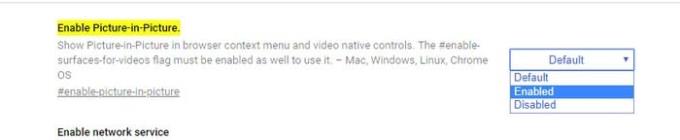Bild-i-bild-läge har sina fördelar. Du kan fortsätta arbeta och titta på videor samtidigt. Det är en funktion som du också kan använda på favoritmeddelandeappar som WhatsApp och titta på videor utan att lämna appen.
Chrome har också denna användbara funktion för sina användare, och det finns olika sätt att aktivera den. Du kan använda en förlängning Google har för PIP, eller om du har fått nog av förlängning kan du aktivera den, med några klick här och där.
1. Använd Chromes bild-i-bild-tillägg
Om du inte har något emot att lägga till ytterligare ett tillägg till de du redan har kan du installera ett tillägg från en av Chromes utvecklare François Beaufort som heter Picture-in-Picture . Tillägget är gratis och mycket lätt att använda.
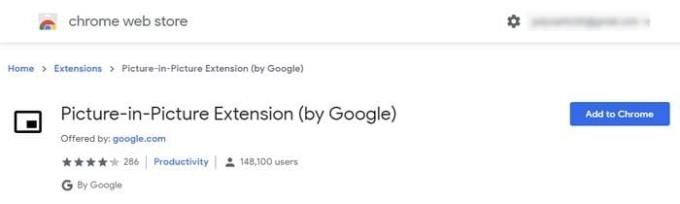
För att installera tillägget, klicka på den blå knappen Lägg till i Chrome, följt av fönstret Lägg till tillägg som visas för att bekräfta installationen. Processen tar bara några sekunder, och när den är klar ser du ikonen Bild-i-bild med resten av de du har.

Det går snabbt att aktivera tillägget eftersom du bara behöver klicka på det för att se videon längst ner till höger på skärmen. För att styra videon måste du gå till fliken där videon spelas upp och använda kontrollerna där eftersom PIP-fönstret inte har några. De saker du kan göra i PIP inkluderar att dra kanterna för att göra fönstret större eller mindre eller använda helskärmsläge genom att klicka på ikonen längst ner till höger.
2. Använd Chromes integrerade PIP-läge
Du kanske tänker varför du skulle vilja installera ovanstående tillägg om Chrome har det integrerade PIP-läget, eller hur? Du kanske överväger det eftersom det kan finnas några videor som inte tillåter dig att använda det utan hjälp av en förlängning.
För att se om en video kan ses i PIP-läge utan att använda tillägget, högerklicka två gånger var som helst på videon, så visas alternativet Bild-i-bild.
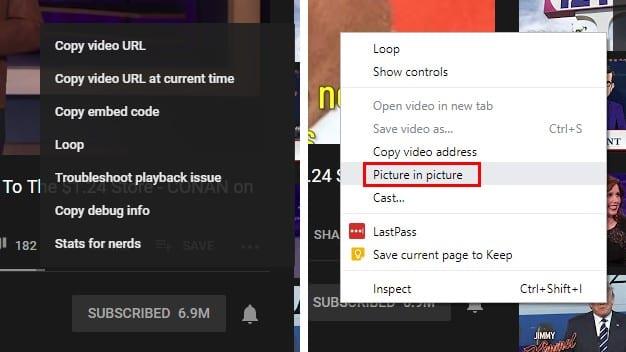
När du klickar på den kommer videons primära källa att säga att videon för närvarande visas i PIP. Precis som med tillägget kan du bara styra videon från fliken som videon spelas upp från.
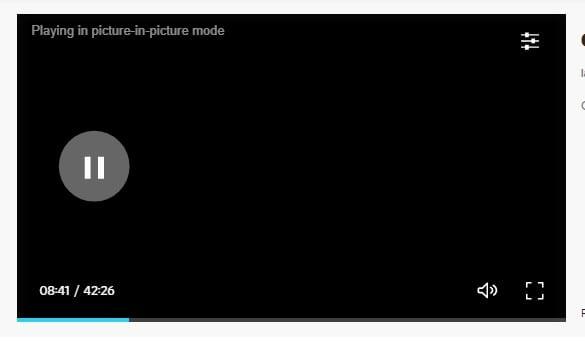
Den integrerade PIP-filen kanske inte fungerar på alla videor, men för att se till att du har allt konfigurerat korrekt, se till att Chrome är uppdaterat. För att se om du har den senaste versionen av Chrome, klicka på de tre prickarna uppe till höger och placera markören över hjälpalternativet.
När du placerar markören över det här alternativet klickar du på alternativet som säger Om Google Chrome. Ett nytt fönster kommer att visa dig om det är uppdaterat eller inte. Om den inte är det kommer den att börja uppdateras automatiskt.
3. Använd PIP-aktiverande experimentflaggor
För att aktivera PIP-läget i Chrome med de experimentella flaggorna måste du ange följande webbadresser och aktivera var och en av dem. Klicka på rullgardinsmenyn för var och en av dem och klicka på Aktivera.
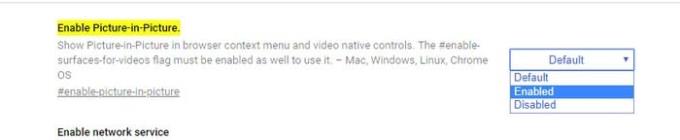
- chrome://flags/#enable-picture-in-picture
- chrome://flags/#enable-surfaces-for-videos
- chrome://flags/#enable-experimental-web-platform-features
Slutsats
Om en metod inte fungerar för dig kan du alltid vända dig till de andra två. Förhoppningsvis kommer du i framtiden att ha mer kontroll över hur du kan styra videon. Vilken metod ska du prova först?