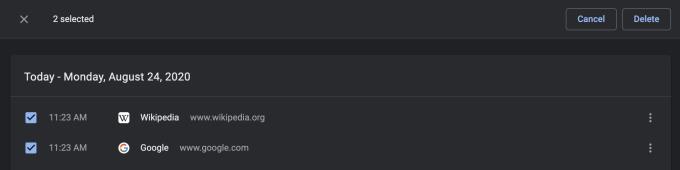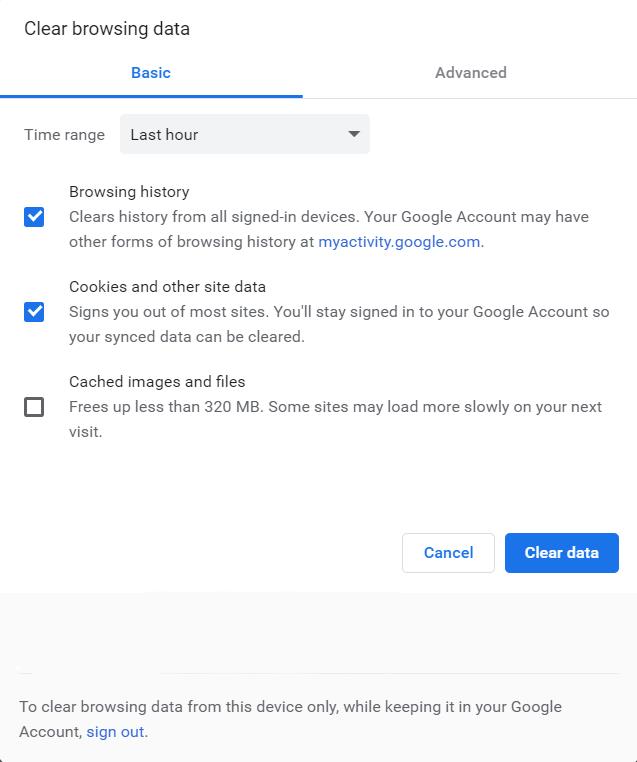Det finns några ganska normala skäl till varför du vill ta bort dina webbsidor eller sökhistorik från Google Chrome. För det första kanske du delar en dator med någon annan - kanske en familjemedlem eller rumskamrat.
Det är inget fel med att vilja ha din integritet. Det är bra att skydda känslig information som din PayPal- eller bankinformation. Att veta att Google Chrome lagrar all privat data kan vara för obekvämt för vissa.
Eller så kanske du planerar en överraskning för dem, men du vill inte att de ska ta reda på det.
Oavsett orsak är det ett enkelt sätt att hålla informationen privat att ta bort sök- och sidhistoriken individuellt eller kollektivt. Men först, låt oss prata om dessa vad sidor och sökhistorik är.
Vad är sidor och sökhistorik?
Webbsidor och sökhistorik – eller helt enkelt webbläsarhistorik – är ackumuleringen av webbsidor som du har besökt och sökningar som du har gjort tidigare. Listan kan sträcka sig från första gången du installerade din webbläsare till idag, förutsatt att du aldrig har rensat webbläsarhistoriken tidigare.
Med andra ord kan din surfaktivitet spåras tillbaka till månader eller till och med år tillbaka i tiden.
På ett sätt kan detta vara till hjälp. Du kan snabbt titta på en YouTubes roliga video från ett tag sedan igen eller helt enkelt öppna en oavsiktligt stängd flik igen. Som sagt, det är en bra idé att regelbundet rensa din webbläsarhistorik då och då, särskilt för en delad dator.
Varför? Här är några anledningar.
- På en delad enhet delar du din webbläsarhistorik med andra personer (förutsatt att du inte använder inkognitoläge). Detta ökar risken för exponering av privat information.
- Webbsidornas historik kan innehålla webbplatser som du är aktivt inloggad på. När du loggar in på en onlinemarknadsplats som Amazon kan webbplatsen komma ihåg ditt användarnamn och lösenord. Om någon annan använder datorn kan de använda ditt konto utan att behöva logga in.
- Din sökhistorik används för att komplettera webbläsarens autokompletteringsfunktion. Låt oss säga att du har sökt "hur man döljer min Blu-ray-samling" tidigare. Sedan, nästa gång någon skriver "hur man" i sökfältet, föreslås automatiskt frasen "hur man döljer min Blu-ray-samling".
- De webbplatser du har besökt såväl som tredje parter spårar och följer dig ofta. De skapar en profil om ditt kön, din ålder och dina intressen för att skapa mer personliga annonser. Detta kan kännas som ett intrång i privatlivet.
Tänk på att alla potentiella problem ovan inte kan lösas genom att bara ta bort dina sidor och sökhistorik. För att hantera dessa måste du radera andra typer av historik, inklusive cookies – detta kommer att behandlas senare.
Ta bort sidor och sökhistorik individuellt från Google Chrome
Att ta bort sidor och sökhistorik en efter en är ganska enkelt. Metoden för att göra detta är ganska lika oavsett vilken enhet du använder, oavsett om det är en Windows-dator, Android-telefon eller till och med iPhone/iPad. Här är hur:
Öppna Chrome och klicka sedan på ikonen med tre vertikala prickar längst upp till höger i webbläsarfönstret.
Välj Historik i listan med alternativ . Om du är på PC, klicka på Historik igen från den utökade menyn.
På sidan väljer du individuellt vilka sidor eller sökresultat du vill ta bort.
- På mobila enheter kan du helt enkelt trycka på kryssikonen bredvid historiklistan.
- På PC kan du välja specificerade sidor och sökresultat från listan genom att aktivera kryssrutorna bredvid varje listobjekt. Klicka sedan på knappen Ta bort längst upp till höger.
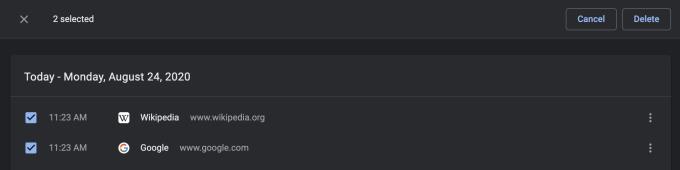
Att ta bort historik individuellt är bra och allt, men det kan kosta för mycket tid. För bättre effektivitet kan du ta bort flera poster samtidigt.
Massta bort sidor och sökhistorik från Google Chrome
Att ta bort historik i bulk är ett bra sätt att spara tid. Om du inte vill att alla historikposter ska försvinna, oroa dig inte, du kan välja att bara välja de senaste som ska raderas istället.
Samma som tidigare, öppna Google Chrome —> klicka på ikonen med tre vertikala prickar uppe till höger —> välj Historik .
Nu är du tillbaka på samma sida där du individuellt kan radera sidornas historik. Istället för att göra det kan du klicka på Rensa webbinformation .
- För mobila enheter finns det här alternativet längst upp i fönstret.
- För datorer, leta efter den i den vänstra panelen i webbläsarfönstret.
Under fliken Grundläggande väljer du webbhistorik och cookies och webbplatsdata .
- Cookies och webbplatsdata hänvisar till kodavsnitt som skickas av webbplatser till din webbläsare för en mängd olika ändamål, t.ex. för att spåra ditt beteende eller lagra viktig data som inloggningsinformation. Normalt sett kommer cookies inte att skada dig. Ändå kan cookies göra användarna obekväma på grund av deras tendens att 'följa' dig runt.
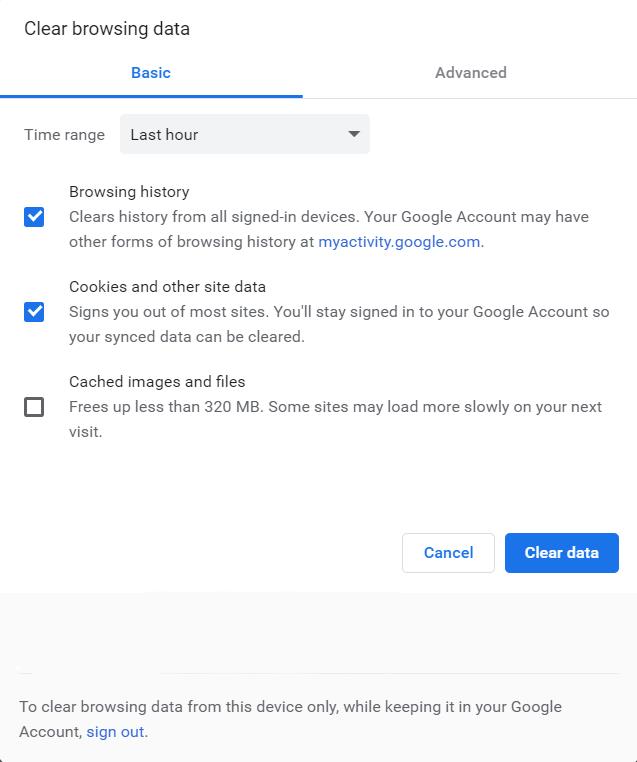
Bestäm sedan i vilket tidsintervall du vill radera historiken. Det kan vara Sista timmen , Senaste 7 dagarna eller Hela tiden .
När du har justerat alla parametrar klickar du på knappen Rensa data .
- Observera att radering av cookies och webbplatsdata gör att du automatiskt loggar ut från nästan alla webbplatser, exklusive Google-kontot. Du kan alltid logga in på vilken sida som helst igen om du vill.
Avslutar
Att ta bort sidor och sökhistorik kan göras individuellt eller i bulk. Oavsett vilken metod du använder, minskar du regelbundet risken för att din onlineaktivitet utsätts för skadliga webbplatser eller tittande ögon.