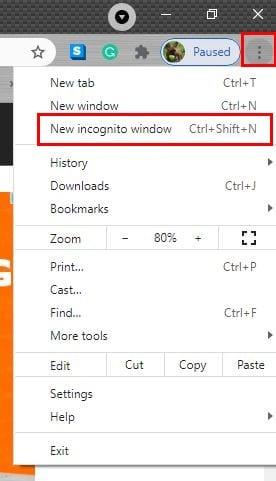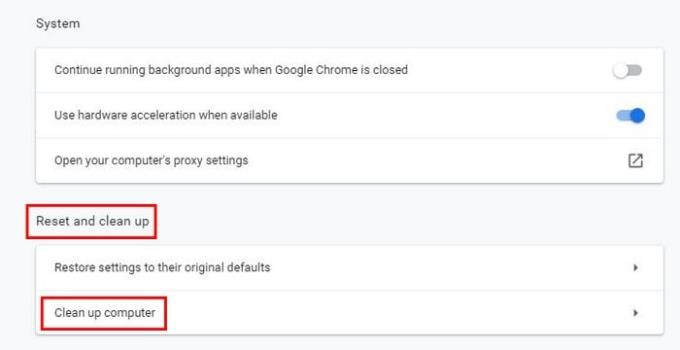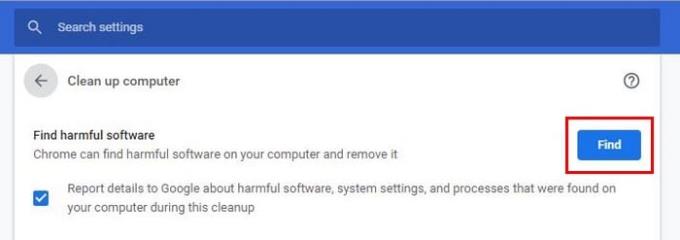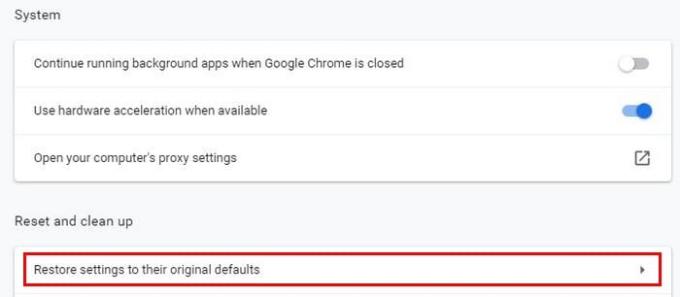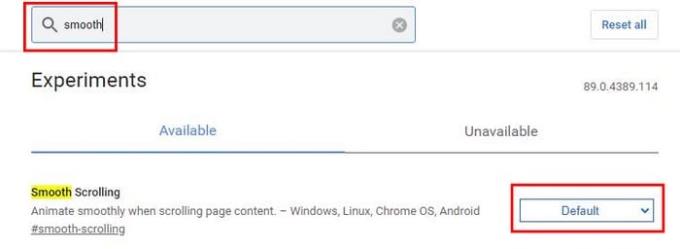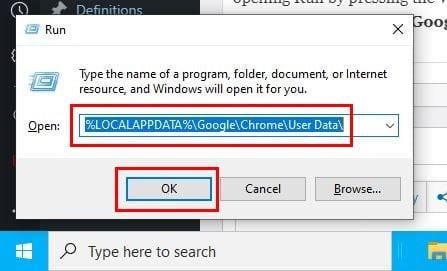När du använder Chrome förväntar du dig att det ska fungera felfritt, särskilt när du har en deadline att hålla. Så när du inte kan rulla med hjälp av rullningslisterna kan du känna för att kasta ut din dator genom fönstret. När detta händer vill du att det ska fixas igår. Ibland kan korrigeringen vara så enkel som att starta om din webbläsare, men ibland måste du prova några metoder innan du stöter på den som löser problemet.
Så här får du Chrome att rulla igen
Chrome-tillägg ska hjälpa oss, men det är inget ovanligt att de ibland orsakar dig problem. Försök komma ihåg om problemet började någon gång efter att du installerade ett eller flera Chrome-tillägg. Om du har installerat en hel del, måste du avinstallera de som du tror kan vara boven tills du har tagit bort alla tillägg. För att se om ett tillägg är en bov kan du prova att använda Chrome i inkognitoläge.
Hur man aktiverar inkognitoläge i Chrome
För att använda Chrome i inkognitoläge, öppna webbläsaren och klicka på prickarna uppe till höger. Det tredje alternativet ner bör vara alternativet att öppna en flik i inkognitoläge.
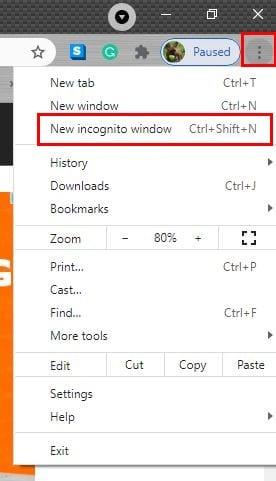
När du klickar på den öppnas inkognitofliken . Se om du kan rulla i det här läget. Om du kan, så finns det en god chans att det är en förlängning som orsakar problemet. För att avsluta inkognitoläget, klicka på spionen längst upp till höger, så bör du se alternativet att avsluta inkognitoläget.

Använd Chromes inbyggda rengöringsmedel
Om det inte fungerade att starta om datorn kan du prova att använda Chromes inbyggda rengöringsmedel. Du kanske inte visste att Chrome har en, men det har den. Det är ett bra alternativ att lita på när du inte vill installera något annat på din dator. För att komma åt städaren, klicka på prickarna uppe till höger och gå till Inställningar. Gå hela vägen ner och klicka på alternativet Avancerat. När de ytterligare alternativen visas, fortsätt gå ner tills du hittar alternativet Rensa upp min dator.
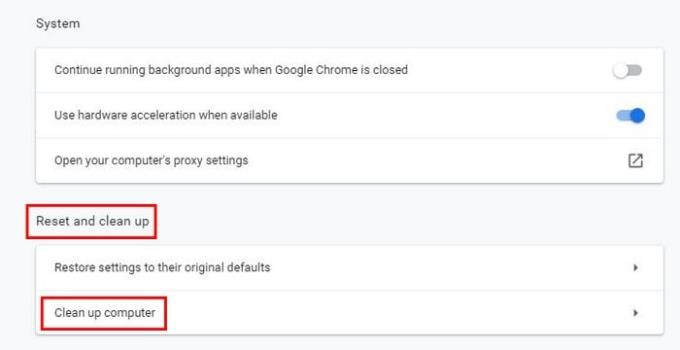
På nästa sida ser du en blå Sök-knapp. Klicka på den knappen så att Chrome kan hitta eventuella fel som kan orsaka rullningsproblemet. Processen kan ta ett tag, så så fort du klickar på knappen kan du gå och hämta en kopp kaffe.
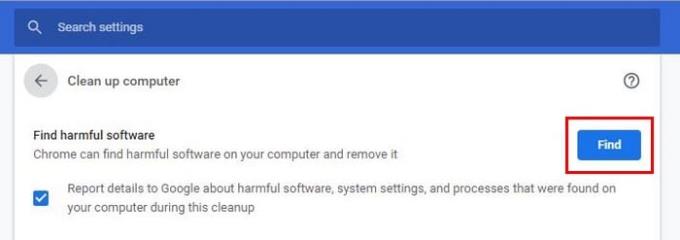
Testa att återställa Chrome
Att återställa Chrome kan vara uteslutet för vissa, men om du tror att du har provat allt, finns det verkligen något annat val. Drastiska tider kräver drastiska åtgärder. Så om du tror att du är redo att återställa Chrome måste du gå till:
- inställningar
- Avancerad
- Återställ inställningarna till deras ursprungliga standardvärden
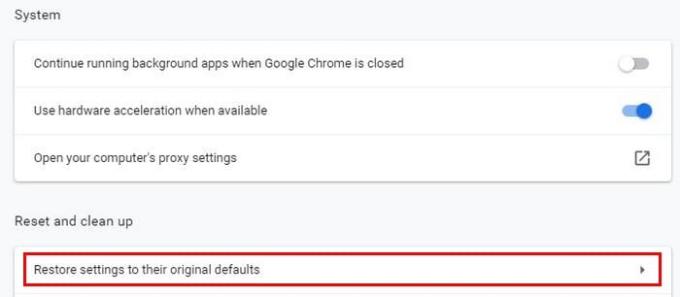
Chrome kommer att visa dig ett meddelande som varnar om vad du ska göra. Om du är säker på att det här är vad du vill göra, klicka på den blå knappen för återställning av inställningar.
Stäng av Smooth Scrolling i Chrome
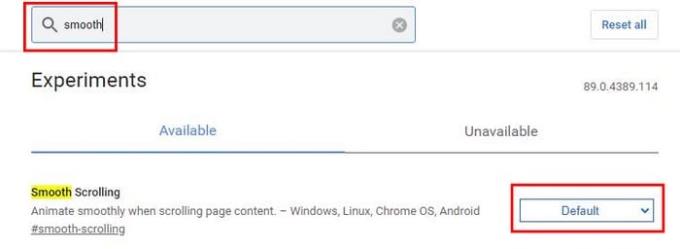
För att stänga av Smooth Scrolling, skriv chrome://flasgs i tilläggsfältet. För att hitta alternativet snabbare, skriv ordet smidig i sökfältet, så ska det visas automatiskt. Klicka på rullgardinsmenyn, där det står standard. Inaktiveringsalternativet bör vara det sista på listan. Om du vill gå lite längre kan du också prova att skriva ordet scroll i flaggans sökfält. Det kommer att visa dig alla rullningsrelaterade flaggor. Stäng av dem alla om du har någon av dem aktiverad och glömt bort dem.
Testa att radera Chrome-användarprofildata
Om ingen av metoderna ovan fungerade kan du försöka radera Chromes användarprofildata. Du kan göra detta genom att öppna Kör genom att trycka på Windows-tangenten och R-tangenten. När den öppnas skriver du följande: %LOCALAPPDATA%\Google\Chrome\User Data\ .
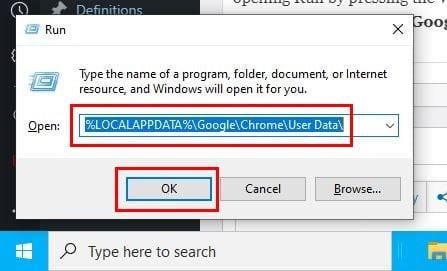
Efter att ha klickat på OK-knappen bör du se en serie mappar. Leta efter och högerklicka på den som heter Default. Klicka på Byt namn och döp det till default.backup. Starta om Chrome och se om rullningsproblemet har försvunnit. Du kan också testa att installera om Chrome. en nystart kan bara vara metoden som kommer att få problemet att försvinna.
Slutsats
Ibland kan ett problem åtgärdas med de mest oväntade metoderna. Ibland är en omstart tillräckligt bra, men ibland måste man gå in i webbläsarens experimentella funktioner. Förhoppningsvis hjälpte metoderna som nämns ovan dig att lösa problemet. Missade jag ett alternativ som fungerade för dig? Låt mig veta om det i kommentarerna nedan.