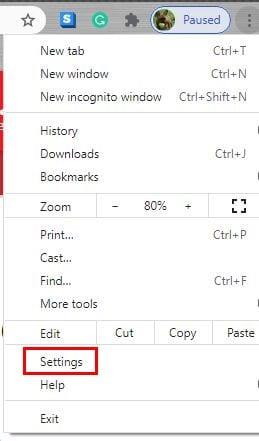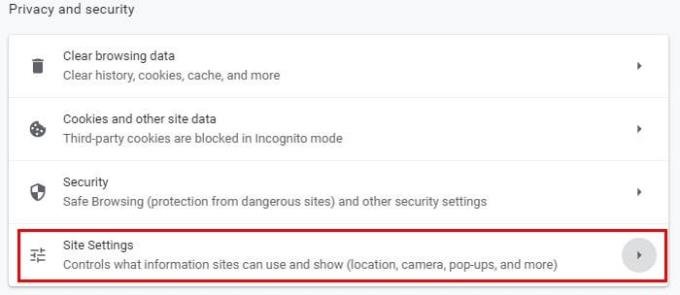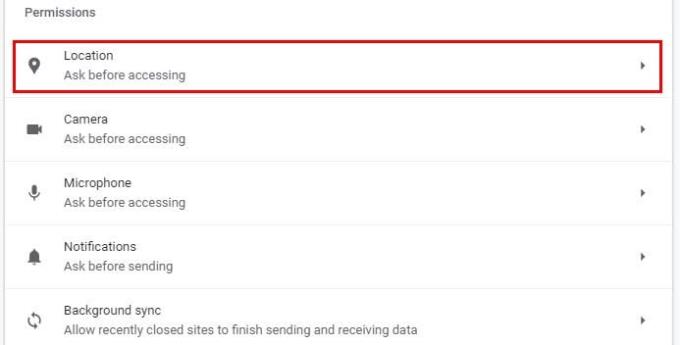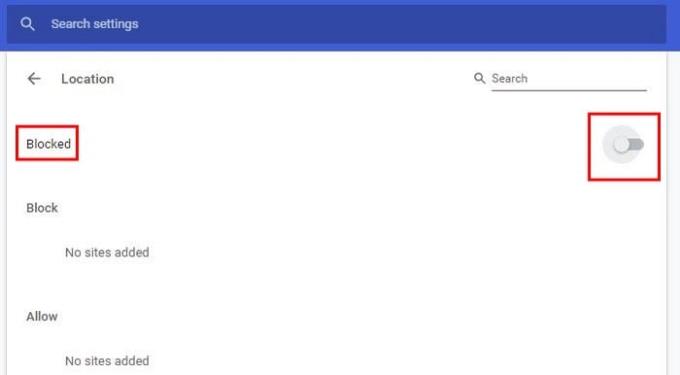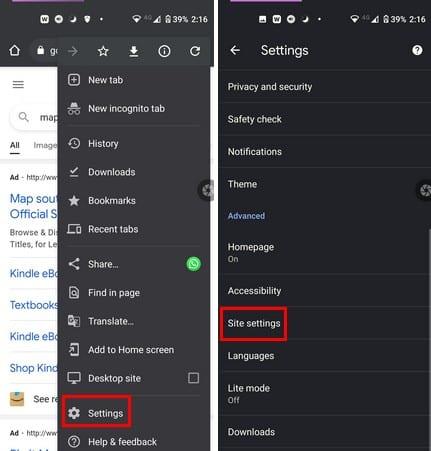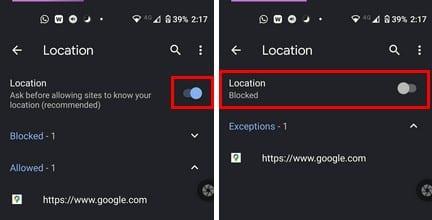Det är ett av många meddelanden du stöter på när du använder Chrome. Du letar efter närmaste apotek på din plats och du blir tillfrågad om var du befinner dig. Detta kan bero på att de vill veta var du är för att låta dig veta vilken butik de ska visa dig.
Det finns tillfällen då det är motiverat att bli tillfrågad om din plats. Men det finns tillfällen då en webbplats inte behöver veta var du är för att ge dig det du behöver. Om du börjar tröttna på att alltid se det här meddelandet är den goda nyheten att du kan göra något åt det. Med några klick här och där kan du få det här meddelandet att försvinna.
Stoppa Chrome från att fråga efter din plats – Windows 10
Om du regelbundet använder Chrome på din Windows 1o-dator kan du stoppa webbläsaren från att fråga efter din plats genom att göra följande. Klicka på prickarna uppe till höger och gå till Inställningar .
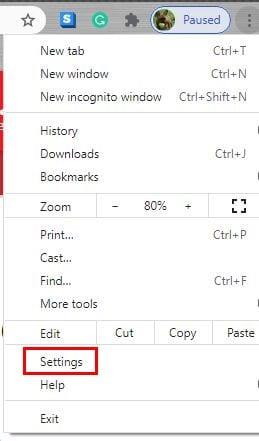
När du är i Inställningar , gå till Sekretess och säkerhet och klicka på rullgardinsmenyn för Webbplatsinställningar .
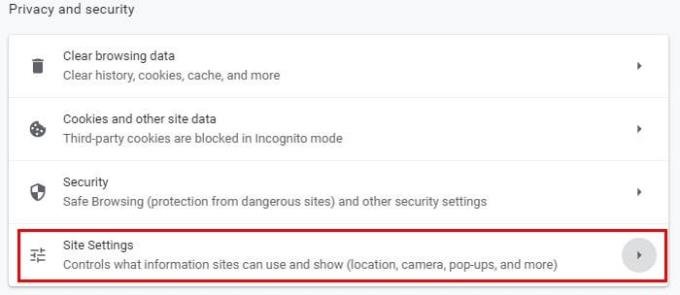
Bläddra ner lite när du är på plats inställningar och under avsnittet Behörigheter , plats blir den första på listan.
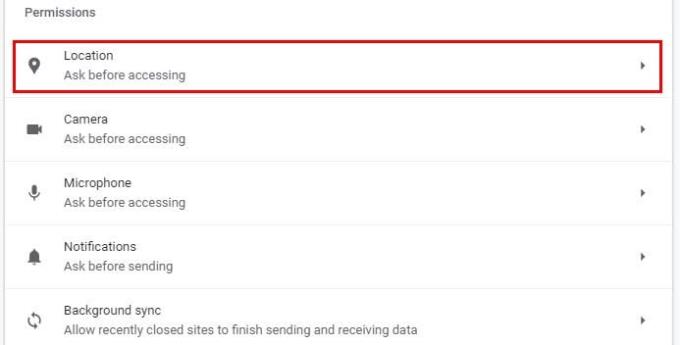
Du har olika alternativ när det gäller att blockera platsmeddelandet i Chrome. Visst, du kan blockera allt tillsammans och aldrig se det på någon sida. Men om det bara blir irriterande på specifika webbplatser kan du blockera platsmeddelandet på dessa webbplatser genom att lägga till dem i blockeringslistan. Du kan också lägga till webbplatser under blockeringslistan som du inte skulle ha något emot att se meddelandet på.
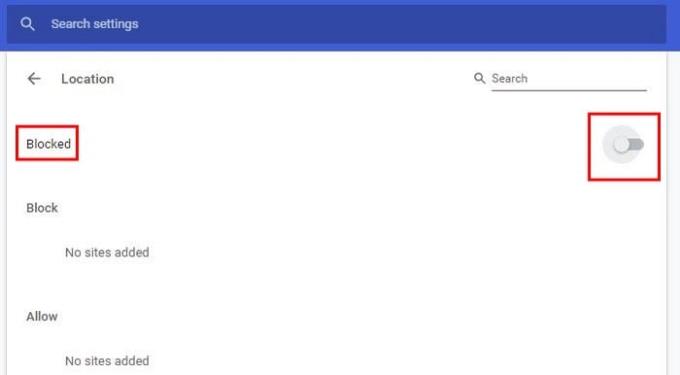
Så valet är ditt är att du blockerar allt tillsammans eller bara för specifika webbplatser. Fortsätt läsa för att se hur du kan sluta se platsmeddelandet på Chrome men din Android-enhet.
Förhindra att webbplatser frågar efter din plats i Chrome – Android
Öppna Chrome för att göra webbplatser som frågar efter din plats i Chrome för Android. Tryck på prickarna uppe till höger och gå till Inställningar .
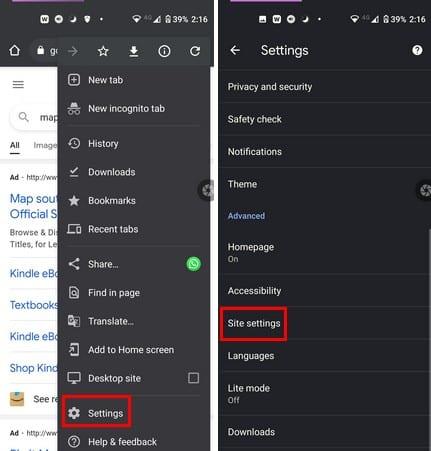
I Inställningar, svep ner lite och tryck på alternativet Webbplatsinställningar. Platsalternativet kommer att vara det andra alternativet nere. I Plats, precis som i Chrome för Windows, kan du tillåta eller blockera vissa webbplatser från att fråga efter din plats. Detta är ett bra alternativ om bara ett fåtal webbplatser går överbord med att fråga efter din plats. Om du aldrig vill se meddelandet på någon sida någonsin, allt du behöver göra är att stänga av alternativet längst upp till höger.
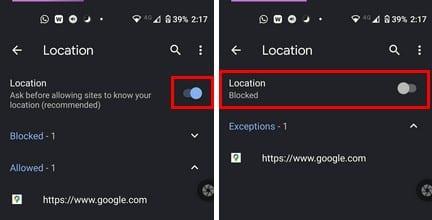
När du har stängt av det bör du se arbetet blockerat precis under Plats.
Stoppa platsmeddelandet på Chrome – iPad
Platsmeddelandet du får på Chrome kan också beskrivas som ett popup-fönster. Genom att inaktivera popup-fönster på din iPad blir du också av med platsmeddelandet. Du kan göra detta genom att öppna Chrome och trycka på prickarna och gå till Inställningar .

När du är i Inställningar sveper du nedåt tills du ser alternativen för innehållsinställningar . Tryck på alternativet Blockera popup-fönster och växla till alternativet. Du kommer inte att se ett alternativ för att inaktivera plats, men genom att blockera popup-fönster kommer du inte att se platsen en heller.
Slutsats
Att inaktivera platsmeddelandet kanske inte är irriterande för vissa, men det kan vara distraherande för andra. Oavsett vilken enhet du använder; du kan inaktivera det meddelandet och fortsätta använda Chrome med minsta möjliga distraktioner. Hur irriterande tycker du att platsmeddelandet är? I kommentarerna nedan, låt mig veta, och glöm inte att dela artikeln på sociala medier.