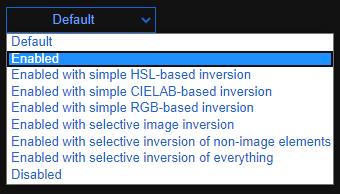Google Chrome är en webbläsare för flera plattformar. Det betyder att Google Chrome kan användas i PC, Mac, IO, Linux och Android. Den har ett snyggt gränssnitt och omfattande funktioner som gör att du kan surfa på internet hela dagen.
Google Chrome utvecklades i början av 2000-talet när Google-företaget fortfarande var på sina första steg. Det började som en gratis webbläsarprogramvara med öppen källkod som heter Chromium som lägger tonvikten på ett minimalistiskt gränssnitt och en lätt applikation, som gör det möjligt för användare att surfa på internet snabbt och enkelt. Chromium utvecklades fortfarande då och är inte avsedd för allmän användning.
Så småningom utvecklades Chromium till Chrome och betaversionen släpptes offentligt den 2 september 2008, för Windows XP. Inte långt efter släpptes den fullt stabila versionen den 11 december 2008. Den överskuggades kraftigt av den för närvarande populära Internet Explorer (ja, det fanns en tid då IE regerade) respektive Mozilla Firefox.
Den 25 maj 2010 släppte Google en offentlig, helt stabil version av Google Chrome som stöds på tre plattformar som är OS X (gamla MacOS), Linux och Windows. Men vid den här tiden låg det fortfarande efter Mozilla och Internet Explorer. I augusti 2012 blev Google Chrome webbläsaren #1 för första gången. Trenden fortsätter än idag.
Den bästa funktionen med Google Chrome är dock det mörka läget. "Varför?" Du kanske frågar. Låt mig förklara.
Mörkt läge
Det är ett tema för Google Chrome som gynnar mörka (svarta och mörkgråa) färger.
Mörkt läge innebär att din bildskärm eller skärm avger mindre ljus. Mindre ljus betyder mindre strömförbrukning och mindre värme produceras. Bara det kan spara räkningar och batteritid.
Det minskar också dina ögons exponering för blått ljus, vilket belastar ögat mest. Studier tyder också på att blått ljus har ett starkt samband med en sömnstörning. På så sätt kan du njuta av internet mycket bekvämare och under en längre tid, utan att skada ditt sömnschema.
I övrigt ser det bara coolt ut. Det ger en känsla av elegant och minimalism. Smaken är dock väldigt subjektiv.
Dark Mode på PC
Det finns flera sätt att aktivera mörkt läge på din PC, det första och mest grundläggande är att aktivera det via Windows-tema.
Använder Windows-tema
För att aktivera mörkt läge för Google Chrome på PC måste du justera dina Windows-temainställningar, eftersom det inte finns några standardinställningar att välja mellan i Google Chrome-appen, den följer automatiskt dina Windows-inställningar.
Klicka först på Windows-logotypen i det nedre vänstra hörnet.
Sedan skriver du "färger" i sökfältet och väljer färginställningar.
Och sedan scrollar du ner och väljer alternativet "Mörkt".
När det är klart kommer Google Chrome automatiskt att ändra sitt tema efter dina fönster.
Nu är allt mörkt och mystiskt.
Nackdelen med denna metod är att vissa webbplatser inte stöder det mörka temat.
Använder Force Mode
Du kan tvinga Google Chrome att använda mörkt läge oavsett stöd, även om detta kommer att göra vissa av webbplatsernas användargränssnitt lite rörigt. Även om det finns flera alternativ för att lindra inkompatibiliteten där du kan försöka hitta det bästa resultatet.
Skriv bara " chrome://flags/#enable-force-dark " utan parenteser i adressfältet. Du kommer att tas till en alternativsida med "Force Dark Mode for Web Contents" på den första fliken. Därefter måste du välja den för att "aktivera".
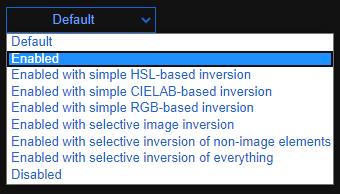
Lägg märke till hur du har flera alternativ på den rutan, om alternativet "aktiverat" gör användargränssnittet rörigt, kan du prova och experimentera med andra alternativ för bästa resultat. Observera att på grund av att olika webbplatser har sina egna kinks, kan jag inte rekommendera ett enda alternativ som passar alla.
Använder Google Chrome Extension
Du kan lägga till olika mörka teman med tillägg. För att göra det, skriv " https://chrome.google.com/webstore/category/themes?hl=sv " i adressfältet.
Du kommer till en sida där du kan söka och välja flera teman. När du hittar en som passar dig klickar du bara på den och klickar på "Lägg till i Chrome", och starta sedan om Google Chrome.
Dark Mode på Android
Klicka först på den trepunktsknappen i det övre högra hörnet och välj inställningar.
Och scrolla sedan ner lite och tryck på "teman".
Efter det kan du hitta temaknappen "Mörkt" och trycka på den.
Mörkt tema är nu på!
Vad väntar du på? Gå med i den mörka sidan.