Så här inaktiverar du automatisk numrering och punktlistor i Word

Lär dig hur du inaktiverar automatisk numrering och punktlistor i Microsoft Word med denna lättföljda handledning.
När du skriver något behöver du ibland dela upp ditt arbete i en eller flera avsnitt. Hur du separerar ditt arbete är upp till dig, men visste du att ett sätt är att lägga till en prickad linje. Hur du kan lägga till det doted i ett Word-dokument är enklare än det låter. Med några få klick här och där kommer du att kunna lägga till din prickade linje på mer än ett sätt.
Att göra saker på din dator med ett kortkommando är alltid enklare och snabbare. Så du kommer att bli glad att höra att det finns en kortkommando för att lägga till en rad i ditt Word-dokument för att hjälpa dig dela upp ditt arbete i så många sektioner som du behöver. Du måste lägga till tre asterisker där du vill lägga till den prickade linjen i dokumentet för att komma igång. När du har lagt till dem trycker du på enter, och Word ska nu förvandla de tre asteriskerna till en prickad linje. Andra symboler du kan använda är tildes och pundtecken också.

Anta att du har asteriskknappen trasig på tangentbordet och behöver använda en annan tangent. Tricket fungerar även med bindestreck, likhetstecken, understreck, hash och tildes. Kom ihåg att du måste lägga till tre av vad du än väljer och sedan trycka på Enter. Om du ändrar dig och vill prova en annan karaktär kan du radera det du gjorde genom att trycka på CTRL + Z för Windows och om du är på Mac. Ett annat sätt du kan ta bort linjen är genom att placera markören ovanför raden du vill ta bort. Klicka på fliken Hem, gå till Stycke, klicka på nedåtpilen för gränser och välj Ingen gräns.
Ju fler alternativ du har för att göra något, desto bättre, eller hur? I Word kan du också använda formad för att lägga till prickade linjer i dina dokument. Du kan göra detta genom att klicka på fliken Infoga , följt av alternativen Former .
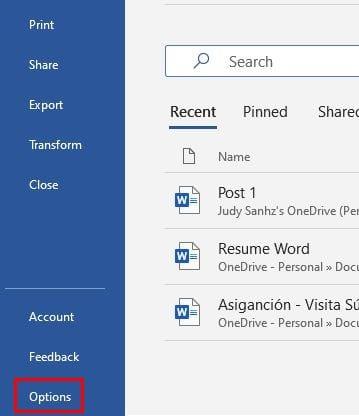
Klicka på det första alternativet under avsnittet Linjer. Det som är bra med det här alternativet är att det låter dig göra linjen så lång som du vill. Rita din linje och klicka sedan på linjen för att välja den. Välj Formformat från alternativen. Gå till Formstilarna och klicka på ikonen Mer med formen av en upp och nedvänd pyramid med en linje ovanför. I avsnittet förinställningar väljer du den prickade listan. Nu kommer linjen du ritade innan förvandlas till den prickade linjen att välja nyligen. När du tror att du har fått nog av dessa prickade linjer kan du inaktivera dem i Words inställningar.
För att stänga av det här alternativet måste du klicka på Arkiv, och när sidomenyn visas klickar du på knappen Alternativ som är hela vägen längst ner. När du är i Alternativ klickar du på Korrektur från alternativen till vänster och klickar på Autokorrigeringsalternativ . När det nya fönstret visas klickar du på fliken AutoFormat medan du skriver . I avsnittet Använd medan du skriver avmarkerar du alternativet Borderlines. Du går tillbaka till Word-alternativ och klickar på OK för att stänga allt.
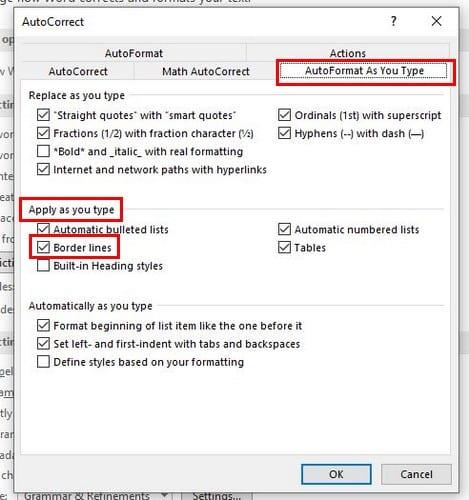
Användare har sina sätt att dela upp sitt arbete i olika sektioner. Men om du letade efter fler sätt, förhoppningsvis, hittade du det i den här artikeln. Du kan välja att lägga till linjen genom att använda former eller andra symboler. Hur tror du att du kommer att lägga till raderna i ditt Word-dokument? Dela dina tankar i kommentarerna nedan, och glöm inte att dela artikeln med andra på sociala medier.
Lär dig hur du inaktiverar automatisk numrering och punktlistor i Microsoft Word med denna lättföljda handledning.
Genvägstangenter, även kända som snabbknappar, hjälper till att göra dina skrivuppgifter lättare att utföra. Du kan använda ditt tangentbord för att ange var och en av dessa.
Så här delar du ditt Microsoft Word 2016 eller 2013-dokument i kolumner.
Lär dig hur du ändrar färg på hyperlänkar i Word för Windows 11, macOS, iPad, etc. Metoderna gäller för Word 365, Word 2021 osv.
En handledning som förklarar hur du lägger till e-postalternativet i verktygsfältet för Microsoft Excel och Word 365.
Stiluppsättningar kan snabbt ge hela ditt dokument ett polerat och konsekvent utseende. Här är hur du använder stiluppsättningar i Word och var du hittar dem.
Undrar du hur du integrerar ChatGPT i Microsoft Word? Denna guide visar dig exakt hur du gör det med ChatGPT för Word-tillägget i 3 enkla steg.
Referenser kan göra ditt dokument mycket mer användarvänligt, organiserat och tillgängligt. Denna guide lär dig hur du skapar referenser i Word.
Lär dig hur du lägger till en PDF-fil i ditt Microsoft Word-dokument med den här detaljerade guiden. Du kommer att få veta hur du gör det i två program.
Ta reda på hur du skapar en makro i Word för att göra det lättare att utföra dina mest använda funktioner på kortare tid.
Involverar ditt arbete att redigera dokument i Microsoft Word? Lär dig hur du aktiverar spåra ändringar-läget i Word.
Denna handledning visar dig två sätt att lägga till anpassade ord i Microsoft Words ordbok.
Denna handledning visar hur man lägger till sidnummer i dokument i Microsoft Word 365.
För att skapa en anpassad ordbok i Microsoft Word, gå till Arkiv → Alternativ Korrektur → Anpassade ordböcker och välj Ny.
De flesta användare av Microsoft Word kommer att vara helt nöjda med att spara alla sina dokument i standardfiltypen "docx" och kanske ibland exportera ett Spara ett steg varje gång du sparar en ifyllning i Microsoft Word genom att ställa in standardfilen med denna handledning.
När du lägger till bilder i ett Word-dokument måste du välja hur du vill att de ska interagera med texten i dokumentet. Som standard är bilderna "I linje med Lär dig hur du gör textbrytning efter eget tycke i Microsoft Word med den här handledningen.
Microsoft Word visar som standard dina senaste dokument när du är på skärmen "Öppna dokument". Listan över de senaste dokumenten sorteras efter dokumentet. Du kan ställa in antalet senaste dokument som visas i Microsoft Word. Följ bara den här handledningen för att ändra den.
Spara värdefull tid och radera alla bilder i ditt Microsoft Word-dokument på mindre än en minut genom att följa dessa instruktioner.
När du behöver göra lite bildredigering kanske Microsoft Word inte är ditt förstahandsval. Men den goda nyheten är att den har en del grundläggande fotoredigering. Behöver du vända en bild upp och ner i Microsoft Word? Även om word inte är en bildredigerare kan du göra det med dessa steg.
Microsoft Word har som standard ett ljusgrått och blått tema med ett molnmotiv i det övre högra hörnet. Detta är förmodligen det enda Word-färgschemat som mest Anpassa Microsoft Word till din smak genom att ändra temat med dessa steg.
Om du letar efter ett uppfriskande alternativ till det traditionella tangentbordet på skärmen, erbjuder Samsung Galaxy S23 Ultra en utmärkt lösning. Med
Vi visar hur du ändrar markeringsfärgen för text och textfält i Adobe Reader med denna steg-för-steg guide.
För många användare bryter 24H2-uppdateringen auto HDR. Denna guide förklarar hur du kan åtgärda detta problem.
Lär dig hur du löser ett vanligt problem där skärmen blinkar i webbläsaren Google Chrome.
Undrar du hur du integrerar ChatGPT i Microsoft Word? Denna guide visar dig exakt hur du gör det med ChatGPT för Word-tillägget i 3 enkla steg.
Om LastPass misslyckas med att ansluta till sina servrar, rensa den lokala cacheminnet, uppdatera lösenordshanteraren och inaktivera dina webbläsartillägg.
Microsoft Teams stöder för närvarande inte casting av dina möten och samtal till din TV på ett inbyggt sätt. Men du kan använda en skärmspeglingsapp.
Referenser kan göra ditt dokument mycket mer användarvänligt, organiserat och tillgängligt. Denna guide lär dig hur du skapar referenser i Word.
I den här tutoren visar vi hur du ändrar standardzoominställningen i Adobe Reader.
Upptäck hur man fixar OneDrive felkod 0x8004de88 så att du kan få din molnlagring igång igen.





















