Automatiskt vidarebefordra e-post i Outlook 365

Läs denna steg-för-steg-guide om hur du automatiskt vidarebefordrar e-post i Outlook skrivbordsapp för Windows, macOS och andra enheter.
Om din Outlook 2019/365-postlåda börjar bli full kommer du att få ett e-postmeddelande som talar om att din postlåda närmar sig kvoten. Om du inte minskar storleken på din postlåda kommer du inte att kunna skicka e-post, och du kommer att få ett e-postmeddelande som säger "Outlook-datafilen har nått maximal storlek".
E-postkvoten ställs vanligtvis in av Microsoft Exchange-administratören inom din organisation. I vissa fall kan administratörer ge dig mer utrymme om du kontaktar dem. Du kan också använda funktionen Personliga mappar i Outlook för att lagra Outlook-objekt lokalt på din hårddisk. Objekt i den personliga mappen räknas inte mot din kvot.
Självklart är det bäst att hålla ordning och rensa bort en del av de saker du aldrig kommer att behöva. För att rensa din postlåda, följ dessa steg.
Här är några lösningar för att hantera en full Outlook-postlåda:
| Lösning | Beskrivning |
|---|---|
| Rensa med Cleanup Tool | Använd Outlooks inbyggda verktyg för att hitta och ta bort stora eller gamla e-postmeddelanden. |
| Manuell borttagning | Granska dina mappar och ta bort onödiga e-postmeddelanden manuellt. |
| Arkivering | Flytta äldre e-postmeddelanden till en arkivfil för att minska storleken på din primära postlåda. |
Obs: Dessa steg är för Windows-versionen av Outlook. Den här funktionen är inte tillgänglig i macOS-versionen.
När du har tagit bort alla oönskade objekt, se till att tömma mappen "Deleted Items" genom att högerklicka på den och välja "Empty Folder".
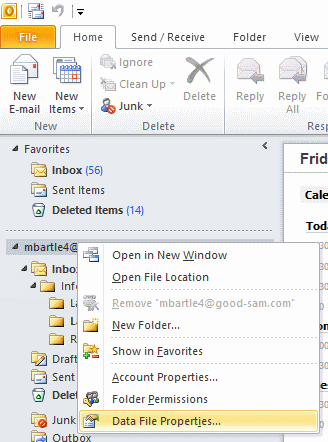
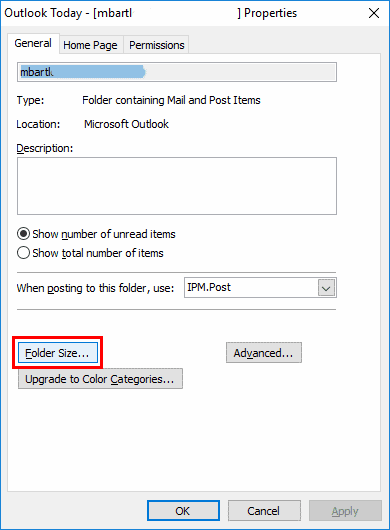
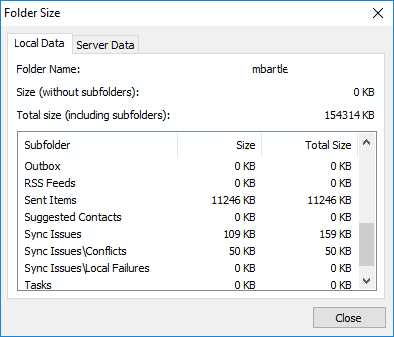
Läs denna steg-för-steg-guide om hur du automatiskt vidarebefordrar e-post i Outlook skrivbordsapp för Windows, macOS och andra enheter.
Så här avbryter du ett möte i Microsoft Outlook 365 utan att skicka avbokningsmeddelandet till alla deltagare.
En guide som visar metoderna du kan använda för att aktivera eller inaktivera Microsoft Outlook 365-tillägg eller plugins.
Aktivera eller inaktivera autosparande-funktionen i Microsoft Outlook 365 som automatiskt sparar e-postmeddelanden till utkastmappen.
Ibland kan ett e-postmeddelande fastna i Microsoft Outlook 365 utkorgen. Denna guide visar dig hur du hanterar detta.
Vi visar dig ett trick som du kan använda för att enkelt exportera alla dina Microsoft Outlook 365-kontakter till vCard-filer.
Vad du ska göra när du får en varning om att din Microsoft Outlook-postlåda har överskridit sin storleksgräns.
Denna felsökningsguide hjälper dig med ett vanligt problem med Microsoft Outlook 365 där det kraschar under uppstart.
Vi visar dig detaljerade steg för hur du återkallar ett e-postmeddelande som skickats från Microsoft Outlook 365.
Det är vanligt att Junk-alternativet är gråat i Microsoft Outlook. Denna artikel visar hur du hanterar det.
Lär dig hur du kan förhindra att e-postmottagare kan vidarebefordra ett e-postmeddelande i Microsoft Outlook.
Läs denna steg-för-steg-guide om hur du automatiskt vidarebefordrar e-post i Outlook skrivbordsapp för Windows, macOS och andra enheter.
Tvinga fram ett meddelande på dina Microsoft Excel för Office 365-filer som säger Öppna som skrivskyddad med den här guiden.
En handledning som visar hur man importerar bilder från en annan Microsoft PowerPoint 365 presentationsfil.
Vi visar hur en systemadministratör kan låsa upp en Microsoft Excel-fil så att den kan redigeras av en annan användare.
Fortfarande använder Windows Live Mail för Hotmail eller andra e-post? Lär dig här hur du importerar Outlook-kontakter till Windows Live Mail desktop-app.
Lär dig hur du inaktiverar automatisk numrering och punktlistor i Microsoft Word med denna lättföljda handledning.
Om Office säger att åtgärden du begärde inte kunde utföras, uppdatera och reparera din Office-paket. Om problemet kvarstår, avinstallera Office.
Vill du få tillgång till ditt Yahoo Mail direkt från ditt Outlook-konto? Lär dig hur du lägger till Yahoo Mail i Outlook 2021, 2019 och 2016.
Hantera de fyra vanligaste problemen med Microsoft OneDrive med denna samling av lösningar för att få din molnlagring att fungera korrekt.








