Hur man hanterar bokmärken i Google Chrome

Lär dig att effektivt organisera och hantera dina bokmärken i Google Chrome för att lättare hitta det du behöver.
Om du skriver nästan vad som helst på din dator vet du förmodligen hur du använder Google Dokument — kanske för kontorsarbete eller för att samarbeta i ett skolprojekt. Google Dokument erbjuder ett snabbt sätt att dela och samarbeta kring dokument som du kan komma åt på flera enheter.
När flera gruppmedlemmar samarbetar på ett enda dokument kan det se ut som en krigszon. Om du vill rensa upp i Google-dokumentet kan du behöva ta bort eventuella halvskrivna eller onödiga sidor.
Hur tar man bort en oönskad sida i Google Dokument?
Du kan ta bort en oönskad sida på fyra sätt. Det finns dock ingen raderingsknapp på Google Dokument som gör att du kan ta bort en specifik sida direkt.
Du kan välja någon av de fyra metoderna nedan för att ta bort en tom sida eller en extra sida med innehåll som du inte behöver.
Vilken metod du väljer beror på ditt specifika användningsfall:
Innan du börjar bör du veta att du kan titta på det totala antalet sidor genom att placera markören på skjutreglaget till höger om Google Doc. Om du är på sida ett i ett 15-sidigt dokument bör bilden visa dig "1 av 15". Alternativt kan du lägga till sidnummer i ditt Google-dokument .
Ta bort onödig text för att ta bort en sida från Google Dokument
Om du har en stor bit text i dokumentet som du inte behöver, kommer troligen att minska en sida från dokumentet om du tar bort det beroende på hur mycket text du tar bort. Att ta bort text är lika enkelt som att markera texten och trycka på backstegstangenten på tangentbordet.
Om du ska använda musen, för markören till den punkt där textbiten börjar. Håll ned vänsterklicka på musen och fortsätt att dra markeringen till slutet av texten.
När du markerar text med musen, var försiktig med att rulla nedåt eller uppåt när du väljer. Dokumentet kan rulla ner ganska snabbt, och om du omedelbart trycker på backsteg, kommer du att ta bort den text du behöver.
Alternativt kan du använda tangentbordet. Flytta markören till början av textinnehållet du vill ta bort. Håll ned Ctrl + Skift + Högerpil och håll ner tangenterna tills du har markerat all text du vill ta bort.
Ta bort en sidbrytning för att ta bort en sida från Google Dokument
Sidbrytningar och avsnittsbrytningar är utmärkta verktyg för ren formatering. Om du lägger till en sida eller avsnittsbrytning lägger du till tomt utrymme på resten av sidan du skriver på. Google Dokument lägger till all text du lägger till efter det på en ny sida.
Men när du har använt för många sid- eller avsnittsbrytningar kan du sluta med ett mycket långt dokument. Om du har andra tankar om formateringen och bestämmer dig för att ta bort några sidor från dokumentet, kommer du att ta bort sid- och avsnittsbrytningarna.
Observera att om du har använt kontinuerliga avsnittsbrytningar kommer det tomma utrymmet mellan stycken att vara minimalt. Men om du har för många kontinuerliga avsnittsbrytningar kan det ändå hjälpa att ta bort en sida eller två från slutet av dokumentet om du tar bort dem.
Minska sidmarginalerna för att ta bort en sida från Google Dokument
Som standard har Google Docs-dokument en marginal på båda sidor. Ju bredare marginaler, desto mer pressas din text mot botten av sidan, och desto fler sidor kommer samma mängd text att kräva.
Med samma logik kan du minska marginalens bredd för att göra mer utrymme för text på alla sidor, och följaktligen minska det totala antalet sidor som krävs för hela dokumentet. Den här metoden är praktisk när du har några rader text som rinner över till en annars tom sida.
Som standard är alla marginaler inställda på 1 tum. Du kan minska marginalerna så mycket du vill, men se till att du anger lika många för både höger och vänster eller övre och nedre marginaler för konsekvens.
Minska styckeradavstånd för att ta bort en sida från Google Dokument
Ökad stycke- och radavstånd gör texten i ditt dokument mer läsbar. Men mer avstånd tar också upp mycket mer fastigheter.
Om du har skapat en standardmall som använder ökat avstånd, kommer du att använda det avståndet varje gång du skapar ett dokument. Du kan också få högre stycke- och radavstånd om du importerar ett Microsoft Word-dokument om Word-mallen som används av skaparen har högre stycke- och radavstånd.
Genom att minska stycke- och radavståndet kommer texten att pressas närmare varandra horisontellt och vertikalt, vilket kräver färre sidor för samma text.
Du behöver inte ändra formatet för din Google Doc eller MS Word-mall för att radera sidor i det här dokumentet. Du kan använda alternativet Anpassat avstånd för att minska radavståndet i alla dokument.
Hur man tar bort en sida i Google Dokument på Android och iOS
Metoderna som diskuterats hittills fungerar på webbversionen av Google Dokument när du använder den från Windows eller Mac. Google Docs har dock en separat app för Android och iPhone .
Mobilappen har ett lite annorlunda gränssnitt. Metoderna för att radera en sida är desamma, men processen varierar något på mobilappen. Android-versionen av appen har dock inte ett alternativ att ställa in manuella marginaler. Att ändra marginaler är den enda metoden där processen för Android och iPhone är annorlunda.
Ta bort text för att ta bort sidor på Google Docs Mobile App
Ta bort sid- eller avsnittsbrytning för att ta bort sidor på Google Docs Mobile App
Minska marginalerna för att ta bort sidor på Google Docs Mobile App
Låt oss först prata om Android.
På iOS har du möjlighet att justera marginalerna.
Minska radavståndet för att ta bort sidor på Google Docs Mobile App
Det finns två anmärkningsvärda saker här. För det första är anpassat avstånd inte ett alternativ. Du måste välja mellan 1, 1,15, 1,5 och 2 för radavstånd. Det finns heller inget alternativ att ändra styckeavstånd här som på webbversionen.
Rensa upp ditt dokument genom att ta bort oönskade sidor
Att ta bort oönskade tomma sidor handlar inte om att spara utrymme. Alla Google-appar använder Google Drive för att lagra filer som erbjuder 15 GB gratis lagringsutrymme – tillräckligt för att lagra otaliga tomma sidor.
Men genom att hålla sidnumret till ett minimum kan du hålla ditt dokument skarpt. Som sagt, du bör fortfarande se till att dokumentet är välformaterat. Ingen gillar att läsa röriga dokument.
Ta bort en tom sida i slutet
När du skapar ditt dokument, lägger till och justerar text och avstånd, kan du se en tom sida som dyker upp i slutet av dokumentet.
Ett sätt att ta bort den tomma sidan är att placera markören i slutet av den och kontinuerligt trycka på Backsteg eller Delete tills du kommer till föregående sida.
Om detta inte fungerar kan du behöva justera avståndet. Du kan ha för mycket utrymme i slutet av stycket på föregående sida, vilket skapar en ny sida.
Steg 1: Gå till Format > Rad- och styckeavstånd i menyn och välj Anpassat avstånd i pop-out-menyn.
Steg 2: Justera numret under Styckeavståndet för Efter . Om denna siffra är över noll kan detta vara boven.
Steg 3: När du har justerat avståndet, välj Använd och du bör se din tomma sida försvinna.
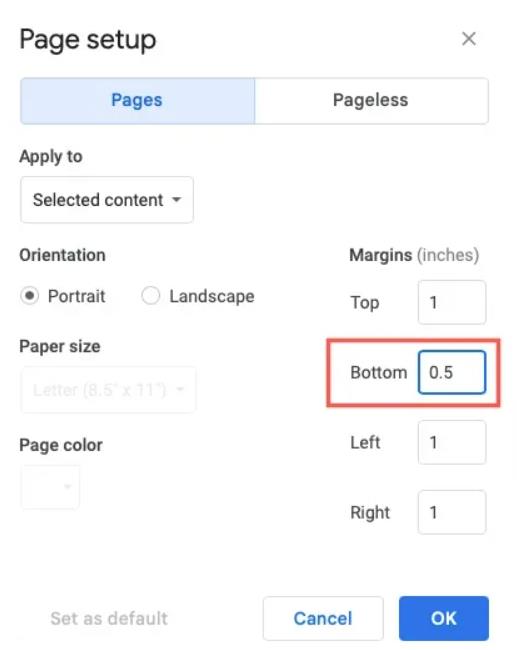
Lär dig att effektivt organisera och hantera dina bokmärken i Google Chrome för att lättare hitta det du behöver.
Lyssna på Google Dokument med hjälp av Text-till-Tal (TTS) för att göra revisioner enklare och smidigare. Här är några effektiva metoder!
Problem med att Gmail inte fungerar kan uppstå i många former. Här är 11 snabbfixar för att lösa Gmail-problem.
Gmail är en pålitlig e-postleverantör 99 % av tiden, men det är inte problemfritt. Ett av de största problemen du kommer att stöta på med Gmail är att inte ta emot några nya e-postmeddelanden.
Boken Atomic Habits, av James Clear, är en av de mest populära självhjälpsböckerna på marknaden idag. Vi kommer inte att fördjupa oss i innehållet i den här boken, men i den här artikeln kommer du att lära dig hur du använder Google Kalender för att vidta åtgärder för de viktigaste beteenden som James lyfter fram i sin bok.
En av de bästa produktivitetsfunktionerna som Android har är användningen av widgets. De låter dig komma åt en app som du har installerat på din telefon direkt från startskärmen.
Google Earth kan vara den coolaste av alla Google-appar. Det är som Google Maps yngre, mer teknikkunniga syskon.
Att lägga till din signatur i ett dokument kan vara ett nödvändigt steg för att skapa den slutliga versionen. Du kanske vill lägga till en signatur i ett Google-dokument för att få det att se mer officiellt ut, för att anpassa det eller av andra juridiska skäl.
G Suite, tidigare Google Apps, är en samling molnbaserade företagsapplikationer från Google. Du behöver bara en aktiv internetanslutning och en webbläsare för att använda dessa molnappar.
Kontorsarbetare, lider inte längre --- du behöver inte spendera timmar av din tid i ett täppt mötesrum. Med konferenssamtalstjänster som Zoom och Skype lätt tillgängliga på mobila och stationära plattformar är det nu enklare än någonsin att sätta upp ett videosamtal för arbete eller nöje, oavsett om det är ett samtal med vänner eller ett möte med din chef.
YouTubes begränsat läge döljer potentiellt vuxet eller skadligt innehåll som är osäkert för barn. Funktionen blockerar också användare från att se eller lägga till kommentarer till YouTube-videor.
Att ha en familj idag är nästan lika svårt som att driva ett företag. Det finns ärenden att sköta, en budget att upprätthålla och oändliga möten och evenemang att hålla reda på.
Om du regelbundet använder Google Kalkylark och någon gång behöver summera värden baserat på något tillstånd i specifika celler, måste du veta hur du använder SUMIF-funktionen i Google Kalkylark. Möjligheten att summera data med den här funktionen är inte begränsad till bara två värden.
Genom att använda en tabell i Google Dokument kan du strukturera dokumentinformation för att ge läsarna ett enklare sätt att komma åt och förstå informationen du presenterar. Istället för att formatera listor eller stycken kan du ange dina data i ett rutnätsformat för ett snyggt och rent utseende.
Du behöver inte anlita en reklambyrå för att designa några broschyrer för din senaste kampanj. Google Dokument är gratis och tillgängligt, med enkla metoder för att skapa en bra broschyr på egen hand.
Google Dokument gör det enkelt att se en levande ordräkning i alla dokument. Du kan se antalet ord i hela Google Dokument-dokumentet eller bara ett urval.
Det finns ett område på din Google Min aktivitet-sida som är särskilt användbart; din platshistorik. Det är användbart eftersom det, om det är aktiverat, håller reda på alla platser du har besökt ända sedan du först började använda ditt Google-konto med en mobiltelefon.
Google Maps är en av de mest kända navigeringsapparna som används idag. Människor använder det mest för vägbeskrivningar, men också för att hitta vandringsleder, lokala företag och mycket mer.
Google använder flera tekniker för att förhindra att onödig trafik missbrukar sin sökmotor. En teknik som kan orsaka problem är Googles meddelande om "ovanlig trafik" som du kan se, till exempel om du har gjort för många sökningar på kort tid.
Om YouTube inte fungerar på Chrome finns det flera sätt att lösa problemet. Så här åtgärdar du de vanligaste problemen med YouTube på Chrome.
Annonser kan vara användbara eftersom de informerar dig om erbjudanden och tjänster du kan behöva. Men de kan bli ohanterliga och bli irriterande. Det är då du vänder dig till annonsblockerare. Lär dig hur du konfigurerar Ad-Blocker i Opera för Android med dessa steg.
Lär dig hur man markerar eller framhäver viss text i dina Google Docs-dokument med hjälp av dessa steg för din dator, smartphone eller surfplatta.
Webbläsaren Google Chrome erbjuder ett sätt för dig att ändra de typsnitt den använder. Lär dig hur du ställer in typsnittet på det du vill.
Lär dig hur du markerar text med färg i Google Slides-appen med denna steg-för-steg-guide för mobil och dator.
Se hur du kan identifiera en specifik färg med ett integrerat verktyg i Firefox utan att använda tredjepartsprogram.
Du kan hitta flera tillägg för Gmail för att göra din hantering av e-post mer produktiv. Här är de bästa Gmail Chrome-tilläggen.
Se hur enkelt det är att lägga till ett ord eller ett annat språk i Firefox stavningskontroll. Se också hur du kan stänga av stavningskontroll för webbläsaren.
Se vilka steg du ska följa för att snabbt stänga av Google Assistant. Känn dig mindre övervakad och inaktivera Google Assistant.
Dina Facebook-vänner kan se alla kommentarer du skriver på offentliga inlägg. Facebook-kommentarer har inga individuella sekretessinställningar.
Att veta hur du ändrar Facebooks integritetsinställningar på en telefon eller tablet gör det enklare att hantera ditt konto.



























