Hur man hanterar bokmärken i Google Chrome

Lär dig att effektivt organisera och hantera dina bokmärken i Google Chrome för att lättare hitta det du behöver.
Google Voice är en riktigt användbar (och gratis) Google-tjänst som låter dig ringa och ta emot telefonsamtal utan att ha en fast telefon eller mobiltelefon.
En av de mer användbara funktionerna i Google Voice är röstbrevlådan. Det är ett utmärkt sätt att ta emot meddelanden från människor via kontaktformulär på din webbplats, eller bara som ett allmänt nummer som du vill ge till folk för att lämna meddelanden till dig utan att ge dem ditt riktiga telefonnummer.
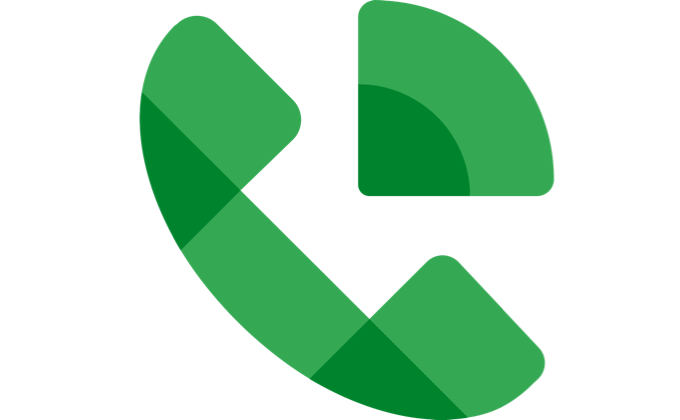
I den här artikeln lär du dig hur du ställer in röstbrevlådan på ditt Google Voice-konto.
Har du inte Google Voice ännu?
Om du gillar idén att använda röstbrevlådan på Google Voice men du inte har ett konto eller ett Google Voice-telefonnummer än, är det väldigt enkelt att registrera sig.
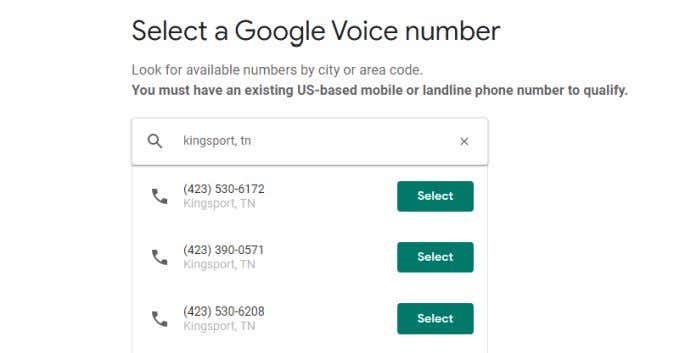
Följ instruktionerna på skärmen för att slutföra konfigureringen av ditt nya nummer. Du kan också länka detta Google Voice-telefonnummer till ett befintligt fast telefon- eller mobiltelefonnummer om du vill att samtal till Google Voice också ska ringa den telefonen.
Hur man ställer in röstbrevlåda på Google Voice
Nu när du har ditt eget Google Voice-konto och telefonnummer har du faktiskt en aktiv röstbrevlåda som en del av kontot.
Det finns dock några saker du behöver göra för att ställa in röstbrevlådan så att den fungerar korrekt.
1. När du är inloggad på ditt Google Voice-konto väljer du kugghjulsikonen Inställningar i det övre högra hörnet.
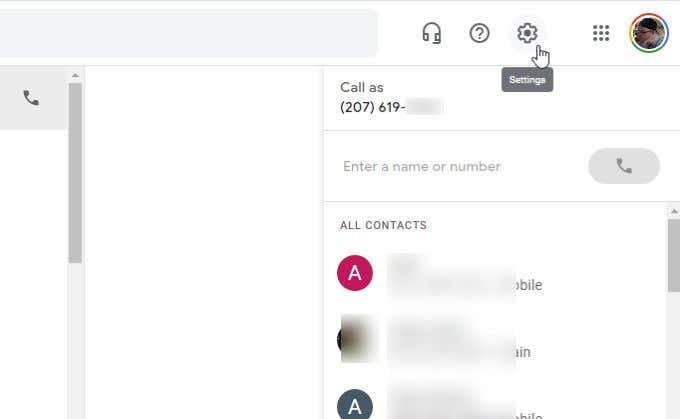
2. I avsnittet Inställningar väljer du Röstbrevlåda från menyn till vänster. Detta rullar dig automatiskt ner till avsnittet Röstbrevlåda.
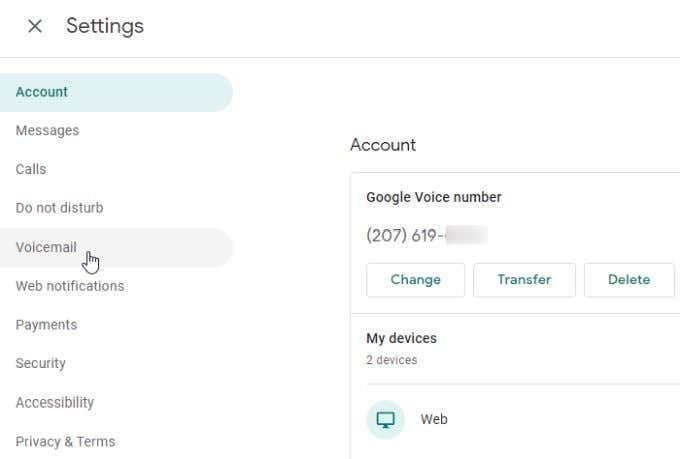
3. Röstbrevlådans inställningar har tre sektioner där du kan konfigurera exakt hur din röstbrevlåda i Google Voice kommer att fungera.
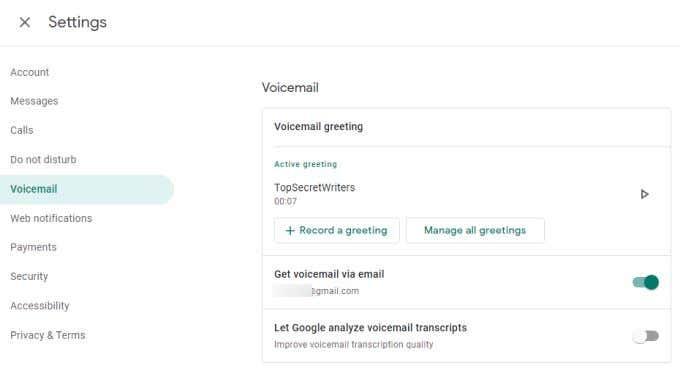
Vi kommer att utforska var och en av dessa röstmeddelandeinställningar för Google Voice i nästa avsnitt.
Inställningar för Google Voice Voicemail
Det första avsnittet att överväga är din aktiva hälsning . Du kommer att se två knappar i det här avsnittet.
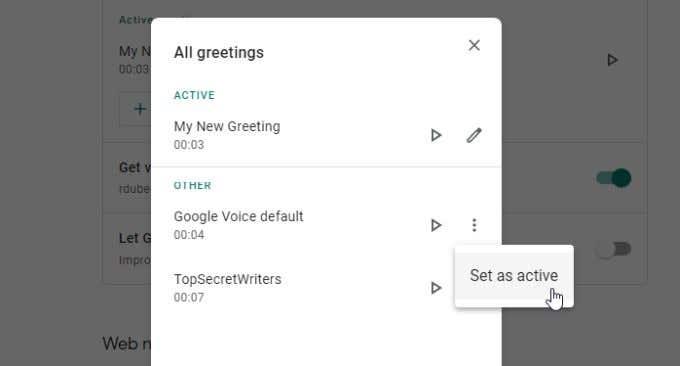
Du kommer alltid att se din nuvarande aktiva hälsning listad i avsnittet Aktiv hälsning i hälsningsrutan för röstmeddelanden .
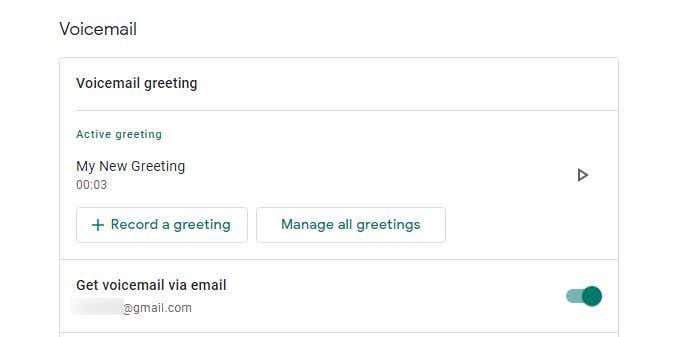
Det andra avsnittet är rutan Få röstbrevlåda via e -post . Om du aktiverar detta kommer du att få alla nya inspelade röstmeddelanden som levereras direkt till ditt Google-e-postkonto. Detta kommer att vara den e-postadress som är kopplad till det Gmail-konto du använde för att registrera dig för Google Voice.
Det tredje och sista avsnittet är Låt Google analysera röstbrevlådan . Detta är ett alternativ för sekretessinställningar. Om du aktiverar det ger Google behörighet att få åtkomst till dina röstmeddelandetransskriptioner i syfte att justera och förbättra deras transkriptionsalgoritm för röstmeddelanden.
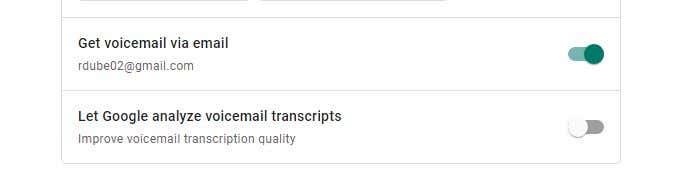
Utöver inställningarna som du hittar i avsnittet om inställningar för röstmeddelanden för Google Voice, finns det några andra inställningar som är relevanta för att konfigurera din röstbrevlåda.
Inställningar för Google Voice Voicemail
Precis ovanför avsnittet Röstmeddelandeinställningar finns en Stör ej -ruta med en annan röstbrevlåda.
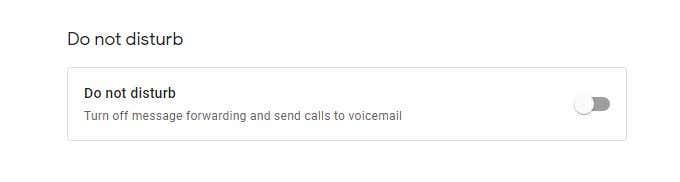
Om du aktiverar den här växlingen vidarebefordras inte några av dina meddelanden till telefonnumret du har tilldelat ditt Google Voicemail-konto. Istället kommer det bara att vidarekoppla alla samtal direkt till röstbrevlådan.
Det här är ett alternativ som du kanske vill använda om du är ute och reser och inte vill bli störd av samtal på ett tag.
Ett annat röstmeddelandealternativ finns längre ner på sidan med inställningar för Google Voicemail, längst ner. Leta efter avsnittet Säkerhet. I rutan Filtrera skräppost kan du aktivera skräppostfiltrering för tre av dina Google Voicemail-funktioner – samtal, meddelanden och röstbrevlåda .
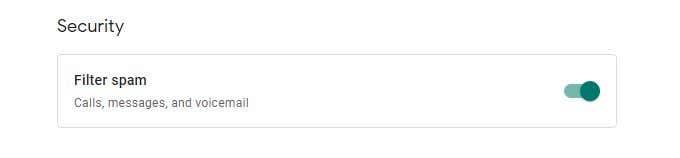
Aktivera den här reglaget för att aktivera den här funktionen. Detta är särskilt användbart om du upptäcker att du får många skräppostmeddelanden eller röstmeddelanden. Googles anti-spam-algoritm är förvånansvärt effektiv för att blockera dessa irriterande kontakter.
Andra tips för Google Voicemail
Att använda Google Voicemail är extremt enkelt och bekvämt. När du väljer Röstbrevlåda från den vänstra navigeringspanelen kommer du åt din lista över senaste röstmeddelanden.
Välj valfritt meddelande för att se transkriptionen av röstmeddelandet. Du kan välja uppspelningsknappen under denna transkription för att höra meddelandet.
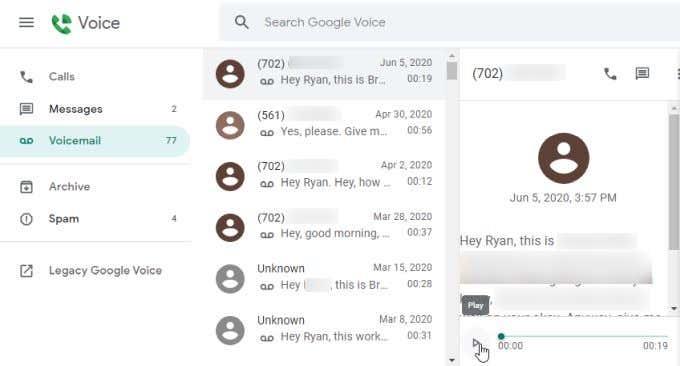
När du väljer de tre prickarna uppe till höger i meddelandet, ser du en lista med alternativ för saker du kan göra med ditt röstmeddelande.
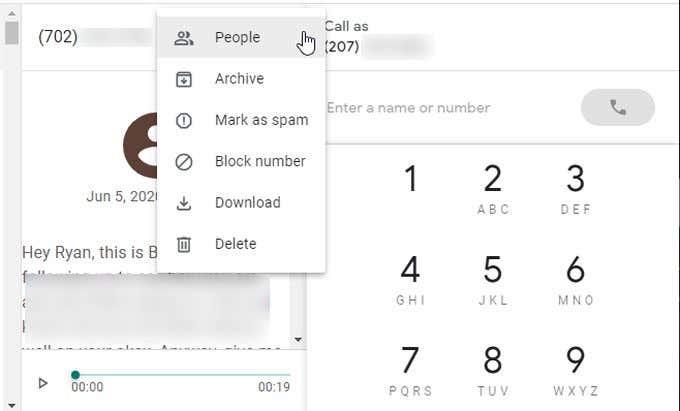
De viktiga alternativen här är:
Summan av kardemumman är att när du väl har ställt in röstbrevlådan på Google Voice fungerar det bara. Det är också bekvämt och ger dig en plats att lagra inkommande samtal där du kan komma till dem i din egen tid och enligt ditt eget schema.
Lär dig att effektivt organisera och hantera dina bokmärken i Google Chrome för att lättare hitta det du behöver.
Lyssna på Google Dokument med hjälp av Text-till-Tal (TTS) för att göra revisioner enklare och smidigare. Här är några effektiva metoder!
Problem med att Gmail inte fungerar kan uppstå i många former. Här är 11 snabbfixar för att lösa Gmail-problem.
Gmail är en pålitlig e-postleverantör 99 % av tiden, men det är inte problemfritt. Ett av de största problemen du kommer att stöta på med Gmail är att inte ta emot några nya e-postmeddelanden.
Boken Atomic Habits, av James Clear, är en av de mest populära självhjälpsböckerna på marknaden idag. Vi kommer inte att fördjupa oss i innehållet i den här boken, men i den här artikeln kommer du att lära dig hur du använder Google Kalender för att vidta åtgärder för de viktigaste beteenden som James lyfter fram i sin bok.
En av de bästa produktivitetsfunktionerna som Android har är användningen av widgets. De låter dig komma åt en app som du har installerat på din telefon direkt från startskärmen.
Google Earth kan vara den coolaste av alla Google-appar. Det är som Google Maps yngre, mer teknikkunniga syskon.
Att lägga till din signatur i ett dokument kan vara ett nödvändigt steg för att skapa den slutliga versionen. Du kanske vill lägga till en signatur i ett Google-dokument för att få det att se mer officiellt ut, för att anpassa det eller av andra juridiska skäl.
G Suite, tidigare Google Apps, är en samling molnbaserade företagsapplikationer från Google. Du behöver bara en aktiv internetanslutning och en webbläsare för att använda dessa molnappar.
Kontorsarbetare, lider inte längre --- du behöver inte spendera timmar av din tid i ett täppt mötesrum. Med konferenssamtalstjänster som Zoom och Skype lätt tillgängliga på mobila och stationära plattformar är det nu enklare än någonsin att sätta upp ett videosamtal för arbete eller nöje, oavsett om det är ett samtal med vänner eller ett möte med din chef.
YouTubes begränsat läge döljer potentiellt vuxet eller skadligt innehåll som är osäkert för barn. Funktionen blockerar också användare från att se eller lägga till kommentarer till YouTube-videor.
Att ha en familj idag är nästan lika svårt som att driva ett företag. Det finns ärenden att sköta, en budget att upprätthålla och oändliga möten och evenemang att hålla reda på.
Om du regelbundet använder Google Kalkylark och någon gång behöver summera värden baserat på något tillstånd i specifika celler, måste du veta hur du använder SUMIF-funktionen i Google Kalkylark. Möjligheten att summera data med den här funktionen är inte begränsad till bara två värden.
Genom att använda en tabell i Google Dokument kan du strukturera dokumentinformation för att ge läsarna ett enklare sätt att komma åt och förstå informationen du presenterar. Istället för att formatera listor eller stycken kan du ange dina data i ett rutnätsformat för ett snyggt och rent utseende.
Du behöver inte anlita en reklambyrå för att designa några broschyrer för din senaste kampanj. Google Dokument är gratis och tillgängligt, med enkla metoder för att skapa en bra broschyr på egen hand.
Google Dokument gör det enkelt att se en levande ordräkning i alla dokument. Du kan se antalet ord i hela Google Dokument-dokumentet eller bara ett urval.
Det finns ett område på din Google Min aktivitet-sida som är särskilt användbart; din platshistorik. Det är användbart eftersom det, om det är aktiverat, håller reda på alla platser du har besökt ända sedan du först började använda ditt Google-konto med en mobiltelefon.
Google Maps är en av de mest kända navigeringsapparna som används idag. Människor använder det mest för vägbeskrivningar, men också för att hitta vandringsleder, lokala företag och mycket mer.
Google använder flera tekniker för att förhindra att onödig trafik missbrukar sin sökmotor. En teknik som kan orsaka problem är Googles meddelande om "ovanlig trafik" som du kan se, till exempel om du har gjort för många sökningar på kort tid.
Om YouTube inte fungerar på Chrome finns det flera sätt att lösa problemet. Så här åtgärdar du de vanligaste problemen med YouTube på Chrome.
Annonser kan vara användbara eftersom de informerar dig om erbjudanden och tjänster du kan behöva. Men de kan bli ohanterliga och bli irriterande. Det är då du vänder dig till annonsblockerare. Lär dig hur du konfigurerar Ad-Blocker i Opera för Android med dessa steg.
Lär dig hur man markerar eller framhäver viss text i dina Google Docs-dokument med hjälp av dessa steg för din dator, smartphone eller surfplatta.
Webbläsaren Google Chrome erbjuder ett sätt för dig att ändra de typsnitt den använder. Lär dig hur du ställer in typsnittet på det du vill.
Lär dig hur du markerar text med färg i Google Slides-appen med denna steg-för-steg-guide för mobil och dator.
Se hur du kan identifiera en specifik färg med ett integrerat verktyg i Firefox utan att använda tredjepartsprogram.
Du kan hitta flera tillägg för Gmail för att göra din hantering av e-post mer produktiv. Här är de bästa Gmail Chrome-tilläggen.
Se hur enkelt det är att lägga till ett ord eller ett annat språk i Firefox stavningskontroll. Se också hur du kan stänga av stavningskontroll för webbläsaren.
Se vilka steg du ska följa för att snabbt stänga av Google Assistant. Känn dig mindre övervakad och inaktivera Google Assistant.
Dina Facebook-vänner kan se alla kommentarer du skriver på offentliga inlägg. Facebook-kommentarer har inga individuella sekretessinställningar.
Att veta hur du ändrar Facebooks integritetsinställningar på en telefon eller tablet gör det enklare att hantera ditt konto.



























