10 vanligaste skrivarproblemen och hur man åtgärdar dem

Lär dig om de vanligaste skrivarproblemen och hur man effektivt åtgärdar dem. Ta kontroll över din skrivare och få utskrifter av hög kvalitet.
Du har flyttat in i ditt nya hem eller lägenhet, och det allra första du vill göra är att ställa in din internetuppkoppling.
Oavsett om det är första gången du gör det, eller om det har gått så länge sedan du senast satte upp internet att du glömde var du ska börja – den här artikeln hjälper dig.
Se detta som din steg-för-steg-guide för att ställa in internet hemma så snabbt som möjligt.

1. Välj din Internetleverantör (ISP)
Det första steget för att få tillgång till internet där du bor är att välja rätt internetleverantör (ISP). På de flesta platser (åtminstone i USA) har du vanligtvis några alternativ, men ofta finns bara ett företag tillgängligt för varje alternativ. Detta kanske inte är fallet i storstadsområden där det finns mer konkurrens.
Följande är de typer av internetleverantörer du har att välja mellan.
Att hitta tillgängliga företag i ditt område som tillhandahåller dessa internettjänster kan kännas överväldigande, men det finns några sätt du kan göra detta på.
Den vanligaste metoden är att bara söka på Google efter "internetleverantör" och hitta listor över företag du kan kontakta.
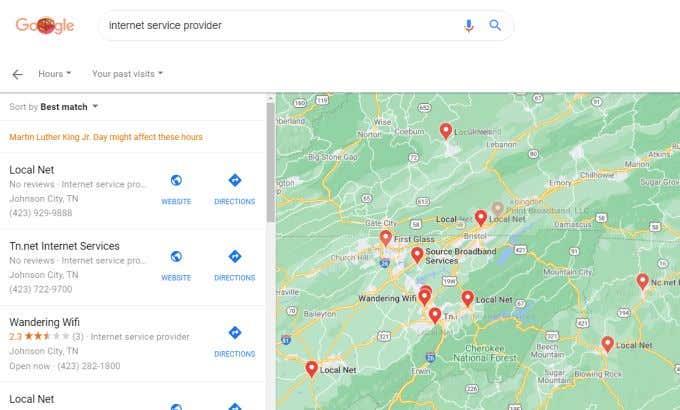
Problemet med detta tillvägagångssätt är att det inte alltid är självklart vilka typer av internetåtkomst dessa företag erbjuder. Ett bättre tillvägagångssätt är att använda en av onlinekatalogsajterna som hjälper dig att hitta den internetleverantör som är rätt för dig.
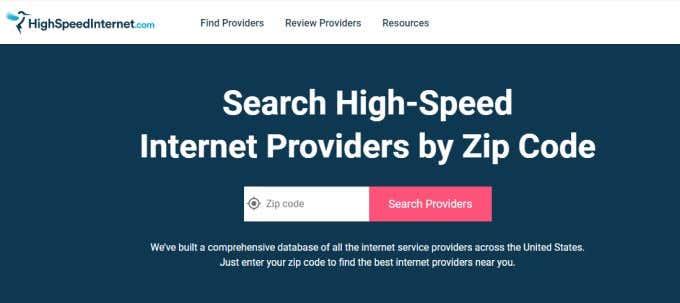
Några av de mest populära av dessa inkluderar:
Dessa tjänster visar dig alla internetleverantörer i ditt område samt vilka typer av internetåtkomst de erbjuder. När du har bestämt dig för vilken typ du behöver ringer du bara ISP och beställer tjänsten.
2. Installera och konfigurera din router/modem
Beroende på vilken typ av internettjänst du beställer kan routern du får vara något annorlunda. Även om den här enheten kallas för en "router", är den tekniskt känd som ett "modem".
Routerteknik som används i DSL-modem inkluderar ADSL eller VDSL, som bara är dataöverföringstekniker som fungerar över telefonlinjer. Så, ingångsportarna på dessa modem kommer att innehålla en telefonport som du ansluter till telefonjacket i ditt hem.
Om du har registrerat dig för en fiberoptisk internetanslutning kommer modemet att inkludera GPON-dataöverföringsteknik.

Kabelmodem inkluderar koaxialingångsportar som du ansluter till bredbandskabeluttaget i ditt hem. Satellitmodem har vanligtvis ett antal antenner för att möjliggöra kommunikation fram och tillbaka från overheadsatelliter.
I alla fall kan vissa internetleverantörer tillåta dig att köpa ditt eget modem och undvika en månatlig hyra. I andra fall kräver internetleverantörer att du använder deras specifika medföljande modem och inkluderar månadsavgiften för det i din faktura.
Om du inte kan något om modem/router-teknik är det bättre att låta din internetleverantör förse dig med routern som de vet fungerar med deras internettjänst.
När ditt modem väl har levererats är det mycket enkelt att ställa in det för din internetanslutning i hemmet.
3. Anslut din WiFi-router till modemet
Nu när du har ett internetmodem i ditt hem som är anslutet till internet, är din enda återstående uppgift att ansluta till den internetanslutningen med alla dina enheter.
Det finns några alternativ, beroende på modemtyp. Om modemet är WiFi-aktiverat är det också en WiFi-router och det kommer att producera ett internt WiFi-nätverk som du kan ansluta till med enheter i ditt hem. Om den inte är det, måste du köpa en sekundär WiFi-router för att ansluta till ditt modem.
Låt inte portarna på baksidan av dessa enheter skrämma dig. Att koppla ihop allt är faktiskt ganska enkelt.
Netgear tillhandahåller faktiskt ett användbart diagram som du kan använda som hjälper dig att koppla ihop allt.
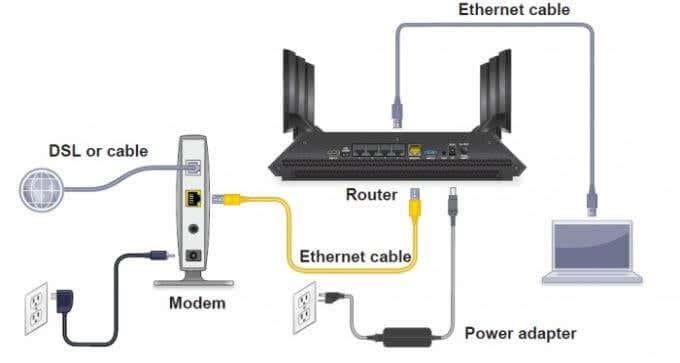
Använd följande steg för att ansluta ditt modem till din router och aktivera ditt WiFi-nätverk i hemmet.
Nu är ditt WiFi-nätverk i hemmet klart.
Innan du går vidare till nästa steg, se till att du konfigurerar din WiFi-router för att helt skydda ditt hemnätverk från hackare. Detta kommer också att förhindra att grannar kommer åt ditt nätverk utan din tillåtelse.
När du ställer in ditt WiFi-nätverkslösenord, se till att anteckna det för senare när du vill ansluta dina enheter.
4. Anslut dina enheter till Internet
Nu finns det två huvudsakliga sätt att ansluta varje enhet till din nya internetanslutning. Du kan ansluta till det trådlösa trådlösa nätverket, eller så kan du använda en Ethernet-kabel för att ansluta direkt till din router.
Hur man gör en trådbunden anslutning
För att ansluta med en Ethernet-kabel, anslut bara ena änden av kabeln till Ethernet-porten på din dator eller bärbara dator. Anslut den andra änden till en av nätverksportarna på baksidan av din router (inte modemet!)

Hur vet du vilken port på baksidan av din router du ska ansluta till?
Vanligtvis är dessa nätverksportar markerade med gult. De är också vanligtvis numrerade. Undvik att ansluta till porten märkt som "Internet" eftersom den endast ska vara ansluten till ditt internetmodem.
När du är ansluten via Ethernet kommer din dator eller bärbara dator omedelbart att ha en internetanslutning.
Hur man gör en trådlös anslutning
För att ansluta till ditt nya WiFi-nätverk med en Windows 10-dator eller bärbar dator, välj bara ikonen för trådlöst i det nedre högra hörnet av aktivitetsfältet. Detta visar alla tillgängliga WiFi-nätverk att ansluta till. Välj bara Anslut , ange nätverkslösenordet.
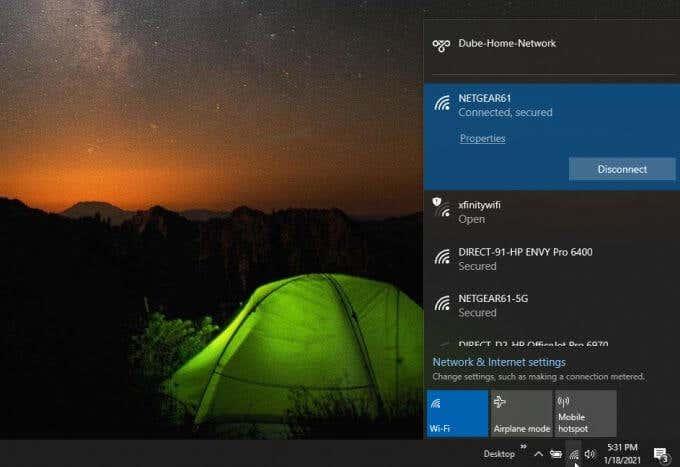
För att ansluta till ett Wifi-nätverk med en Mac, välj WiFi-ikonen i menyraden, välj Slå på WiFi och välj det WiFi-nätverk du vill ansluta till.
På en Android-enhet, öppna Inställningar , välj Anslutningar , välj Wi-Fi och tryck på nätverket du vill ansluta till. På iPhone, öppna Inställningar, välj Wi-Fi , aktivera Wi-Fi och tryck på nätverket som du vill ansluta till.
Om du försöker ansluta vilken enhet som helst och den visar att ditt internet är anslutet men du inte kan komma åt internet, måste du gå igenom mer avancerade tips för felsökning av internetanslutningar .
Vid denna tidpunkt bör ditt hem ha en fungerande internetanslutning och ett aktivt WiFi-nätverk att ansluta alla dina internetaktiverade enheter till.
Konfigurera en NAS (nätverksansluten lagring)
En NAS är lagring i ditt nätverk som vilken dator eller enhet som helst kan nå. Detta gör det mycket lättare att dela filer mellan datorer (och användare). Du kan ha en mapp med alla dina bilder och vem som helst i ditt nätverk kan se dem till exempel.
Det finns flera sätt att ställa in en NAS. Ett sätt är att köpa en förbyggd NAS och några hårddiskar, vilket jag rekommenderar att du gör. Du kan också hålla det enkelt och ha en extern enhet i USB-porten på din router och överföra filer till denna enhet. Det är också en NAS.
En NAS kommer att krävas för de flesta av de andra förslagen nedan och om du skulle köpa en förbyggd NAS kan den konfigureras mycket enkelt med inbyggda appar. Om du vill lära dig mer om en NAS, vad det är och vad du kan göra med den, var noga med att kolla in mitt blogginlägg här där jag går mer på djupet.
Konfigurera en skrivarserver
Om du fortfarande har en skrivare hemma vet du hur irriterande det är att se något på din telefon och sedan behöva skicka det till dig själv bara så att du kan öppna det på din dator för att skriva ut det. Tja, inte mer. De flesta routrar har faktiskt en skrivarserver inbyggd som gör att du kan ansluta en skrivare till USB-porten på routern och sedan göra en liten konfiguration på routern.
Detta gör att alla dina enheter i ditt nätverk kan nå skrivaren och nästa gång du hittar något på din telefon kan du skriva ut direkt från telefonen, vilket sparar en del krångel. Utöver det kan resten av din familj också använda skrivaren från sina enheter.

Har du fortfarande en skrivare hemma?
Konfigurera en säkerhetskopieringslösning
Jag är säker på att du har hört detta förut, att du bör säkerhetskopiera dina filer och mappar om det värsta skulle hända. Det här är inte bara något folk säger, det är något du verkligen borde göra. Men det tar tid, man glömmer och plötsligt är allt borta. Tja, det behöver inte vara så här.
Detta kommer också att fungera bäst om du har en NAS eller någon form av lagringslösning. De flesta routrar har inbyggd programvara för säkerhetskopiering som du kan använda för att automatiskt ta säkerhetskopior av dina datorer och enheter så att du inte behöver göra det. Det kommer sedan att lagras på ditt nätverk och om din dator skulle krascha har du dina filer redo att kopieras över till den nya datorn.
Det är ett enkelt sätt att skydda din information, filer och mappar.
Konfigurera en mediaserver
Detta fungerar bäst om du har en NAS eller en hemmaserver men fungerar även på en dator. Du kan installera något som heter Plex, som är en centraliserad medieprogramvara. Med Plex kan du skapa din egen Netflix och Spotify. Du skapar ett filmbibliotek i Plex och pekar det till en mapp på servern/datorn där du har alla dina filmer.
När det är gjort kan du gå till Plex-serveradressen i din webbläsare och få omslaget till moves, sammanfattningar, Rotten Tomato-partitur, trailer, musik och mycket mer, helt enkelt genom att ha en filmfil. Samma sak gäller musik eller tv-program. Det är ett utmärkt sätt att digitalisera alla filmer och musik du har på DVD, Blu-Ray och CD-skivor (eller hur du än skaffar dina filmer...).

Skaffa din egen Netflix med Plex!
Konfigurera en hemserver
Du kan också bygga din egen hemmaserver. Med en hemmaserver kan du göra allt ovan och mycket mer. Jag har till exempel en hemmaserver som kör Plex, UniFi Controller, virtuella maskiner, fungerar som en NAS och den tar även säkerhetskopior av mina datorer hemma. Du kanske inte behöver allt detta, men det visar flexibiliteten hos en hemmaserver.
Det här alternativet är en rolig idé om du åtminstone är lite intresserad av nätverk och/eller datorer eftersom det skulle kräva att du bygger en dator och installerar ett operativsystem på den. Om du fortfarande vill göra alla dessa saker men inte är säker på hur du bygger en dator, rekommenderar jag en förbyggd NAS eftersom de kan göra många av sakerna också, men på ett mycket enklare och mer användarvänligt sätt .
Lär dig om de vanligaste skrivarproblemen och hur man effektivt åtgärdar dem. Ta kontroll över din skrivare och få utskrifter av hög kvalitet.
Lär dig hur du tar bort Yahoo Search som en oönskad sökmotor i Chrome, med effektiva metoder för att återställa dina webbläsarinställningar.
Lär dig hur du gör ditt Facebook-konto privat för att skydda din information.
Lär dig hur du ansluter en Nintendo Switch Pro-kontroller till en PC för en bättre spelupplevelse. Oavsett om det är kabel eller Bluetooth, vi har lösningen för dig.
Att hantera en grupp på Facebook kan vara utmanande. Denna guide hjälper dig att effektivt lägga till eller ta bort administratörer och moderatorer, vilket snabbar upp hanteringen av din Facebook-grupp.
Ett system med flera bildskärmar är praktiskt när du vill förbättra din multitasking-produktivitet i Windows. Följ dessa steg för att konfigurera dubbla bildskärmar för maximal effektivitet.
Har du problem med att logga in på ditt konto i Spotify-appen? Upptäck våra 8 effektivaste korrigeringar för Spotify inloggningsproblem.
Upptäck hur du effektivt använder Signal-appen för att hålla dina konversationer säkra. Denna guide inkluderar användbara tips och tricks för bästa upplevelsen av den säkra meddelandeappen Signal.
Lär dig om varför din telefon avbryter samtal och upptäck effektiva lösningar för att åtgärda problemet.
Om du har glömt ett lösenord men vet att det har sparats på din dator kan du enkelt komma åt dina Windows-sparade lösenord. Windows innehåller en funktion för att hantera dessa lösenord.
När du använder Windows 10 kan ditt interna minne bli fullt. Här är 15 beprövade metoder för att frigöra diskutrymme i Windows 10.
Lär dig om portvidarebefordran och varför det är viktigt för att öppna upp ditt nätverk på ett säkert sätt.
När du surfar på internet registrerar din webbläsare adresserna till varje webbsida du stöter på i dess historia. Det låter dig hålla reda på tidigare aktivitet och hjälper dig också att snabbt återbesöka webbplatser.
För många PC-spelare är Steam i praktiken hela plattformen. Nästan alla PC-spel säljs på dess skyltfönster och Steam-klienten hanterar alla tråkiga saker som spelinstallationer och uppdateringar.
Till synes alla känner till Zoom eftersom det är lätt att använda och gratis för alla att vara värd för virtuella möten, digitala klubbar, släktträffar och till och med bröllop. Det finns dock vissa funktioner i videokonferensmjukvaran som inte alla är bekanta med, som Zoom breakout-rum eller anpassade Zoom-bakgrunder.
Instagram är möjligen den hetaste sociala medieplattformen för influencers och blivande influencers. Det är en visuellt fokuserad plattform som lockar de coolaste katterna som finns.
I stort sett varje vår släpper Apple en ny version av iPhone och det betyder att det är dags för alla att bestämma sig för om de kan avvara tillräckligt med pengar för den senaste modellen. Om du har hållit fast vid Apple genom åren har du förmodligen uppgraderat din telefon minst 2 eller 3 gånger, även med dessa tvåårskontrakt.
Få saker är så frustrerande som att behöva hantera en intermittent internetanslutning som hela tiden kopplas från och återansluter. Kanske jobbar du med en brådskande uppgift, tittar på ditt favoritprogram på Netflix eller spelar ett hett onlinespel, bara för att plötsligt kopplas bort av någon anledning.
Undertexter är en viktig funktion för videor, som gör det möjligt för tittarna att förstå alla upplästa delar i en video. Detta kan hjälpa din video och din YouTube-kanal att bli mer tillgänglig för personer med hörsvårigheter, samt bara göra det enklare för människor att förstå vad som händer.
Språk eller volym ska inte hindra dig från att njuta av videor på YouTube. Med hjälp av dold bildtext kan du se orden i realtid och höra dem.
Annonser kan vara användbara eftersom de informerar dig om erbjudanden och tjänster du kan behöva. Men de kan bli ohanterliga och bli irriterande. Det är då du vänder dig till annonsblockerare. Lär dig hur du konfigurerar Ad-Blocker i Opera för Android med dessa steg.
Lär dig hur man markerar eller framhäver viss text i dina Google Docs-dokument med hjälp av dessa steg för din dator, smartphone eller surfplatta.
Webbläsaren Google Chrome erbjuder ett sätt för dig att ändra de typsnitt den använder. Lär dig hur du ställer in typsnittet på det du vill.
Lär dig hur du markerar text med färg i Google Slides-appen med denna steg-för-steg-guide för mobil och dator.
Se hur du kan identifiera en specifik färg med ett integrerat verktyg i Firefox utan att använda tredjepartsprogram.
Du kan hitta flera tillägg för Gmail för att göra din hantering av e-post mer produktiv. Här är de bästa Gmail Chrome-tilläggen.
Se hur enkelt det är att lägga till ett ord eller ett annat språk i Firefox stavningskontroll. Se också hur du kan stänga av stavningskontroll för webbläsaren.
Se vilka steg du ska följa för att snabbt stänga av Google Assistant. Känn dig mindre övervakad och inaktivera Google Assistant.
Dina Facebook-vänner kan se alla kommentarer du skriver på offentliga inlägg. Facebook-kommentarer har inga individuella sekretessinställningar.
Att veta hur du ändrar Facebooks integritetsinställningar på en telefon eller tablet gör det enklare att hantera ditt konto.



























