10 vanligaste skrivarproblemen och hur man åtgärdar dem

Lär dig om de vanligaste skrivarproblemen och hur man effektivt åtgärdar dem. Ta kontroll över din skrivare och få utskrifter av hög kvalitet.
Det finns flera riktigt bra e-posttjänster där ute, och några av dem låter dig till och med schemalägga e-postmeddelanden. Ett schemalagt e-postmeddelande är ett meddelande som du kan skicka i framtiden; skriv bara meddelandet i förväg och ställ in e-postfördröjningen så att de inte går ut förrän den dag och tid du anger.
Om du är typen som skriver e-postmeddelanden men glömmer att skicka dem i tid, och de bara ligger i din utkast-mapp alldeles för länge, kan det vara precis vad du behöver att skicka ett e-postmeddelande vid en viss tidpunkt i framtiden. Eller så kanske du har något att säga men det är inte aktuellt om några dagar till; schemalägg bara att meddelandet ska skickas vid den perfekta tiden.
De flesta av oss kan förmodligen hitta en användning för att schemalägga e-postmeddelanden. Lyckligtvis stöder några av de största namnen inom e-postleverantörer funktionen.
Obs! Outlook.com, Yahoo, ProtonMail och förmodligen vissa andra e-postleverantörer inkluderar inte alternativet att schemalägga e-postmeddelanden från sina respektive webbsidor. Du kan dock fortfarande ställa in schemalagda e-postmeddelanden med en offline-e-postklient enligt beskrivningen längst ned på den här sidan.
Schemalägg e-postmeddelanden på Gmail
Att schemalägga ett Gmail-meddelande för att skickas senare är lika enkelt som att välja alternativet Schemalägg skicka .
Steg 1 : Välj nedåtpilen bredvid Skicka och välj Schemalägg skicka . Du kan göra detta från valfri skrivruta, oavsett om du skriver ett nytt e-postmeddelande, svarar på ett eller vidarebefordrar meddelandet.
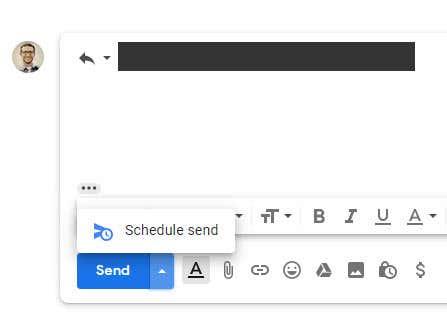
Steg 2 : Välj en av de föreslagna tiderna eller välj Välj datum och tid för att anpassa när e-postmeddelandet ska gå ut. Du kan välja vilket datum som helst i kalendern och valfritt definiera den exakta tidpunkten då e-postmeddelandet ska levereras den dagen.
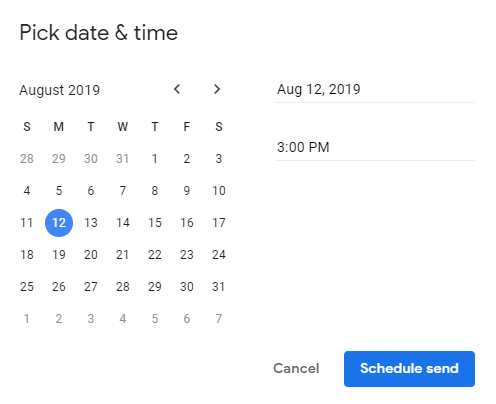
Steg 3 : Tryck på Schemalägg skicka för att köa e-postmeddelandet för sändning.
Gmail lagrar ännu inte skickade e-postmeddelanden i mappen Schemalagd , som du kan komma åt från den vänstra rutan precis under mappen "Skickat". Datumet då mejlet kommer att skickas visas längst till höger, men du kan öppna mejlet och läsa raden längst ner i meddelandet för att se exakt datum och tid.
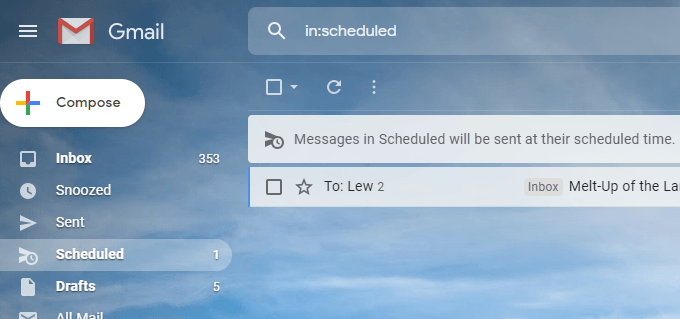
För att avbryta ett schemalagt e-postmeddelande i Gmail, öppna meddelandet från mappen Schemalagt och välj Avbryt skicka . För att avbryta flera schemalagda e-postmeddelanden på en gång, välj dem från listan över schemalagda e-postmeddelanden och tryck sedan på avbryt-knappen högst upp.
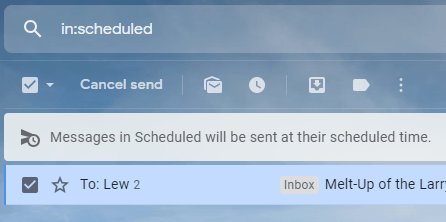
Schemalägg e-postmeddelanden på Yandex.Mail
Funktionen "fördröjning av sändning" i Yandex.Mail använde oss för att skicka ett e-postmeddelande vid ett senare tillfälle.
Steg 1 : När du skriver ett e-postmeddelande, välj den lilla klockikonen bredvid Skicka längst ned på skärmen.
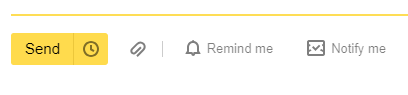
Steg 2 : På popup-fönstret, tryck på ordet idag och välj sedan när mejlet ska skickas. Rullgardinsmenyn bredvid datumväljaren är hur du kan ändra tidpunkten för det datum då e-postmeddelandet skickas.
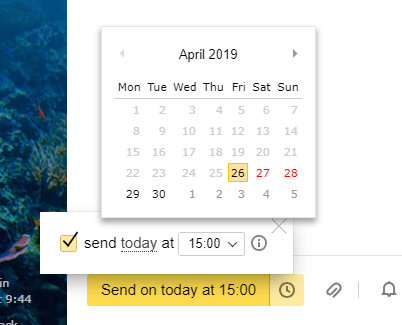
Steg 3 : Se till att du har adresserat e-postmeddelandet och tryck sedan på den stora gula skickaknappen för att schemalägga det.

Yandex.Mail lagrar schemalagda e-postmeddelanden i mappen Utkorg . Du kan öppna det schemalagda e-postmeddelandet där för att ändra texten i meddelandet; tryck bara på skicka-knappen när du är klar med redigeringen så återgår den till samma mapp för att vänta på att skickas.
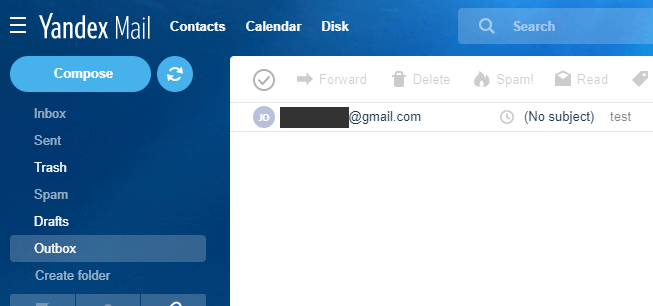
För att redigera när det schemalagda e-postmeddelandet ska skickas, öppna det specifika meddelandet och upprepa stegen ovan, tryck på skicka igen för att spara det nya datumet/tiden. Eller för att ångra den schemalagda sändningen så att du kan skicka den direkt, avmarkera rutan i popup-fönstret under steg 2 och tryck bara på Skicka .
Schemalägg e-postmeddelanden på GMX
GMX är en annan populär e-posttjänst som låter dig skicka e-postmeddelanden vid ett specifikt datum och tid.
Steg 1 : Tryck på klockikonen bredvid Skicka .
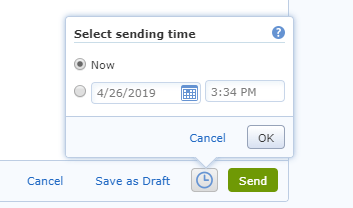
Steg 2 : Välj den andra bubblan för att välja när e-postmeddelandet ska skickas. Använd den inbyggda kalendern för att välja en veckodag och justera sedan tiden till höger om du vill ändra tiden som e-postmeddelandet ska skickas.
Steg 3 : Tryck på OK för att spara ändringarna. Du kommer att se den schemalagda tiden visas bredvid klockikonen.
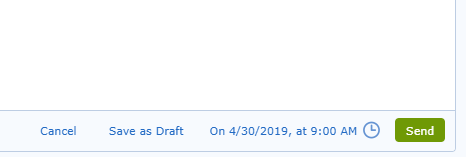
Det schemalagda e-postmeddelandet i GMX lagras i mappen Utkorg där du kan redigera det när som helst innan den skickade tiden. För att ändra eller avbryta tiden då e-postmeddelandet skickas, leta upp det i mappen Utkorg, tryck på klockikonen och välj Ändra sändningstid .
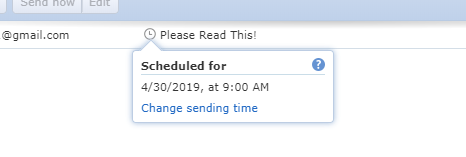
Schemalägg e-postmeddelanden med Thunderbird
Att använda ett e-postprogram som Thunderbird för att skicka e-postmeddelanden enligt ett schema är verkligen användbart eftersom det inte spelar någon roll vilken e-posttjänst du använder; det fungerar för dem alla. Om du kan ställa in din e-post i Thunderbird kan du använda funktionen för fördröjd sändning.
Du kan till exempel använda Thunderbird för att schemalägga Yahoo-e-postmeddelanden, för att schemalägga e-postmeddelanden från Outlook.com eller för att välja exakt när du ska skicka ett AOL Mail-e-postmeddelande... även om ingen av dessa webbplatser har inbyggt stöd för schemaläggning.
Thunderbird kommer inte med en schemalagd sändningsfunktion som standard, men du kan enkelt lägga till den med tillägget Skicka senare .
Steg 1 : Ladda ner tillägget Skicka senare från länken ovan.
Steg 2 : Gå till Verktyg > Tillägg i Thunderbird.
Steg 3 : Dra tilläggsfilen direkt till den vänstra rutan i Thunderbird där den listar Get Add-ons , Extensions , Themes och Plugins .
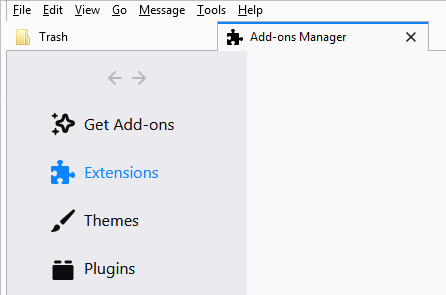
Steg 4 : Välj Installera nu på installationsprompten.
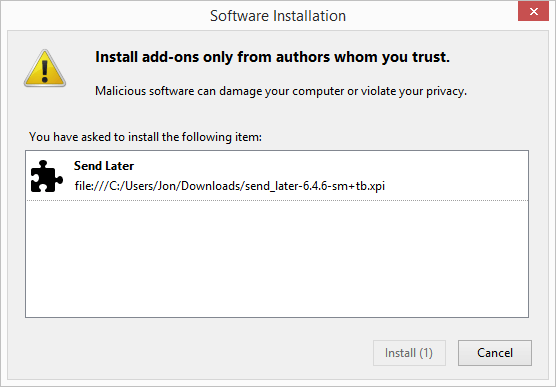
Steg 5 . Starta om Thunderbird genom att välja Starta om nu eller genom att stänga programmet och sedan öppna det igen.
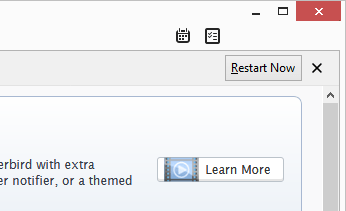
Steg 6 : Skriv e-postmeddelandet du vill skicka senare.
Steg 7 . Istället för att trycka på den vanliga Skicka-knappen, gå till Arkiv > Skicka senare .
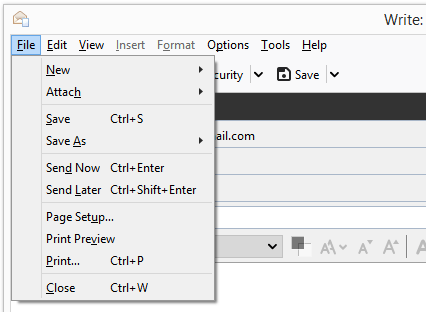
Steg 8 : Fyll i detaljerna för när du ska skicka e-postmeddelandet. Du kan till och med schemalägga att e-postmeddelandet ska skickas på återkommande basis genom att välja ett av alternativen Återkommande och fylla i värdena längst ned i prompten.
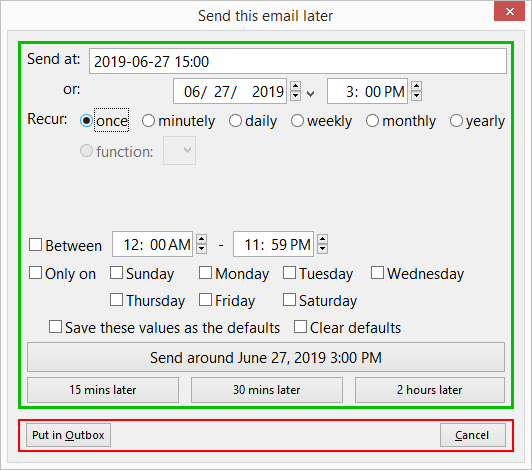
Steg 9 : Välj Skicka runt .
Du kan redigera eller avbryta e-postmeddelandet som ännu inte har skickats i Thunderbird genom att hitta det från mappen Utkast.
Tips: Några av alternativen du kan ändra för tillägget Skicka senare för Thunderbird inkluderar att göra den vanliga Skicka-knappen likadan som Skicka senare (så att du inte av misstag skickar ett meddelande nu när du tänkt schemalägga) och ändrar kortkommandon .
Lär dig om de vanligaste skrivarproblemen och hur man effektivt åtgärdar dem. Ta kontroll över din skrivare och få utskrifter av hög kvalitet.
Lär dig hur du tar bort Yahoo Search som en oönskad sökmotor i Chrome, med effektiva metoder för att återställa dina webbläsarinställningar.
Lär dig hur du gör ditt Facebook-konto privat för att skydda din information.
Lär dig hur du ansluter en Nintendo Switch Pro-kontroller till en PC för en bättre spelupplevelse. Oavsett om det är kabel eller Bluetooth, vi har lösningen för dig.
Att hantera en grupp på Facebook kan vara utmanande. Denna guide hjälper dig att effektivt lägga till eller ta bort administratörer och moderatorer, vilket snabbar upp hanteringen av din Facebook-grupp.
Ett system med flera bildskärmar är praktiskt när du vill förbättra din multitasking-produktivitet i Windows. Följ dessa steg för att konfigurera dubbla bildskärmar för maximal effektivitet.
Har du problem med att logga in på ditt konto i Spotify-appen? Upptäck våra 8 effektivaste korrigeringar för Spotify inloggningsproblem.
Upptäck hur du effektivt använder Signal-appen för att hålla dina konversationer säkra. Denna guide inkluderar användbara tips och tricks för bästa upplevelsen av den säkra meddelandeappen Signal.
Lär dig om varför din telefon avbryter samtal och upptäck effektiva lösningar för att åtgärda problemet.
Om du har glömt ett lösenord men vet att det har sparats på din dator kan du enkelt komma åt dina Windows-sparade lösenord. Windows innehåller en funktion för att hantera dessa lösenord.
När du använder Windows 10 kan ditt interna minne bli fullt. Här är 15 beprövade metoder för att frigöra diskutrymme i Windows 10.
Lär dig om portvidarebefordran och varför det är viktigt för att öppna upp ditt nätverk på ett säkert sätt.
När du surfar på internet registrerar din webbläsare adresserna till varje webbsida du stöter på i dess historia. Det låter dig hålla reda på tidigare aktivitet och hjälper dig också att snabbt återbesöka webbplatser.
För många PC-spelare är Steam i praktiken hela plattformen. Nästan alla PC-spel säljs på dess skyltfönster och Steam-klienten hanterar alla tråkiga saker som spelinstallationer och uppdateringar.
Till synes alla känner till Zoom eftersom det är lätt att använda och gratis för alla att vara värd för virtuella möten, digitala klubbar, släktträffar och till och med bröllop. Det finns dock vissa funktioner i videokonferensmjukvaran som inte alla är bekanta med, som Zoom breakout-rum eller anpassade Zoom-bakgrunder.
Instagram är möjligen den hetaste sociala medieplattformen för influencers och blivande influencers. Det är en visuellt fokuserad plattform som lockar de coolaste katterna som finns.
I stort sett varje vår släpper Apple en ny version av iPhone och det betyder att det är dags för alla att bestämma sig för om de kan avvara tillräckligt med pengar för den senaste modellen. Om du har hållit fast vid Apple genom åren har du förmodligen uppgraderat din telefon minst 2 eller 3 gånger, även med dessa tvåårskontrakt.
Få saker är så frustrerande som att behöva hantera en intermittent internetanslutning som hela tiden kopplas från och återansluter. Kanske jobbar du med en brådskande uppgift, tittar på ditt favoritprogram på Netflix eller spelar ett hett onlinespel, bara för att plötsligt kopplas bort av någon anledning.
Undertexter är en viktig funktion för videor, som gör det möjligt för tittarna att förstå alla upplästa delar i en video. Detta kan hjälpa din video och din YouTube-kanal att bli mer tillgänglig för personer med hörsvårigheter, samt bara göra det enklare för människor att förstå vad som händer.
Språk eller volym ska inte hindra dig från att njuta av videor på YouTube. Med hjälp av dold bildtext kan du se orden i realtid och höra dem.
Annonser kan vara användbara eftersom de informerar dig om erbjudanden och tjänster du kan behöva. Men de kan bli ohanterliga och bli irriterande. Det är då du vänder dig till annonsblockerare. Lär dig hur du konfigurerar Ad-Blocker i Opera för Android med dessa steg.
Lär dig hur man markerar eller framhäver viss text i dina Google Docs-dokument med hjälp av dessa steg för din dator, smartphone eller surfplatta.
Webbläsaren Google Chrome erbjuder ett sätt för dig att ändra de typsnitt den använder. Lär dig hur du ställer in typsnittet på det du vill.
Lär dig hur du markerar text med färg i Google Slides-appen med denna steg-för-steg-guide för mobil och dator.
Se hur du kan identifiera en specifik färg med ett integrerat verktyg i Firefox utan att använda tredjepartsprogram.
Du kan hitta flera tillägg för Gmail för att göra din hantering av e-post mer produktiv. Här är de bästa Gmail Chrome-tilläggen.
Se hur enkelt det är att lägga till ett ord eller ett annat språk i Firefox stavningskontroll. Se också hur du kan stänga av stavningskontroll för webbläsaren.
Se vilka steg du ska följa för att snabbt stänga av Google Assistant. Känn dig mindre övervakad och inaktivera Google Assistant.
Dina Facebook-vänner kan se alla kommentarer du skriver på offentliga inlägg. Facebook-kommentarer har inga individuella sekretessinställningar.
Att veta hur du ändrar Facebooks integritetsinställningar på en telefon eller tablet gör det enklare att hantera ditt konto.



























