10 vanligaste skrivarproblemen och hur man åtgärdar dem

Lär dig om de vanligaste skrivarproblemen och hur man effektivt åtgärdar dem. Ta kontroll över din skrivare och få utskrifter av hög kvalitet.
Om du är en utlänning eller resenär som försöker ladda ner appar från andra länders iTunes eller App Store, kan du stöta på ett geoblock.
Apple Store lägger geo-restriktioner på appar, vilket frustrerar användare som vill ladda ner appar och annat innehåll till sina iOS-enheter.
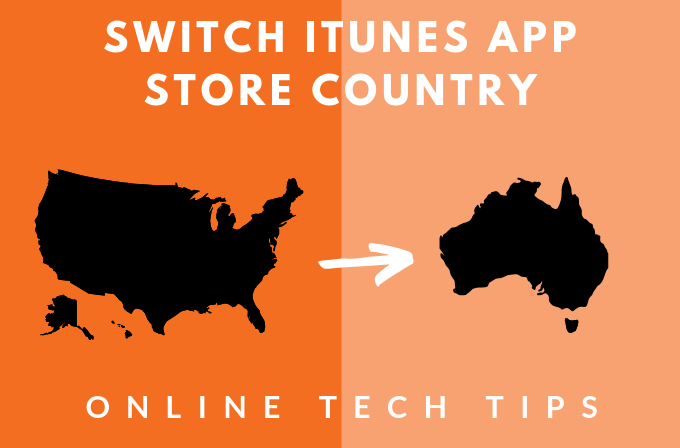
Till exempel, om du bor i Australien kanske du inte har förmånen att ladda ner några populära spel, som invånare i USA och Kanada är gratis att ladda ner när de vill. På samma sätt kanske du inte kan ladda ner gratisappar på iTunes om ditt konto inte är länkat till USA
Hur man laddar ner geo-begränsade appar via iTunes
Men tack och lov kan du komma åt och ladda ner appar som tidigare var begränsade till vissa platser, genom att skapa ett iTunes-konto för ett annat land i App Store. Utmaningen med den här metoden är att man måste ange en ny betalningsmetod varje gång.
Den andra vägen ut är genom att skapa ett andra Apple-ID för landet med de appar du vill ladda ner.
Du behöver inte lägga till ditt kreditkort i avsnittet om betalningssätt heller eftersom det inte finns någon giltig betalningsmetod kopplad till ditt andra Apple-ID, eftersom det bara gäller gratisappar och spel.
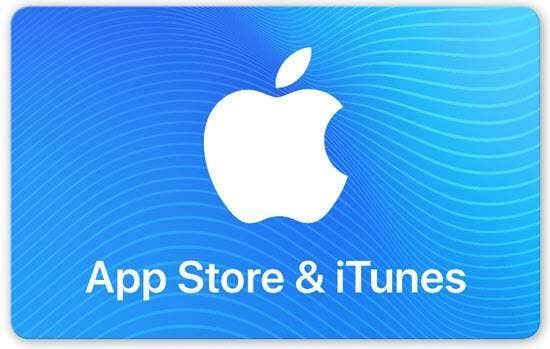
Du kan köpa ett presentkort från ett annat land online och lägga till detta som din betalningsmetod för det sekundära ID:t.
Obs! Om du ändrar landet som är kopplat till ditt iTunes-konto uppdateras landet för App Store, och det omvända gäller.
Till exempel, om du ställer in ditt land som Japan på din iPhone för App Store, kommer ändringarna du gör att återspeglas i Apple-ID:t på alla andra enheter som använder ditt Apple-ID som iPhone, iPad eller Mac bland annat.
Skapa ett iTunes-konto för ett annat land
iPhone eller iPad
Det är möjligt att ställa in ett iTunes-konto för ett annat land på din iPhone eller iPad, men inte lika enkelt som det är på en stationär dator. Så här gör du.
Det första steget är att avbryta alla prenumerationer du har på Apple Music eller iTunes Match och andra tjänster som är kopplade till ditt lokala Apple-ID och sedan logga in igen när du byter över.
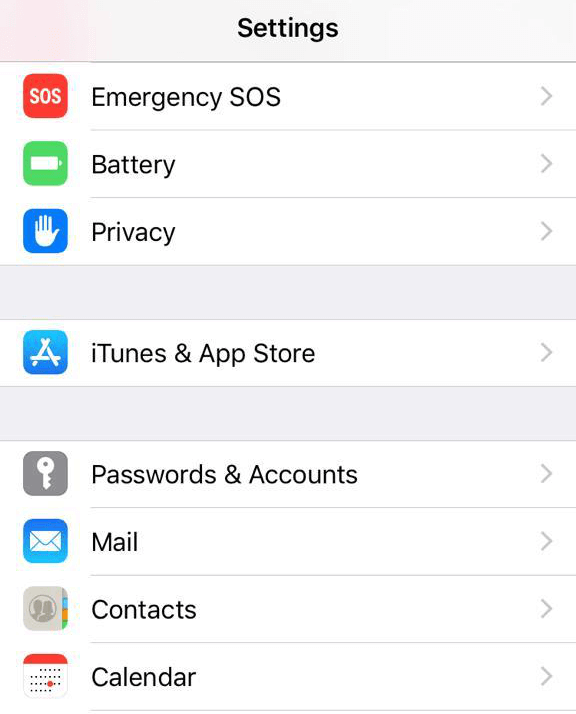
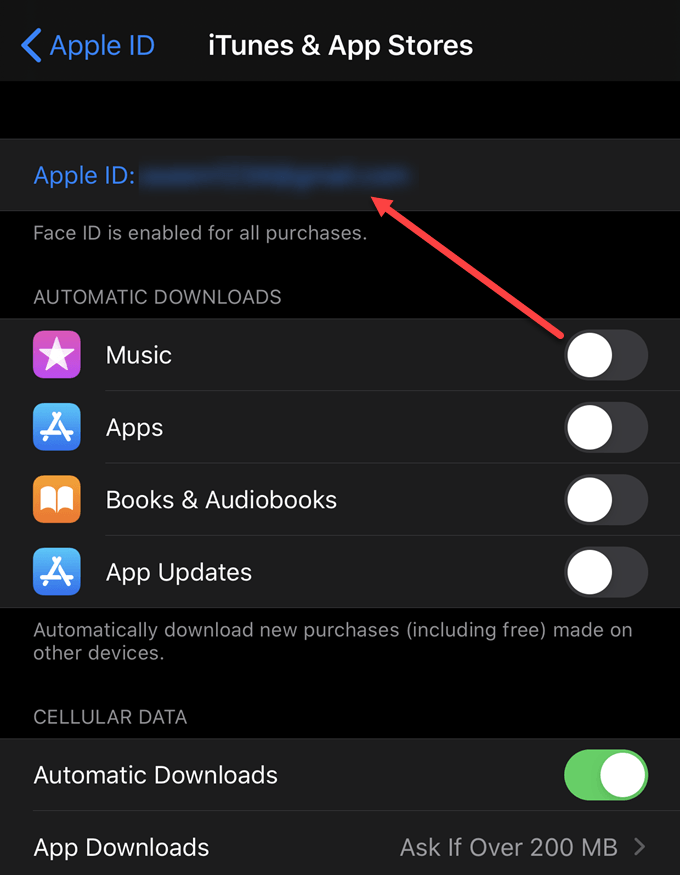
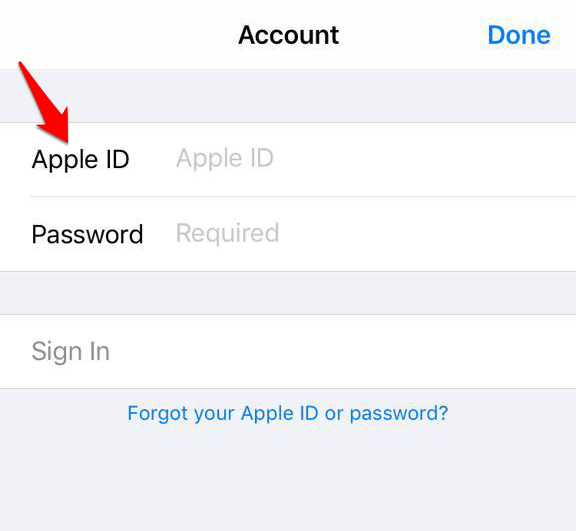
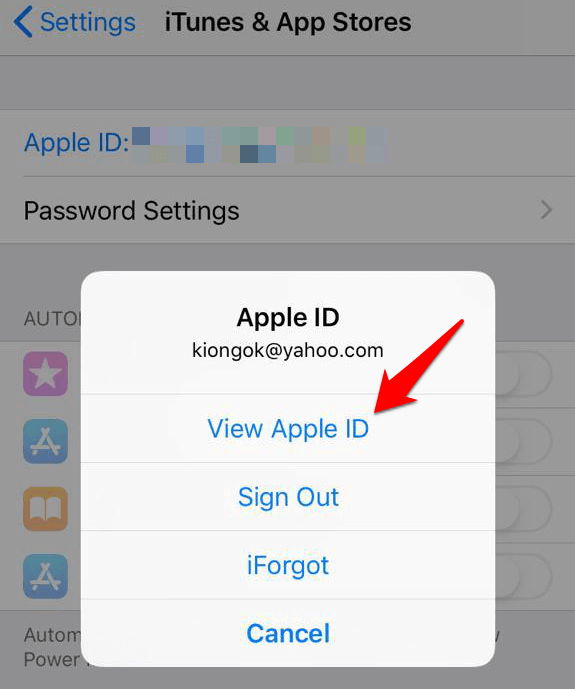
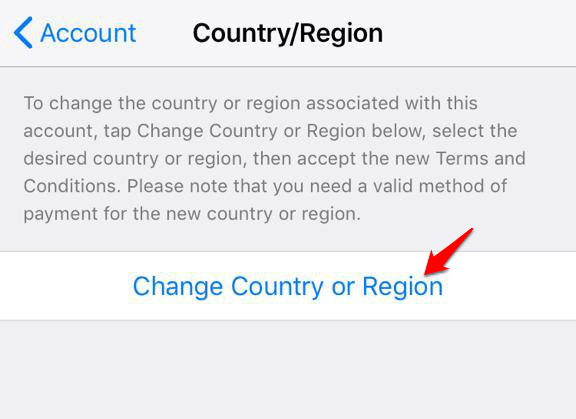
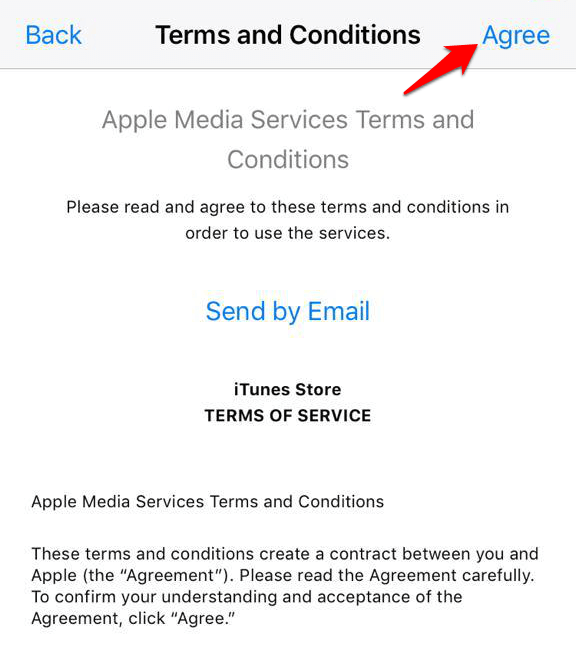
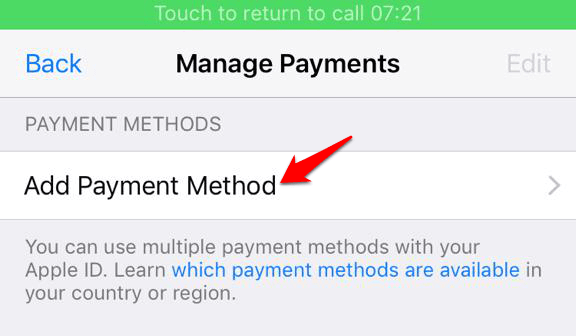
Obs: För att ändra din betalningsinformation, öppna Inställningar > [Ditt namn] > iTunes & App Store och tryck på Hantera betalningar (eller Betalningsinformation beroende på din iOS-version). Du kan lägga till, ta bort, beställa om eller uppdatera dina betalningsmetoder och uppgradera din iCloud-lagring baserat på det nya landets eller regionens prissättning.
Du är klar och redo att ladda ner appar från ditt nyinställda iTunes-konto. De nya lands- eller regionuppdateringarna som är kopplade till ditt Apple-ID kommer att återspeglas i alla Apple-tjänster på alla dina iOS-enheter.
På en Mac eller PC
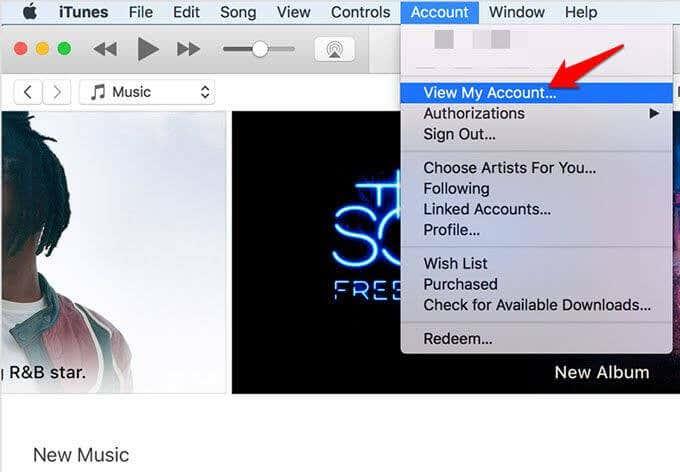
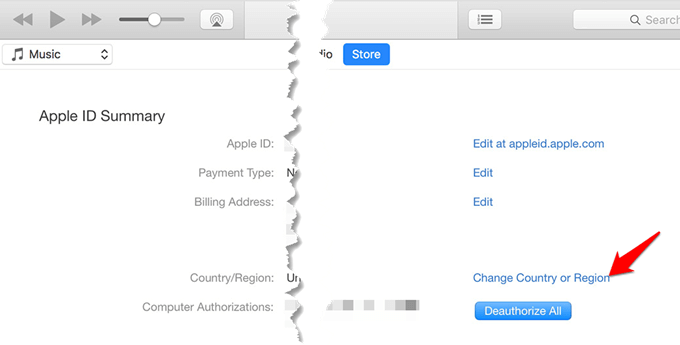
De nya lands- eller regionuppdateringarna som är kopplade till ditt Apple-ID kommer att återspeglas i alla Apple-tjänster på alla dina iOS-enheter.
Från Apple ID-kontoprofil
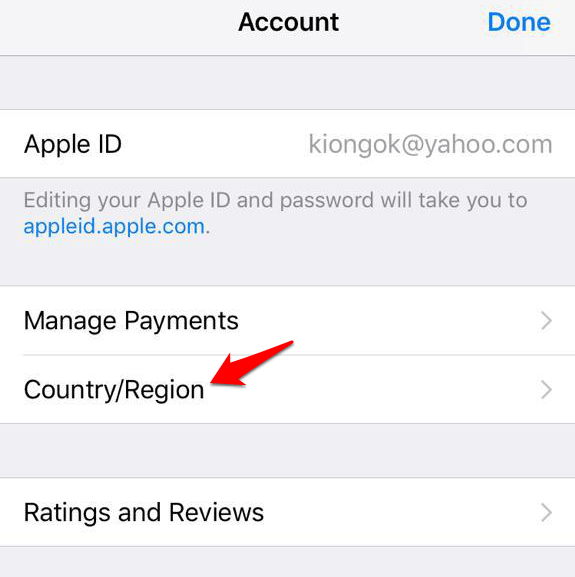
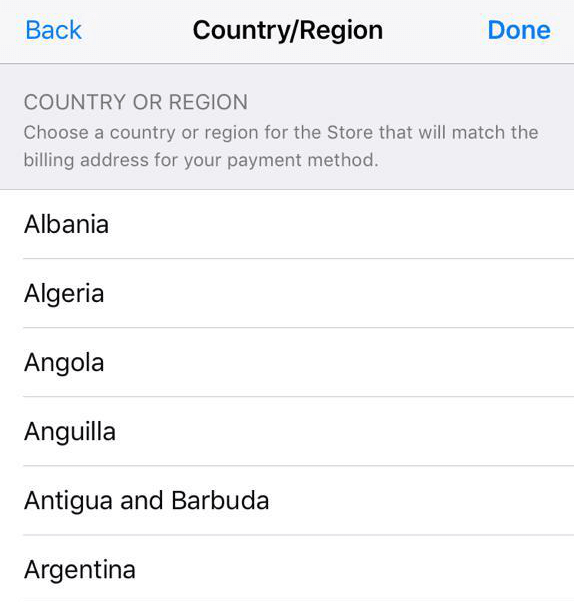
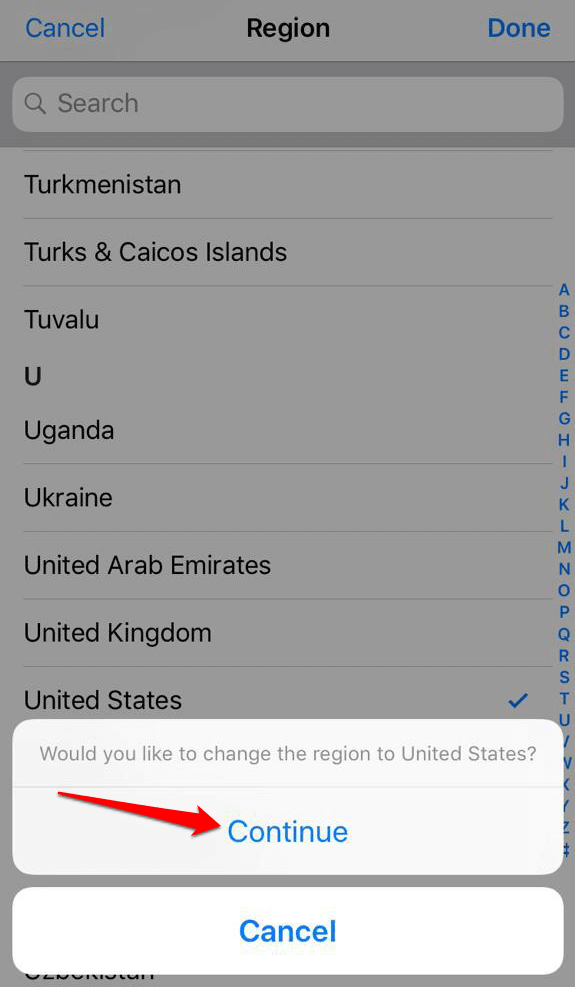
De nya lands-/regionuppdateringarna kommer att återspeglas på alla dina iOS-enheter och Apple-tjänster.
Växla mellan flera länder på iTunes eller App Store
Som nämnts tidigare kan du skapa ett konto med ett nytt Apple-ID och använda det för att logga in och ut ur butiken. På så sätt kan du ta tag i en app som inte finns i butiken på din nuvarande plats, men den hjälper dig bara att ladda ner gratisappar för dina iOS-enheter.
Tyvärr kan du inte använda den här metoden för att köpa "betalappar" eftersom du måste lägga till ett kreditkort under betalningsmetoden, plus en faktureringsadress för ditt land. Vidare, om du måste ladda ner uppdateringar för några USA-specifika appar, måste du logga in med ditt USA-baserade Apple-ID.
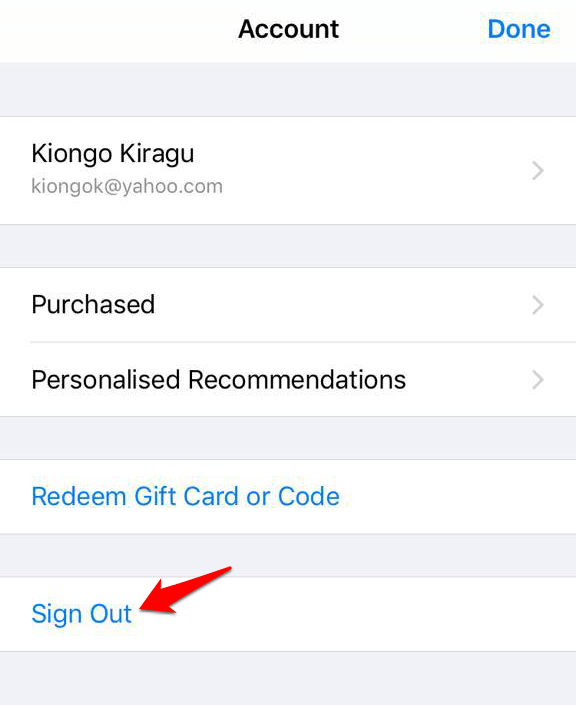
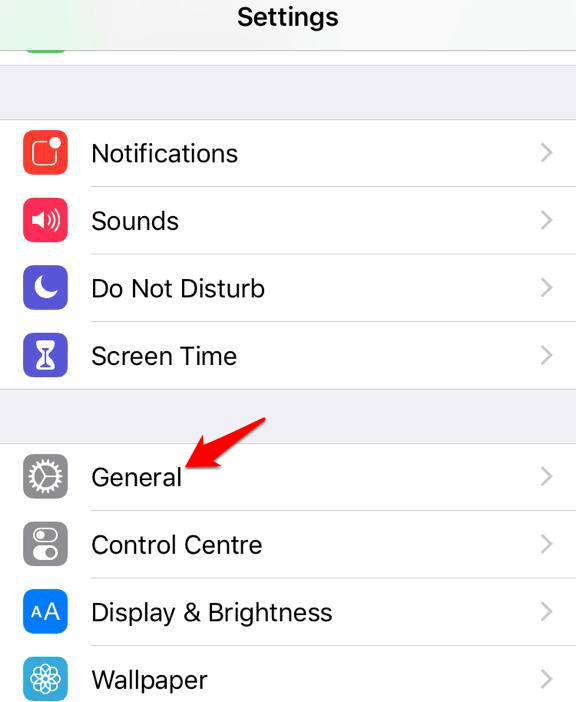
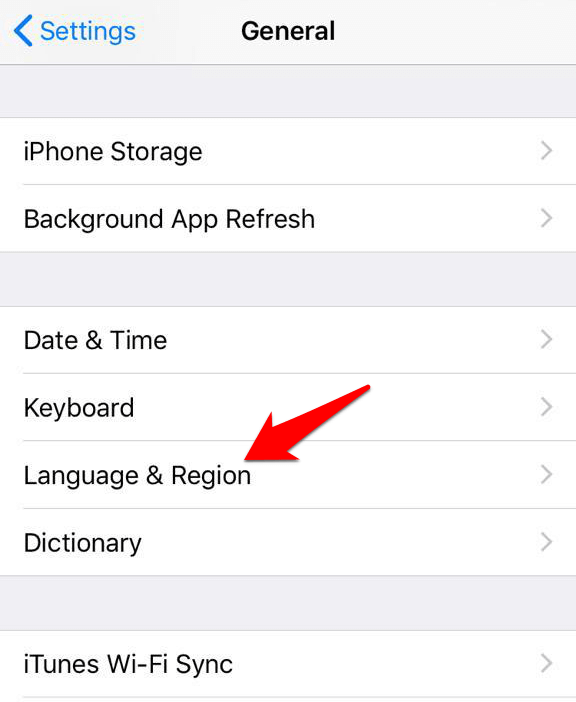
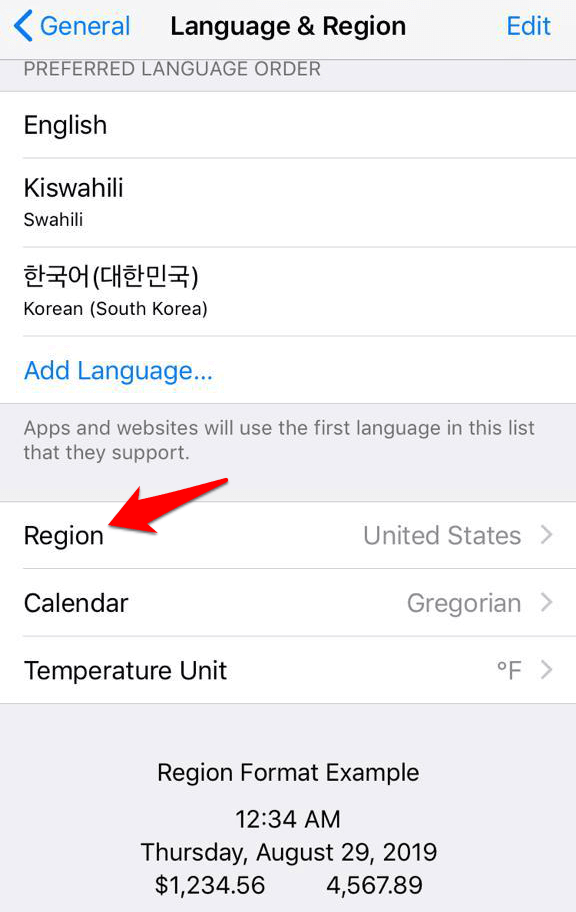
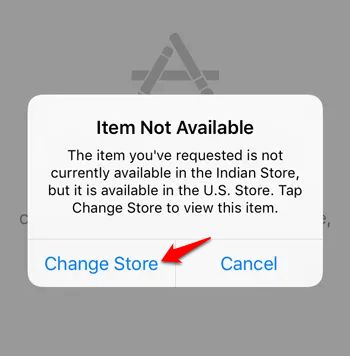
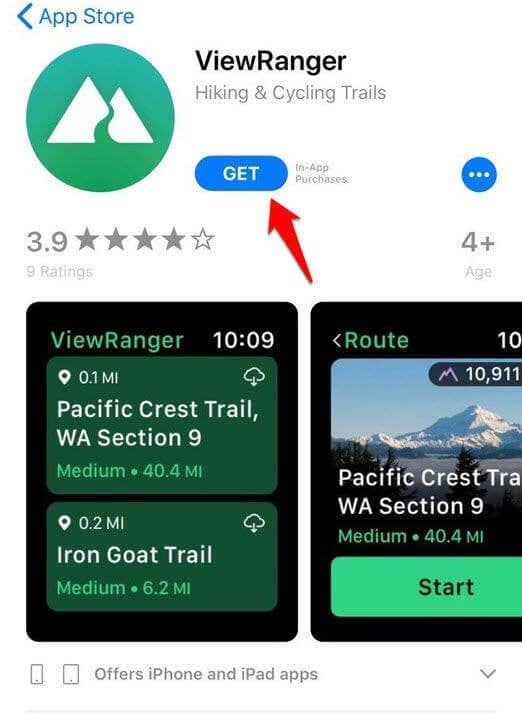
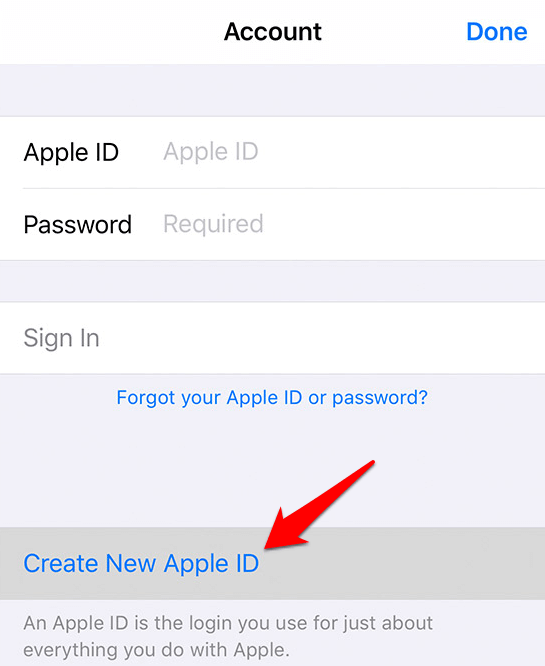
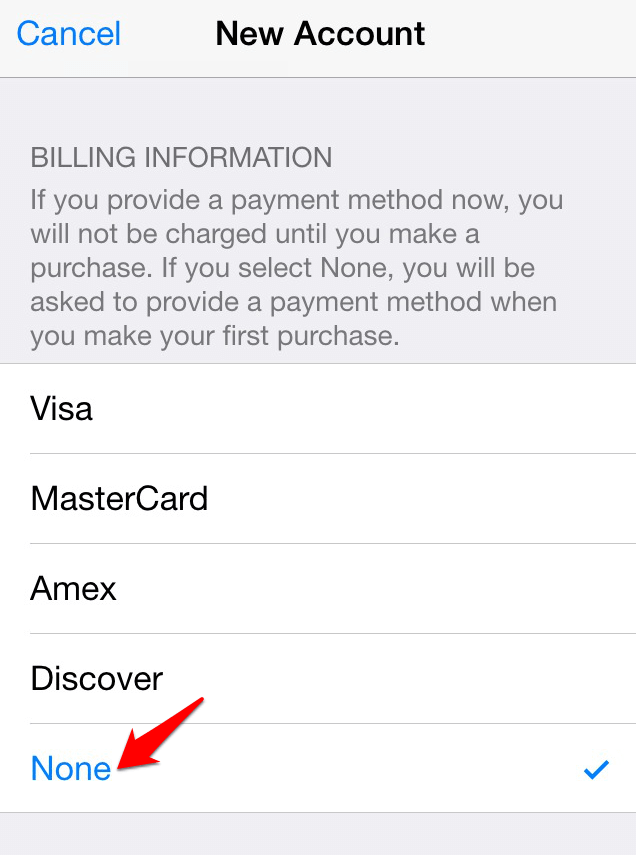
Från och med nu kan du byta butik genom att logga in och ut från iTunes eller App Store baserat på land eller region.
Lär dig om de vanligaste skrivarproblemen och hur man effektivt åtgärdar dem. Ta kontroll över din skrivare och få utskrifter av hög kvalitet.
Lär dig hur du tar bort Yahoo Search som en oönskad sökmotor i Chrome, med effektiva metoder för att återställa dina webbläsarinställningar.
Lär dig hur du gör ditt Facebook-konto privat för att skydda din information.
Lär dig hur du ansluter en Nintendo Switch Pro-kontroller till en PC för en bättre spelupplevelse. Oavsett om det är kabel eller Bluetooth, vi har lösningen för dig.
Att hantera en grupp på Facebook kan vara utmanande. Denna guide hjälper dig att effektivt lägga till eller ta bort administratörer och moderatorer, vilket snabbar upp hanteringen av din Facebook-grupp.
Ett system med flera bildskärmar är praktiskt när du vill förbättra din multitasking-produktivitet i Windows. Följ dessa steg för att konfigurera dubbla bildskärmar för maximal effektivitet.
Har du problem med att logga in på ditt konto i Spotify-appen? Upptäck våra 8 effektivaste korrigeringar för Spotify inloggningsproblem.
Upptäck hur du effektivt använder Signal-appen för att hålla dina konversationer säkra. Denna guide inkluderar användbara tips och tricks för bästa upplevelsen av den säkra meddelandeappen Signal.
Lär dig om varför din telefon avbryter samtal och upptäck effektiva lösningar för att åtgärda problemet.
Om du har glömt ett lösenord men vet att det har sparats på din dator kan du enkelt komma åt dina Windows-sparade lösenord. Windows innehåller en funktion för att hantera dessa lösenord.
När du använder Windows 10 kan ditt interna minne bli fullt. Här är 15 beprövade metoder för att frigöra diskutrymme i Windows 10.
Lär dig om portvidarebefordran och varför det är viktigt för att öppna upp ditt nätverk på ett säkert sätt.
När du surfar på internet registrerar din webbläsare adresserna till varje webbsida du stöter på i dess historia. Det låter dig hålla reda på tidigare aktivitet och hjälper dig också att snabbt återbesöka webbplatser.
För många PC-spelare är Steam i praktiken hela plattformen. Nästan alla PC-spel säljs på dess skyltfönster och Steam-klienten hanterar alla tråkiga saker som spelinstallationer och uppdateringar.
Till synes alla känner till Zoom eftersom det är lätt att använda och gratis för alla att vara värd för virtuella möten, digitala klubbar, släktträffar och till och med bröllop. Det finns dock vissa funktioner i videokonferensmjukvaran som inte alla är bekanta med, som Zoom breakout-rum eller anpassade Zoom-bakgrunder.
Instagram är möjligen den hetaste sociala medieplattformen för influencers och blivande influencers. Det är en visuellt fokuserad plattform som lockar de coolaste katterna som finns.
I stort sett varje vår släpper Apple en ny version av iPhone och det betyder att det är dags för alla att bestämma sig för om de kan avvara tillräckligt med pengar för den senaste modellen. Om du har hållit fast vid Apple genom åren har du förmodligen uppgraderat din telefon minst 2 eller 3 gånger, även med dessa tvåårskontrakt.
Få saker är så frustrerande som att behöva hantera en intermittent internetanslutning som hela tiden kopplas från och återansluter. Kanske jobbar du med en brådskande uppgift, tittar på ditt favoritprogram på Netflix eller spelar ett hett onlinespel, bara för att plötsligt kopplas bort av någon anledning.
Undertexter är en viktig funktion för videor, som gör det möjligt för tittarna att förstå alla upplästa delar i en video. Detta kan hjälpa din video och din YouTube-kanal att bli mer tillgänglig för personer med hörsvårigheter, samt bara göra det enklare för människor att förstå vad som händer.
Språk eller volym ska inte hindra dig från att njuta av videor på YouTube. Med hjälp av dold bildtext kan du se orden i realtid och höra dem.
Annonser kan vara användbara eftersom de informerar dig om erbjudanden och tjänster du kan behöva. Men de kan bli ohanterliga och bli irriterande. Det är då du vänder dig till annonsblockerare. Lär dig hur du konfigurerar Ad-Blocker i Opera för Android med dessa steg.
Lär dig hur man markerar eller framhäver viss text i dina Google Docs-dokument med hjälp av dessa steg för din dator, smartphone eller surfplatta.
Webbläsaren Google Chrome erbjuder ett sätt för dig att ändra de typsnitt den använder. Lär dig hur du ställer in typsnittet på det du vill.
Lär dig hur du markerar text med färg i Google Slides-appen med denna steg-för-steg-guide för mobil och dator.
Se hur du kan identifiera en specifik färg med ett integrerat verktyg i Firefox utan att använda tredjepartsprogram.
Du kan hitta flera tillägg för Gmail för att göra din hantering av e-post mer produktiv. Här är de bästa Gmail Chrome-tilläggen.
Se hur enkelt det är att lägga till ett ord eller ett annat språk i Firefox stavningskontroll. Se också hur du kan stänga av stavningskontroll för webbläsaren.
Se vilka steg du ska följa för att snabbt stänga av Google Assistant. Känn dig mindre övervakad och inaktivera Google Assistant.
Dina Facebook-vänner kan se alla kommentarer du skriver på offentliga inlägg. Facebook-kommentarer har inga individuella sekretessinställningar.
Att veta hur du ändrar Facebooks integritetsinställningar på en telefon eller tablet gör det enklare att hantera ditt konto.



























