10 vanligaste skrivarproblemen och hur man åtgärdar dem

Lär dig om de vanligaste skrivarproblemen och hur man effektivt åtgärdar dem. Ta kontroll över din skrivare och få utskrifter av hög kvalitet.
Om du är en Twitch-tittare och föredrar att titta på dina favoritstreamers i Google Chrome, kan du ha stött på nätverksproblemet med Twitch "error 2000". Fel 2000 på Twitch visas vanligtvis när Twitch-servrarna inte kan upprätta en anslutning på ett säkert sätt, vilket hindrar dig från att se en liveström eller video.
Även om det är ovanligt, löses ett fel 2000 på Twitch snabbt med några vanliga korrigeringar. För att hjälpa dig ta reda på hur du fixar Twitch error 2000 i Google Chrome, här är vad du behöver göra.
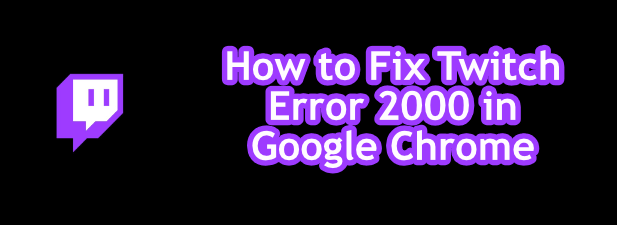
Uppdatera Twitch Stream-sidan
De enklaste korrigeringarna är vanligtvis de bästa, så om du ser ett Twitch-fel 2000 i Google Chrome, uppdatera snabbt din sida. Detta borde (för många användare) lösa problemet, tvinga Chrome att göra en ny anslutning till Twitch-servrarna och ladda om strömmen.
Detta löser problemet när en Twitch-sida inte laddas korrekt. Om något till exempel avbryter Chrome under en sidladdning kanske anslutningen till Twitchs servrar inte autentiseras korrekt. Om så är fallet kommer det här problemet att lösas genom att snabbt uppdatera sidan.
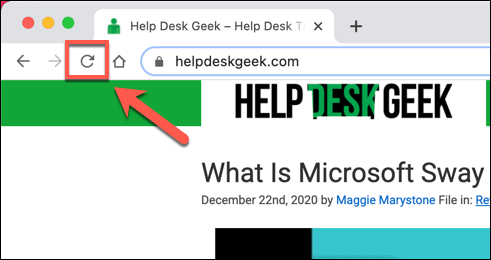
För att uppdatera en sida i Chrome, välj uppdateringsknappen bredvid adressfältet eller tryck på F5 på tangentbordet.
Inaktivera annonsblockeringstillägg
Twitch, som många online streamingtjänster, är gratis att använda, men stöds med annonser och prenumerationer. Om du inte prenumererar på en viss Twitch-kanal kommer du förmodligen att se annonser innan en Twitch-ström laddas.
Många Chrome-användare använder Chrome-tillägg för annonsblockering för att undvika att se annonser online. Tyvärr är Twitch ett steg före dessa tillägg, med videoannonser vanligtvis skyddade. I vissa fall kommer dock annonsblockerare att stoppa annonserna från att laddas, men detta kan också stoppa Twitch-strömmen från att laddas.
Om du misstänker att ditt annonsblockerande tillägg orsakar ett fel 2000 i Twitch, måste du lägga till Twitch i ditt tilläggs lista över oblockerade eller inaktivera annonsblockering helt.
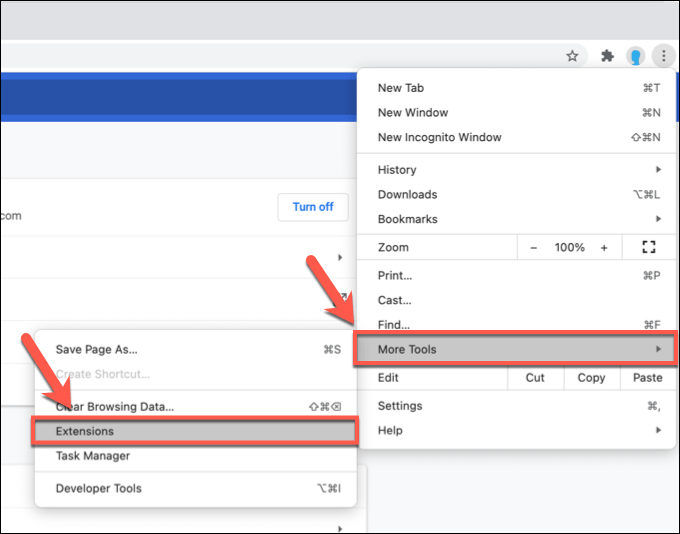
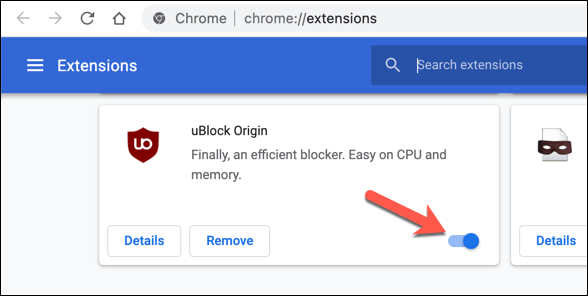
När du har inaktiverat, uppdatera Twitch-strömmen (och låt annonserna visas). Strömmen bör börja laddas, förutsatt att annonsblockering var orsaken till problemet i första hand.
Rensa din webbläsardata
Google Chrome, som de flesta moderna webbläsare, använder caching för att snabbt ladda sidor du besöker ofta. Detta hjälper till att ladda tillgångar (som bilder och webbläsares CSS-filer) snabbare, eftersom dessa sannolikt inte kommer att ändras ofta.
Tyvärr kan cachning orsaka problem på vissa webbplatser, särskilt om webbplatsen ändras efter ditt senaste besök. En förändring i Twitch-backend kan till exempel innebära att din webbläsares cache för Twitch-webbplatsen är inaktuell. Den föråldrade sidan som Chrome laddar kanske inte fungerar som ett resultat.
För att komma runt det här problemet (och om några webbläsaruppdateringar inte löser problemet) måste du rensa din webbläsardata och tvinga Chrome att ladda en helt ny version av Twitch-webbplatsen.
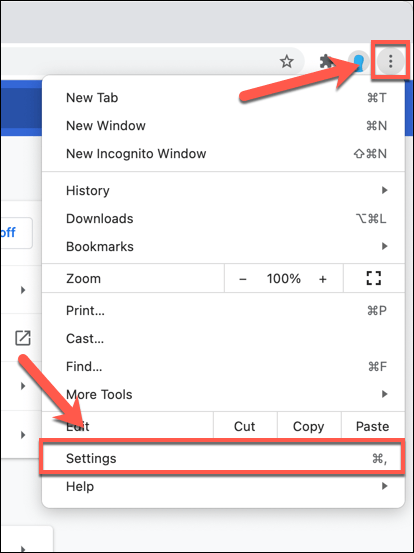
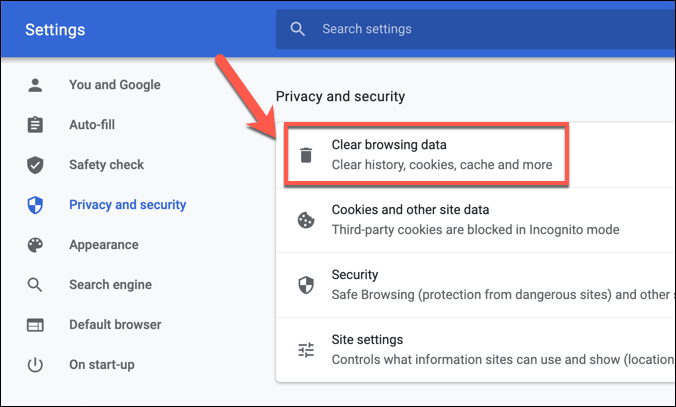
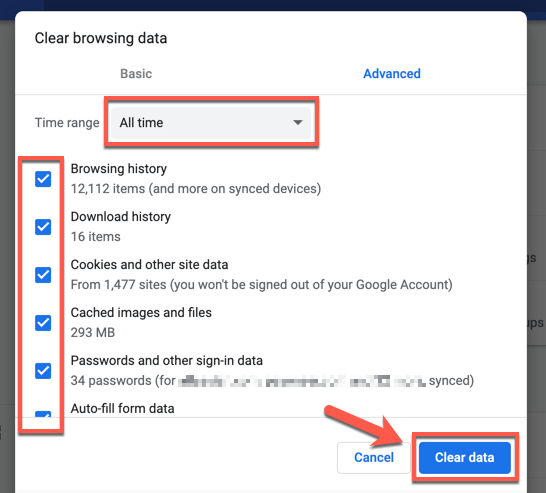
Efter en stund bör din webbläsares cache vara tom. Gå tillbaka till Twitch-webbplatsen, logga in igen och försök ladda en stream igen för att kontrollera om du har åtgärdat problemet.
Kontrollera dina antivirus- och brandväggsinställningar
Eftersom en sida laddas med en webbläsare är det osannolikt att din systembrandvägg eller antivirus blockerar Twitch-strömmar från att laddas. Twitch-strömmar använder vanliga webbportar 80 och 443 för streamvisning, som de flesta brandväggar och antivirus bör lämna oblockerade.
Undantaget från detta är dock om ditt antivirus eller brandvägg är inställd på att blockera viss utgående webbtrafik manuellt. Detta kan vara fallet om du använder en företagsbrandvägg, där innehållsblockering stoppar åtkomsten till vissa webbplatser.
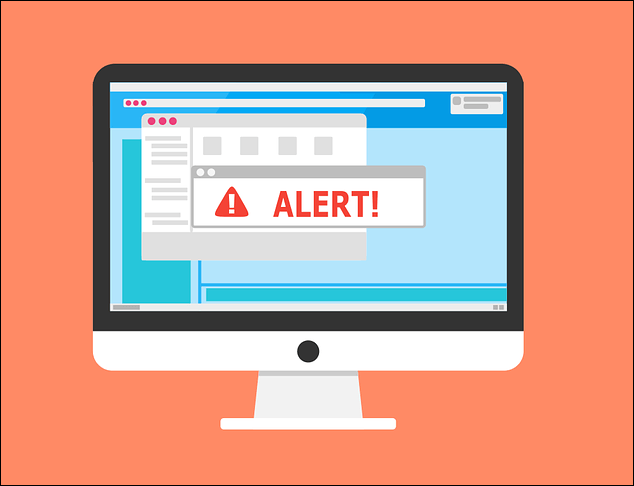
Det är också möjligt att vissa typer av webbtrafik (som videoströmning) blockeras av ett överskyddande antivirus. Om du använder ett antivirus eller brandvägg från tredje part, kontrollera din användarmanual för ytterligare instruktioner om hur du avblockerar Twitch (eller Google Chromes) webbtrafik.
För företagsanvändare, prata med din nätverksadministratör för att kontrollera att Twitch-strömmar inte är blockerade. Medan Windows-brandväggen bör tillåta all webbtrafik som standard, kan du justera Windows-brandväggen för att tillåta Twitch-trafik om du tror att Chrome blockeras.
Kontrollera din nätverksanslutning (och inaktivera VPN)
Twitch är en webbaserad tjänst, så om du ser ovanliga nätverksproblem på Twitch bör du kontrollera att din nätverksanslutning fungerar korrekt.
Vissa internetleverantörer (särskilt mobilleverantörer) kommer att använda trafikformande åtgärder för att identifiera och blockera innehåll med hög trafik som videoströmning. Om du använder en uppmätt eller mobil anslutning för Twitch-streaming kan du behöva kontrollera din leverantörs användarvillkor för att se till att din data inte är begränsad.
Om det är det kan du behöva titta på att minska Twitchs streamkvalitet. Detta bör minska dataanvändningen och, förhoppningsvis, tillåta dig att fortsätta streama utan anslutningsproblem. Du kan göra detta genom att välja inställningskuggikonen på en livestream och sedan välja ett streamingvärde av lägre kvalitet från Kvalitet -menyn.
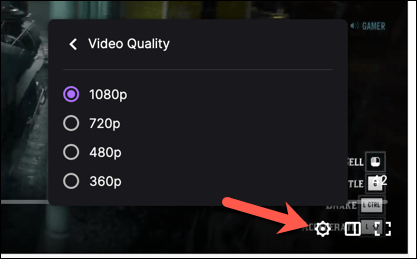
På samma sätt kan virtuell privat nätverkstrafik (VPN) ibland orsaka problem med onlinetjänster. Twitch-strömmar är inte geoblockerade, så du borde inte behöva ett VPN för att använda det. Om du ser ett fel 2000 i Chrome, inaktivera din VPN-anslutning och uppdatera sidan för att ladda den på en standardanslutning.
Prova en annan webbläsare (eller Twitch-appen)
Chrome är inte det enda alternativet där ute för att titta på Twitch-strömmar. Om du fortfarande ser ett Twitch error 2000-problem i Chrome-webbläsaren, måste du tänka på att byta till en annan webbläsare som Firefox eller till Twitch-skrivbordet eller mobilappen.
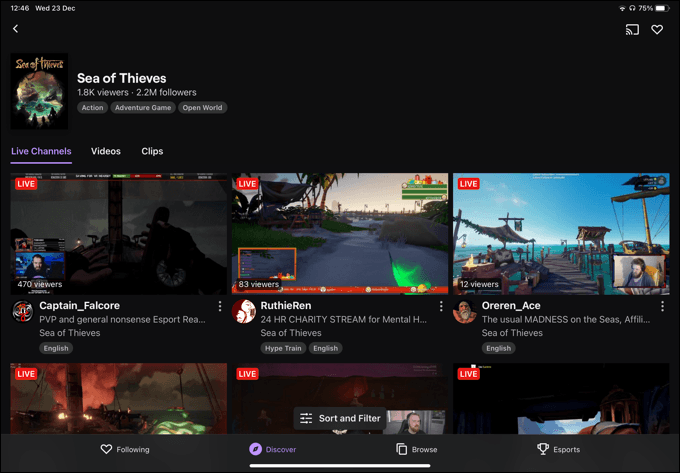
Om ett nätverks- eller anslutningsproblem blockerar en Twitch-ström hjälper det inte att byta till en annan webbläsare eller till Twitch-appen. Om Chrome är problemet bör en annan webbläsare (eller Twitch-appen) ge dig tillgång till dina favoritströmmar igen.
Speciellt Twitch-appen är plattformsoberoende och låter dig se strömmar på Windows eller Mac (med skrivbordsappen), såväl som iOS, iPadOS och Android på mobila enheter.
Twitch Streaming utforskad
Om du har kommit på hur du fixar Twitch error 2000 i Google Chrome kan du börja använda plattformen ordentligt. Tusentals streamers streamar just nu, och om du vill gå med dem är det enkelt att börja streama på Twitch , så länge du har utrustningen för att göra det.
Om du bara är intresserad av att titta på streams bör du använda ditt gratis, månatliga Twitch Prime-abonnemang för att prenumerera på streamers gratis. Det här kommer att ge dig massor av förmåner (som Twitch emotes som bara är underordnade ), men om du vill stödja en stream ännu mer kan du fundera på att raida en Twitch-ström med din egen publik.
Lär dig om de vanligaste skrivarproblemen och hur man effektivt åtgärdar dem. Ta kontroll över din skrivare och få utskrifter av hög kvalitet.
Lär dig hur du tar bort Yahoo Search som en oönskad sökmotor i Chrome, med effektiva metoder för att återställa dina webbläsarinställningar.
Lär dig hur du gör ditt Facebook-konto privat för att skydda din information.
Lär dig hur du ansluter en Nintendo Switch Pro-kontroller till en PC för en bättre spelupplevelse. Oavsett om det är kabel eller Bluetooth, vi har lösningen för dig.
Att hantera en grupp på Facebook kan vara utmanande. Denna guide hjälper dig att effektivt lägga till eller ta bort administratörer och moderatorer, vilket snabbar upp hanteringen av din Facebook-grupp.
Ett system med flera bildskärmar är praktiskt när du vill förbättra din multitasking-produktivitet i Windows. Följ dessa steg för att konfigurera dubbla bildskärmar för maximal effektivitet.
Har du problem med att logga in på ditt konto i Spotify-appen? Upptäck våra 8 effektivaste korrigeringar för Spotify inloggningsproblem.
Upptäck hur du effektivt använder Signal-appen för att hålla dina konversationer säkra. Denna guide inkluderar användbara tips och tricks för bästa upplevelsen av den säkra meddelandeappen Signal.
Lär dig om varför din telefon avbryter samtal och upptäck effektiva lösningar för att åtgärda problemet.
Om du har glömt ett lösenord men vet att det har sparats på din dator kan du enkelt komma åt dina Windows-sparade lösenord. Windows innehåller en funktion för att hantera dessa lösenord.
När du använder Windows 10 kan ditt interna minne bli fullt. Här är 15 beprövade metoder för att frigöra diskutrymme i Windows 10.
Lär dig om portvidarebefordran och varför det är viktigt för att öppna upp ditt nätverk på ett säkert sätt.
När du surfar på internet registrerar din webbläsare adresserna till varje webbsida du stöter på i dess historia. Det låter dig hålla reda på tidigare aktivitet och hjälper dig också att snabbt återbesöka webbplatser.
För många PC-spelare är Steam i praktiken hela plattformen. Nästan alla PC-spel säljs på dess skyltfönster och Steam-klienten hanterar alla tråkiga saker som spelinstallationer och uppdateringar.
Till synes alla känner till Zoom eftersom det är lätt att använda och gratis för alla att vara värd för virtuella möten, digitala klubbar, släktträffar och till och med bröllop. Det finns dock vissa funktioner i videokonferensmjukvaran som inte alla är bekanta med, som Zoom breakout-rum eller anpassade Zoom-bakgrunder.
Instagram är möjligen den hetaste sociala medieplattformen för influencers och blivande influencers. Det är en visuellt fokuserad plattform som lockar de coolaste katterna som finns.
I stort sett varje vår släpper Apple en ny version av iPhone och det betyder att det är dags för alla att bestämma sig för om de kan avvara tillräckligt med pengar för den senaste modellen. Om du har hållit fast vid Apple genom åren har du förmodligen uppgraderat din telefon minst 2 eller 3 gånger, även med dessa tvåårskontrakt.
Få saker är så frustrerande som att behöva hantera en intermittent internetanslutning som hela tiden kopplas från och återansluter. Kanske jobbar du med en brådskande uppgift, tittar på ditt favoritprogram på Netflix eller spelar ett hett onlinespel, bara för att plötsligt kopplas bort av någon anledning.
Undertexter är en viktig funktion för videor, som gör det möjligt för tittarna att förstå alla upplästa delar i en video. Detta kan hjälpa din video och din YouTube-kanal att bli mer tillgänglig för personer med hörsvårigheter, samt bara göra det enklare för människor att förstå vad som händer.
Språk eller volym ska inte hindra dig från att njuta av videor på YouTube. Med hjälp av dold bildtext kan du se orden i realtid och höra dem.
Annonser kan vara användbara eftersom de informerar dig om erbjudanden och tjänster du kan behöva. Men de kan bli ohanterliga och bli irriterande. Det är då du vänder dig till annonsblockerare. Lär dig hur du konfigurerar Ad-Blocker i Opera för Android med dessa steg.
Lär dig hur man markerar eller framhäver viss text i dina Google Docs-dokument med hjälp av dessa steg för din dator, smartphone eller surfplatta.
Webbläsaren Google Chrome erbjuder ett sätt för dig att ändra de typsnitt den använder. Lär dig hur du ställer in typsnittet på det du vill.
Lär dig hur du markerar text med färg i Google Slides-appen med denna steg-för-steg-guide för mobil och dator.
Se hur du kan identifiera en specifik färg med ett integrerat verktyg i Firefox utan att använda tredjepartsprogram.
Du kan hitta flera tillägg för Gmail för att göra din hantering av e-post mer produktiv. Här är de bästa Gmail Chrome-tilläggen.
Se hur enkelt det är att lägga till ett ord eller ett annat språk i Firefox stavningskontroll. Se också hur du kan stänga av stavningskontroll för webbläsaren.
Se vilka steg du ska följa för att snabbt stänga av Google Assistant. Känn dig mindre övervakad och inaktivera Google Assistant.
Dina Facebook-vänner kan se alla kommentarer du skriver på offentliga inlägg. Facebook-kommentarer har inga individuella sekretessinställningar.
Att veta hur du ändrar Facebooks integritetsinställningar på en telefon eller tablet gör det enklare att hantera ditt konto.



























