10 vanligaste skrivarproblemen och hur man åtgärdar dem

Lär dig om de vanligaste skrivarproblemen och hur man effektivt åtgärdar dem. Ta kontroll över din skrivare och få utskrifter av hög kvalitet.
Som alla musikströmningstjänster är Spotifys största nackdel gentemot lokalt sparade filer ett krav på konstant internetåtkomst. Även om du kan ladda ner låtar för offlineuppspelning, kan du inte göra detta för varje låt. Om Spotify fortsätter att pausa , eller om du ser Spotify "felkod 4" visas, pekar det på ett internetproblem.
Spotify "felkod 4" visas bara när Spotify-skrivbordsklienten inte kan upptäcka en fungerande internetanslutning. Det finns alla möjliga orsaker till varför detta kan inträffa, från en fysiskt bruten anslutning till felaktiga DNS-inställningar . Om du står inför det här problemet och vill åtgärda det, är det här vad du behöver göra.
Vad orsakar Spotify Error Code 4?
Ett Spotify "felkod 4"-meddelande är ett problem som förhindrar Spotify-skrivbordsklienten från att ansluta till sina servrar. Utan en anslutning kan du inte strömma musik utan att ha filerna nedladdade till din PC först.
Anslutningsproblem som detta kan orsakas av en frånkopplad WiFi- eller Ethernet-anslutning till ditt lokala nätverk, eller av ett avbrott hos din internetserverleverantör. Det kan också peka på ett problem med domännamnsserver (DNS), som ibland kan åtgärdas genom att rensa DNS-cachen eller byta DNS-leverantör.
Spotify använder TCP-port 4070 för att ansluta till sina servrar i skrivbordsappen, men bör som standard återgå till vanliga webbportar 443 och 80 om det misslyckas. Det är osannolikt att portarna 443 och 80 blockeras av någon lokal nätverksbrandvägg eller av Windows-brandväggen eftersom detta skulle blockera all internetåtkomst.
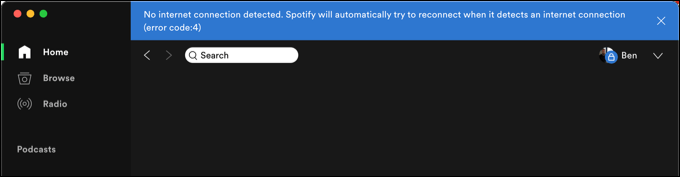
Detta är dock inte garanterat. Även om Spotify bör använda webbportar om port 4070 är blockerad, kan detta fortfarande orsaka problem med anslutningen. Du kan behöva leta efter öppna portar och, om port 4070 är blockerad, öppna den med Windows-brandväggen eller din nätverksbrandvägg.
Du kan också upptäcka att en företagsbrandvägg blockerar det specifika IP-intervallet eller de domännamn som Spotify använder. Om Spotify och andra externa tjänster blockeras av en skol- eller arbetsplatsbrandvägg, måste du prata med en relevant nätverksadministratör för att lösa problemet, eller överväga alternativ för att kringgå det .
Kontrollera dina nätverks- och internetanslutningar
Innan du ändrar några inställningar, bekräfta att din anslutning till ditt lokala nätverk (och anslutningen mellan ditt nätverk och internetleverantör) fungerar. Du kan snabbt kontrollera om du är ansluten till ett lokalt nätverk med WiFi eller Ethernet genom att leta efter nätverkssymbolen i aktivitetsfältet i Windows 10.
Om du inte har en fungerande anslutning visas symbolen som en glob med ett kryss i hörnet.
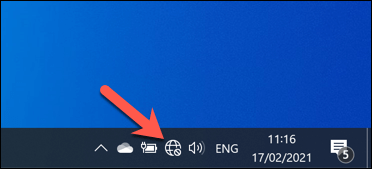
Mac-användare som möter samma problem kan välja nätverkssymbolen i det övre högra hörnet av menyraden. Härifrån kan de dubbelkolla statusen för sin WiFi- eller Ethernet-anslutning.
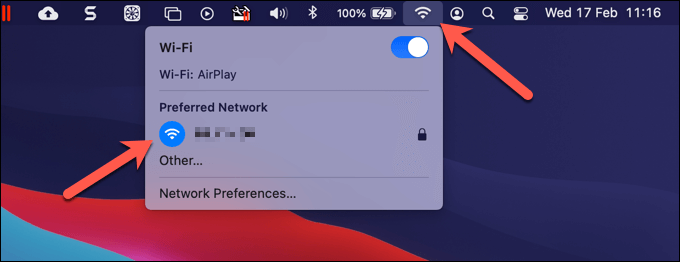
Förutsatt att anslutningen till ditt lokala nätverk fungerar kan du behöva undersöka din internetanslutning. Om du är osäker, öppna din webbläsare och försök besöka några av dina favoritwebbplatser. Om dessa inte kan laddas, pekar det troligen på ett anslutningsproblem som du måste undersöka närmare.
Om en internetanslutning är bruten måste du kontakta din internetleverantör (ISP) för ytterligare support. Alternativt kan du byta till en mobil hotspot med hjälp av din smartphones mobila dataanslutning för att snabbt komma tillbaka online, var noga med att undvika att överträda ditt datatak eller gränser för internetdelning.
Om du använder ett virtuellt privat nätverk (VPN) för att ansluta till internet kan detta också orsaka DNS-konflikter eller anslutningsproblem. Spotify ska vanligtvis fungera över en vanlig VPN-anslutning, men om du är osäker, koppla ur och använd din standardanslutning för att testa och felsöka först.
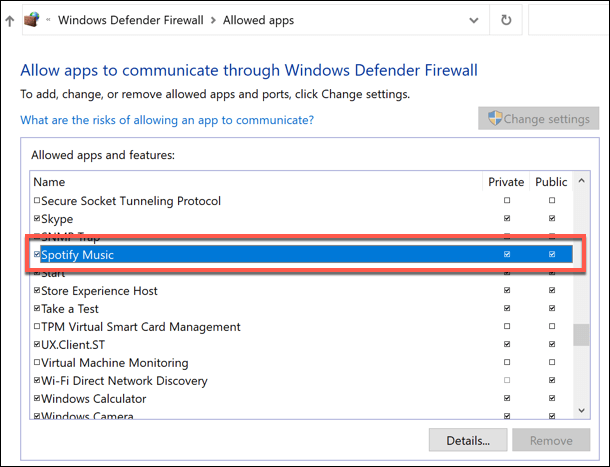
Som vi har nämnt bör Spotify som standard använda portarna 443 och 80 för att göra en anslutning om port 4070 är blockerad, men detta är inte alltid fallet. Om du tror att ditt nätverk eller systembrandvägg blockerar den här porten måste du justera dina Windows-brandväggsregler eller routerns egna brandväggsinställningar för att tillåta det.
Återställer DNS-cache
Domännamnsservrar är viktiga för det bredare internet. Utan DNS skulle det inte resultera i någonting om du skriver helpdeskgeek.com i din webbläsare, eftersom din webbläsare inte skulle kunna peka dig till rätt webbservers IP-adress.
Tjänster som Spotify förlitar sig också på DNS-systemet för att de snabbt kan byta servrar (eller sprida serverbelastning) med domännamn. Om det finns ett DNS-problem kan detta hindra Spotify från att fungera. Innan du byter DNS-servrar kan du rensa DNS-cachen och återskapa den.
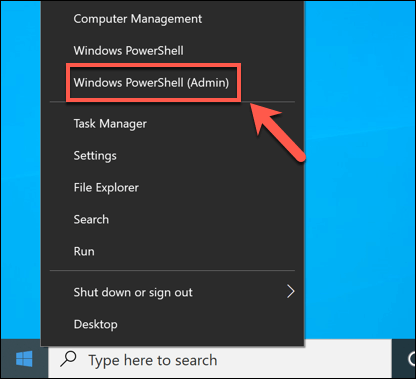
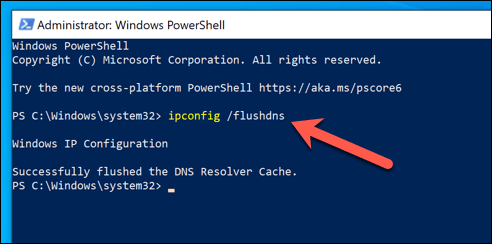
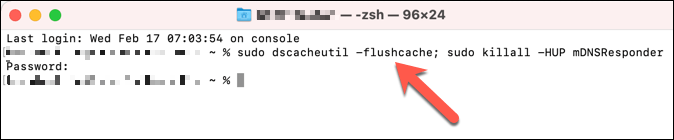
Ändra DNS-inställningar
Om ett DNS-problem gör att Spotify slutar fungera kan du ändra din DNS-server till en offentlig leverantör. Det finns ett antal gratis offentliga DNS-servrar du kan använda från organisationer som Google och OpenDNS.
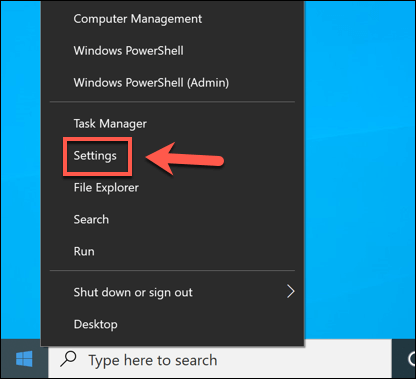
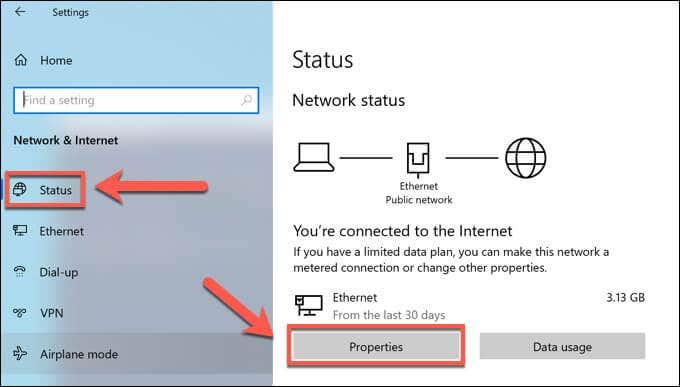
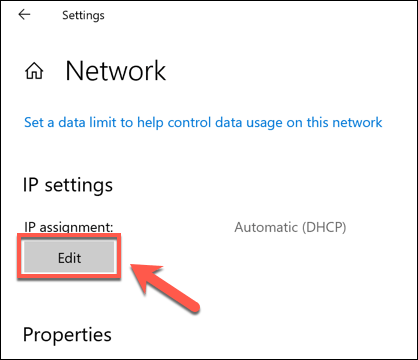
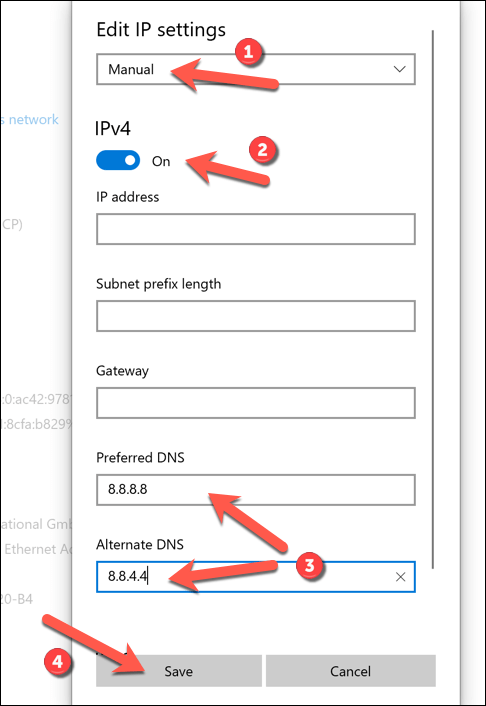
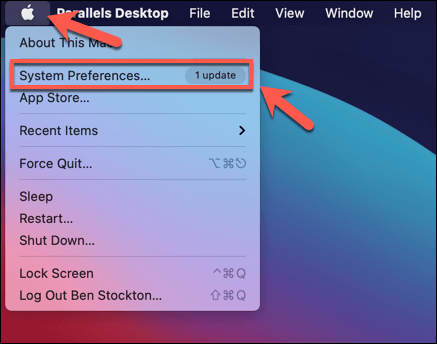
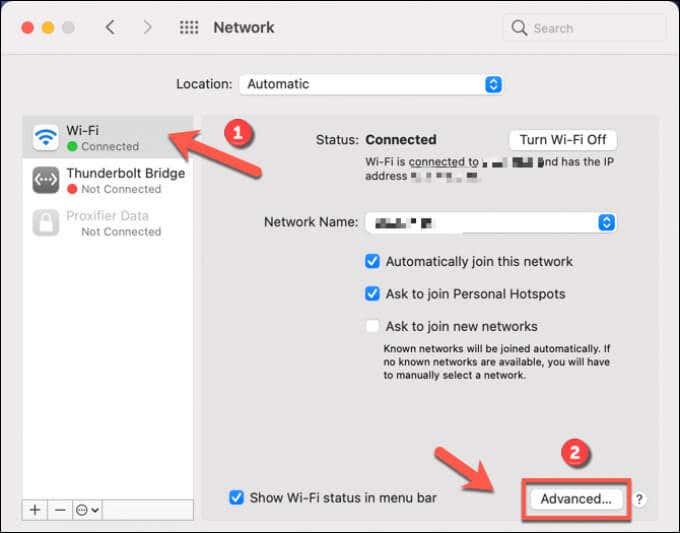
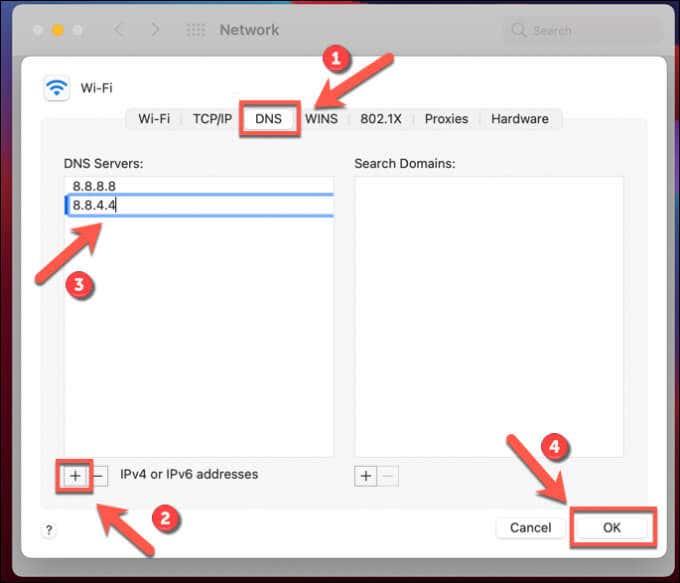
När du har ändrat dina DNS-inställningar, rensa DNS-cachen med hjälp av stegen ovan eller starta om din PC eller Mac.
Byt spelare eller installera om Spotify
Om stegen ovan fortfarande inte löser problemet kan du försöka åtgärda det genom att byta till webbspelaren eller till Spotifys mobilappar.
Som vi har nämnt använder Spotify port 4070 för att ansluta till sina servrar. Om detta är blockerat och du inte verkar få Spotify-skrivbordsklienten att fungera, byt till Spotify-webbspelaren med denna URL för att säkerställa att den bara använder HTTP (portarna 443 och 80) för att ansluta. Detta fungerar dock bara om din internetanslutning fungerar.
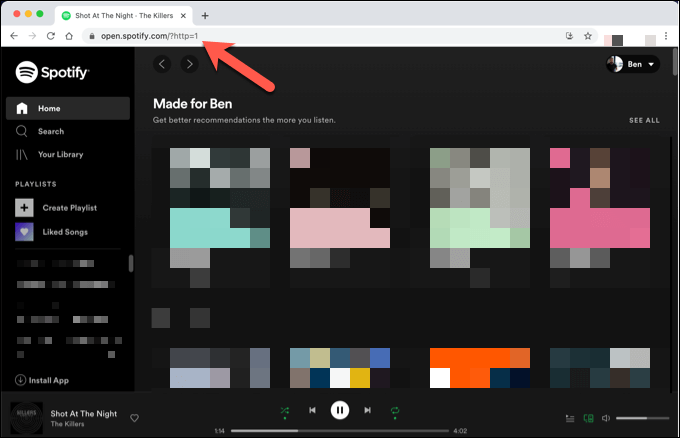
Alternativt kan du installera om Spotify-skrivbordsappen. Du måste avinstallera det först och se till att alla skadade filer tas bort under processen. När Spotify har tagits bort från din PC eller Mac kan du ladda ner den senaste versionen från Spotifys webbplats.
Njuter av Spotify
Att felsöka ett Spotify "felkod 4"-problem är vanligtvis okomplicerat, men om du fortfarande har problem, pekar det troligen på större problem med din internetanslutning. När Spotify är igång kan du dock njuta av full tillgång till miljontals låtar och artister, speciellt med några mindre kända tips och tricks i rockärmen.
Du kanske vill överväga att uppgradera till Spotify Premium för att avstå från annonserna eller använda det barnvänliga Spotify Kids- alternativet för din familj. Så länge Spotify spelar låtar kan du sitta, koppla av och njuta av musiken, men glöm inte att det finns flera Spotify-alternativ du kan prova om det inte passar din musiksmak.
Lär dig om de vanligaste skrivarproblemen och hur man effektivt åtgärdar dem. Ta kontroll över din skrivare och få utskrifter av hög kvalitet.
Lär dig hur du tar bort Yahoo Search som en oönskad sökmotor i Chrome, med effektiva metoder för att återställa dina webbläsarinställningar.
Lär dig hur du gör ditt Facebook-konto privat för att skydda din information.
Lär dig hur du ansluter en Nintendo Switch Pro-kontroller till en PC för en bättre spelupplevelse. Oavsett om det är kabel eller Bluetooth, vi har lösningen för dig.
Att hantera en grupp på Facebook kan vara utmanande. Denna guide hjälper dig att effektivt lägga till eller ta bort administratörer och moderatorer, vilket snabbar upp hanteringen av din Facebook-grupp.
Ett system med flera bildskärmar är praktiskt när du vill förbättra din multitasking-produktivitet i Windows. Följ dessa steg för att konfigurera dubbla bildskärmar för maximal effektivitet.
Har du problem med att logga in på ditt konto i Spotify-appen? Upptäck våra 8 effektivaste korrigeringar för Spotify inloggningsproblem.
Upptäck hur du effektivt använder Signal-appen för att hålla dina konversationer säkra. Denna guide inkluderar användbara tips och tricks för bästa upplevelsen av den säkra meddelandeappen Signal.
Lär dig om varför din telefon avbryter samtal och upptäck effektiva lösningar för att åtgärda problemet.
Om du har glömt ett lösenord men vet att det har sparats på din dator kan du enkelt komma åt dina Windows-sparade lösenord. Windows innehåller en funktion för att hantera dessa lösenord.
När du använder Windows 10 kan ditt interna minne bli fullt. Här är 15 beprövade metoder för att frigöra diskutrymme i Windows 10.
Lär dig om portvidarebefordran och varför det är viktigt för att öppna upp ditt nätverk på ett säkert sätt.
När du surfar på internet registrerar din webbläsare adresserna till varje webbsida du stöter på i dess historia. Det låter dig hålla reda på tidigare aktivitet och hjälper dig också att snabbt återbesöka webbplatser.
För många PC-spelare är Steam i praktiken hela plattformen. Nästan alla PC-spel säljs på dess skyltfönster och Steam-klienten hanterar alla tråkiga saker som spelinstallationer och uppdateringar.
Till synes alla känner till Zoom eftersom det är lätt att använda och gratis för alla att vara värd för virtuella möten, digitala klubbar, släktträffar och till och med bröllop. Det finns dock vissa funktioner i videokonferensmjukvaran som inte alla är bekanta med, som Zoom breakout-rum eller anpassade Zoom-bakgrunder.
Instagram är möjligen den hetaste sociala medieplattformen för influencers och blivande influencers. Det är en visuellt fokuserad plattform som lockar de coolaste katterna som finns.
I stort sett varje vår släpper Apple en ny version av iPhone och det betyder att det är dags för alla att bestämma sig för om de kan avvara tillräckligt med pengar för den senaste modellen. Om du har hållit fast vid Apple genom åren har du förmodligen uppgraderat din telefon minst 2 eller 3 gånger, även med dessa tvåårskontrakt.
Få saker är så frustrerande som att behöva hantera en intermittent internetanslutning som hela tiden kopplas från och återansluter. Kanske jobbar du med en brådskande uppgift, tittar på ditt favoritprogram på Netflix eller spelar ett hett onlinespel, bara för att plötsligt kopplas bort av någon anledning.
Undertexter är en viktig funktion för videor, som gör det möjligt för tittarna att förstå alla upplästa delar i en video. Detta kan hjälpa din video och din YouTube-kanal att bli mer tillgänglig för personer med hörsvårigheter, samt bara göra det enklare för människor att förstå vad som händer.
Språk eller volym ska inte hindra dig från att njuta av videor på YouTube. Med hjälp av dold bildtext kan du se orden i realtid och höra dem.
Annonser kan vara användbara eftersom de informerar dig om erbjudanden och tjänster du kan behöva. Men de kan bli ohanterliga och bli irriterande. Det är då du vänder dig till annonsblockerare. Lär dig hur du konfigurerar Ad-Blocker i Opera för Android med dessa steg.
Lär dig hur man markerar eller framhäver viss text i dina Google Docs-dokument med hjälp av dessa steg för din dator, smartphone eller surfplatta.
Webbläsaren Google Chrome erbjuder ett sätt för dig att ändra de typsnitt den använder. Lär dig hur du ställer in typsnittet på det du vill.
Lär dig hur du markerar text med färg i Google Slides-appen med denna steg-för-steg-guide för mobil och dator.
Se hur du kan identifiera en specifik färg med ett integrerat verktyg i Firefox utan att använda tredjepartsprogram.
Du kan hitta flera tillägg för Gmail för att göra din hantering av e-post mer produktiv. Här är de bästa Gmail Chrome-tilläggen.
Se hur enkelt det är att lägga till ett ord eller ett annat språk i Firefox stavningskontroll. Se också hur du kan stänga av stavningskontroll för webbläsaren.
Se vilka steg du ska följa för att snabbt stänga av Google Assistant. Känn dig mindre övervakad och inaktivera Google Assistant.
Dina Facebook-vänner kan se alla kommentarer du skriver på offentliga inlägg. Facebook-kommentarer har inga individuella sekretessinställningar.
Att veta hur du ändrar Facebooks integritetsinställningar på en telefon eller tablet gör det enklare att hantera ditt konto.



























