10 vanligaste skrivarproblemen och hur man åtgärdar dem

Lär dig om de vanligaste skrivarproblemen och hur man effektivt åtgärdar dem. Ta kontroll över din skrivare och få utskrifter av hög kvalitet.
Att träffa dina kollegor med en app som Zoom är det nya normala, men de flesta vänjer sig fortfarande bara vid det.
Även om gruppvideochatt har funnits ett tag, finns det en god chans att du hittills aldrig har haft någon anledning att använda den. Vilket innebär att lära sig en helt ny checklista med etikettregler och tekniska förberedelser.

Den goda nyheten är att du inte behöver oroa dig för dålig andedräkt längre, men du bör försöka göra följande Zoom-tester innan ditt nästa viktiga möte.
Förbered din miljö
Även om du kanske inte är i samma fysiska utrymme som dina kollegor, kopplar Zoom samman alla dina individuella utrymmen. Vilket också innebär att eventuella problem som din miljö har kan bli ett problem i ditt möte. Vilken typ av problem? Tja, det beror på individuella omständigheter, men här är några viktiga tips:

Det här är inte en heltäckande lista, så titta runt i miljön du kommer att använda under ditt Zoom-möte och försök fundera på om något skulle orsaka problem.
Överväg att använda en virtuell bakgrund
Zoom erbjuder möjligheten att ersätta din bakgrund med en virtuell. Detta fungerar på samma sätt som alla "grön skärm"-inställningar, men du behöver inte specifikt en grön skärm. Så länge din bakgrund har en enhetlig färg och jämnt upplyst bör du få bra resultat. Din virtuella bakgrund behöver inte vara perfekt, men du kan testa den i zoominställningarna för att se till att den fungerar för dig.

Om du inte får bra resultat kan du prova att lysa upp bakgrunden jämnare eller investera i en grön popup-skärm. Det finns till och med coola idéer som den Webaround stolmonterade gröna skärmen som gör det ganska enkelt att få täckning av hela kameraramen.
Har en lösning för att ta anteckningar
Det här är ett förberedelsetips som gäller även för verkliga möten, men du bör ha någon form av anteckningslösning. Det kan vara en penna och papper, en surfplatta med en penna eller en telefon med ett tangentbord på skärmen.

Vissa Zoom-möten spelas in. I så fall behöver du inte göra anteckningar avsedda för referens efter mötet har avslutats. Istället är anteckningar användbara för att organisera dina frågor och feedback. Det ligger i Zoom-möten att du förmodligen inte kommer att ha mycket tid att prata när det är din tur. Att föra anteckningar hjälper dig att göra det bästa av tiden du har.
Kontrollera att din skärm är lämplig att dela
Oavsett om du planerar att dela din datorskärm med andra under mötet eller inte, var alltid beredd att göra det med ett ögonblicks varsel. Vad betyder det här? Se till att din tapet är lämplig för arbetet, det är förmodligen bäst att ändra den till ett av Windows inbyggda val. Stäng alla program som är öppna och kan visa privat eller känsligt innehåll.
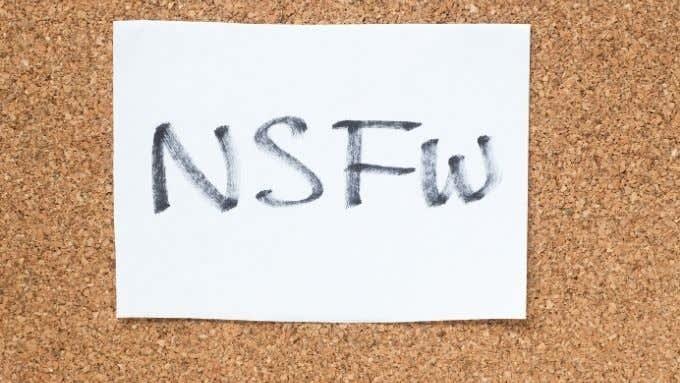
Om du sannolikt kommer att använda en webbläsare, kanske du vill stänga av automatisk sökning eller använda en bärbar webbläsare utan någon av din sökhistorik. Det sista du vill är att webbplatser eller söktermer som du har besökt på din egen personliga tid ska dyka upp på skärmen så att hela gruppen kan se.
Kör ett internethastighetstest
När du har hittat en bra plats för ditt möte och har förberett miljön bör du kontrollera om din internethastighet är tillräcklig. Kör ett internethastighetstest och kontrollera om du har tillräckligt med bandbredd för att delta i ett Zoom-möte.
Minimikravet för ett Zoom-gruppvideosamtal är cirka 1 Mbps bandbredd. Det är åt båda hållen. Uppströms bandbredd är mycket viktig för videosamtal. Om ditt internet är långsamt med att skicka information, kommer det att påverka upplevelsen för andra deltagare. Helst vill du ha 3 Mbps i båda riktningarna för att säkerställa högkvalitativ HD-videoströmning.
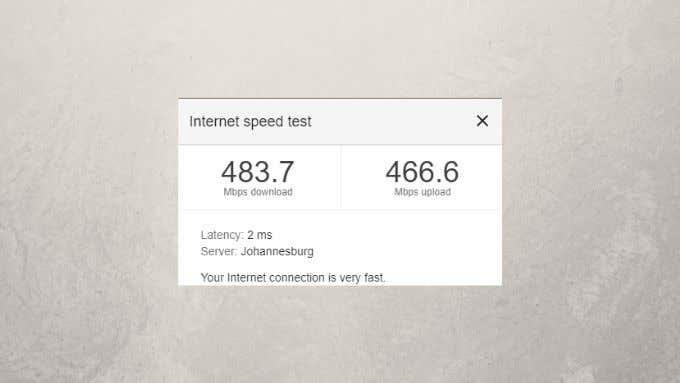
Om hastighetstestet visar att din anslutning inte är så snabb som ditt internetpaket borde vara, måste du felsöka din internetprestanda . Det innebär att se till att det finns tillräckligt med WiFi-signalstyrka och se till att du inte är i en död punkt. Kolla in vår guide om att påskynda WiFi- internet eller överväg att använda en Ethernet-kabel, om möjligt.
Se till att din webbkamera och mikrofon fungerar
Nu kommer vi till det kanske mest kritiska testet att göra innan ditt Zoom-möte: se till att din mikrofon och webbkamera fungerar. Här är vad du behöver göra:

Vi föreslår också att du kryssar i rutan "Stäng av min mikrofon när jag går med i ett möte", för det är bara bra uppförande. Dessutom förhindrar det att du av misstag säger något som du inte vill att resten av personerna i mötet ska höra, eftersom du har glömt att stänga av din mikrofon.
För detaljerade zoominstruktioner, kolla in Hur man ställer in och använder zoom – är det bättre än Skype? för expertråd.
Om din webbkamera inte fungerar, gå över till Quick Fixes When Your Zoom Meeting-kameran inte fungerar för att få det ordnat på nolltid.
Gå med i ett testmöte
Det sista steget i processen innan du går med i ditt Zoom-möte är att ringa Zoom-testmötestjänsten. Gå bara över till https://zoom.us/test och följ instruktionerna. Du kommer att kunna bekräfta att all din utrustning fungerar och om du låter bra för de andra deltagarna i mötet. Om du stöter på några problem med din mikrofon, kamera eller internetanslutning här kan du helt enkelt gå igenom listan med kontroller ovan igen för att hitta problemet.
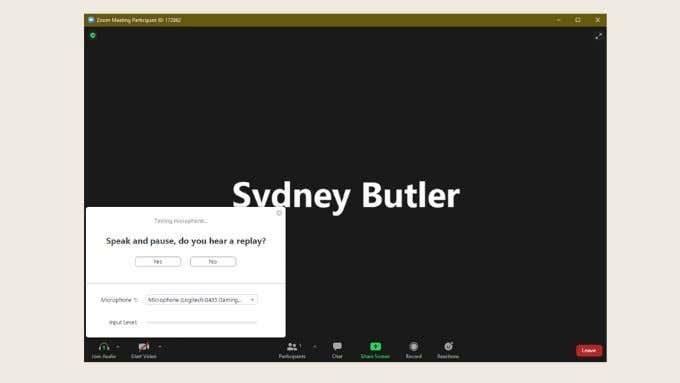
Ta dig tid att lära dig hur du spelar in ett Zoom-möte . Du kan också lära dig hur du är värd för ett Zoom-möte .
Tekniska problem händer, sedan händer livet
Vi hoppas att ditt Zoom-möte gick bra och utan några problem, men det sista du måste veta är att vissa saker bara ligger utanför din kontroll. Det finns ingen mängd förberedelser eller säkerhetskopior du kan sätta på plats för att säkerställa att ditt möte kommer att fungera utan problem. Tekniska problem kan alltid hända och du bör bara rulla med dem.
Detsamma gäller saker som inte är strikt tekniska. Om din katt hoppar upp på skrivbordet och blockerar kameran är det bara livet. Det är inte värt att bli upprörd. Vi är alla människor och vi lever alla under onormala omständigheter just nu. Så slappna av, njut av ditt möte och var säker på att du har gjort allt du rimligen kunde för att köra de rätta Zoom-testerna innan mötet. Nu behöver du bara lära dig hur du falsk uppmärksamhet i ett Zoom-samtal .
Lär dig om de vanligaste skrivarproblemen och hur man effektivt åtgärdar dem. Ta kontroll över din skrivare och få utskrifter av hög kvalitet.
Lär dig hur du tar bort Yahoo Search som en oönskad sökmotor i Chrome, med effektiva metoder för att återställa dina webbläsarinställningar.
Lär dig hur du gör ditt Facebook-konto privat för att skydda din information.
Lär dig hur du ansluter en Nintendo Switch Pro-kontroller till en PC för en bättre spelupplevelse. Oavsett om det är kabel eller Bluetooth, vi har lösningen för dig.
Att hantera en grupp på Facebook kan vara utmanande. Denna guide hjälper dig att effektivt lägga till eller ta bort administratörer och moderatorer, vilket snabbar upp hanteringen av din Facebook-grupp.
Ett system med flera bildskärmar är praktiskt när du vill förbättra din multitasking-produktivitet i Windows. Följ dessa steg för att konfigurera dubbla bildskärmar för maximal effektivitet.
Har du problem med att logga in på ditt konto i Spotify-appen? Upptäck våra 8 effektivaste korrigeringar för Spotify inloggningsproblem.
Upptäck hur du effektivt använder Signal-appen för att hålla dina konversationer säkra. Denna guide inkluderar användbara tips och tricks för bästa upplevelsen av den säkra meddelandeappen Signal.
Lär dig om varför din telefon avbryter samtal och upptäck effektiva lösningar för att åtgärda problemet.
Om du har glömt ett lösenord men vet att det har sparats på din dator kan du enkelt komma åt dina Windows-sparade lösenord. Windows innehåller en funktion för att hantera dessa lösenord.
När du använder Windows 10 kan ditt interna minne bli fullt. Här är 15 beprövade metoder för att frigöra diskutrymme i Windows 10.
Lär dig om portvidarebefordran och varför det är viktigt för att öppna upp ditt nätverk på ett säkert sätt.
När du surfar på internet registrerar din webbläsare adresserna till varje webbsida du stöter på i dess historia. Det låter dig hålla reda på tidigare aktivitet och hjälper dig också att snabbt återbesöka webbplatser.
För många PC-spelare är Steam i praktiken hela plattformen. Nästan alla PC-spel säljs på dess skyltfönster och Steam-klienten hanterar alla tråkiga saker som spelinstallationer och uppdateringar.
Till synes alla känner till Zoom eftersom det är lätt att använda och gratis för alla att vara värd för virtuella möten, digitala klubbar, släktträffar och till och med bröllop. Det finns dock vissa funktioner i videokonferensmjukvaran som inte alla är bekanta med, som Zoom breakout-rum eller anpassade Zoom-bakgrunder.
Instagram är möjligen den hetaste sociala medieplattformen för influencers och blivande influencers. Det är en visuellt fokuserad plattform som lockar de coolaste katterna som finns.
I stort sett varje vår släpper Apple en ny version av iPhone och det betyder att det är dags för alla att bestämma sig för om de kan avvara tillräckligt med pengar för den senaste modellen. Om du har hållit fast vid Apple genom åren har du förmodligen uppgraderat din telefon minst 2 eller 3 gånger, även med dessa tvåårskontrakt.
Få saker är så frustrerande som att behöva hantera en intermittent internetanslutning som hela tiden kopplas från och återansluter. Kanske jobbar du med en brådskande uppgift, tittar på ditt favoritprogram på Netflix eller spelar ett hett onlinespel, bara för att plötsligt kopplas bort av någon anledning.
Undertexter är en viktig funktion för videor, som gör det möjligt för tittarna att förstå alla upplästa delar i en video. Detta kan hjälpa din video och din YouTube-kanal att bli mer tillgänglig för personer med hörsvårigheter, samt bara göra det enklare för människor att förstå vad som händer.
Språk eller volym ska inte hindra dig från att njuta av videor på YouTube. Med hjälp av dold bildtext kan du se orden i realtid och höra dem.
Annonser kan vara användbara eftersom de informerar dig om erbjudanden och tjänster du kan behöva. Men de kan bli ohanterliga och bli irriterande. Det är då du vänder dig till annonsblockerare. Lär dig hur du konfigurerar Ad-Blocker i Opera för Android med dessa steg.
Lär dig hur man markerar eller framhäver viss text i dina Google Docs-dokument med hjälp av dessa steg för din dator, smartphone eller surfplatta.
Webbläsaren Google Chrome erbjuder ett sätt för dig att ändra de typsnitt den använder. Lär dig hur du ställer in typsnittet på det du vill.
Lär dig hur du markerar text med färg i Google Slides-appen med denna steg-för-steg-guide för mobil och dator.
Se hur du kan identifiera en specifik färg med ett integrerat verktyg i Firefox utan att använda tredjepartsprogram.
Du kan hitta flera tillägg för Gmail för att göra din hantering av e-post mer produktiv. Här är de bästa Gmail Chrome-tilläggen.
Se hur enkelt det är att lägga till ett ord eller ett annat språk i Firefox stavningskontroll. Se också hur du kan stänga av stavningskontroll för webbläsaren.
Se vilka steg du ska följa för att snabbt stänga av Google Assistant. Känn dig mindre övervakad och inaktivera Google Assistant.
Dina Facebook-vänner kan se alla kommentarer du skriver på offentliga inlägg. Facebook-kommentarer har inga individuella sekretessinställningar.
Att veta hur du ändrar Facebooks integritetsinställningar på en telefon eller tablet gör det enklare att hantera ditt konto.



























