10 vanligaste skrivarproblemen och hur man åtgärdar dem

Lär dig om de vanligaste skrivarproblemen och hur man effektivt åtgärdar dem. Ta kontroll över din skrivare och få utskrifter av hög kvalitet.
Oavsett om du laddar upp en YouTube-video för första gången eller redan har en kanal fylld med videor, kanske du vill överväga att konvertera dessa YouTube-videor till text. Varför? Tja, det finns flera anledningar till att skapare kanske vill göra det här.
Du kanske till exempel vill återanvända ditt YouTube-videoinnehåll och använda det på din blogg. Om du skapar en spelvideo för din YouTube-spelkanal kan bildtexter hjälpa dina tittare att förstå kommentaren som ibland kan begravas under bakgrundsljudet.
Transkriptioner och bildtexter ökar också din videos tillgänglighet för funktionshindrade och hjälper användare som har problem med att spela upp ljud på YouTube . Dessutom kan textning bidra till att förbättra en tittares upplevelse av ditt videoklipp även om de inte har ett funktionshinder.
Det som är bra är att det inte är särskilt svårt att konvertera YouTube-videor till text. Det finns fyra sätt att konvertera en YouTube-video till text eller transkription.
1. Konvertera YouTube-video till text med det inbyggda transkriptionsverktyget
YouTube har ett inbyggt verktyg för att konvertera dina YouTube-videor till text. Det är gratis och inbyggt direkt i gränssnittet, så det är bara logiskt att detta är alternativet du skulle vilja använda som en go-to i de flesta fall.
YouTube genererar bildtexter med hjälp av sin taligenkänningsteknik, och du kan också extrahera transkriptionen när bildtexterna har genererats. Noggrannheten kan dock vara lite dålig, så du kan behöva göra några ändringar i texten.
Lägg märke till hur texten saknar interpunktion. Ord är också alla gemener. Du måste åtgärda skiljetecken och versaler manuellt.
Du kan också se transkriptionen när den har publicerats från videosidan. Gå till videosidan och välj ellipsen längst ned i videon. Välj Öppna transkription så ser du transkriptionen till höger om videon.
Det är alltid en bra idé att göra en snabb grammatikkontroll av transkriptioner som genereras av YouTube, eftersom de nästan alltid behöver fixas. Om YouTube misslyckades med att generera undertexter för en viss video, beror det förmodligen på att din video har dålig ljudkvalitet eller på ett språk som inte stöds av YouTube.
2. Konvertera YouTube-video till text med hjälp av transkriptionsverktyg från tredje part
Automatiska transkriptionsverktyg är ett av de snabbaste och mest effektiva sätten att konvertera en YouTube-video till text. Du kan använda dem för att transkribera i stort sett allt från videor till innehåll med endast ljud som podcaster.
Det finns dock bara en varning. De flesta anständiga transkriptionsverktyg kostar pengar. De tar antingen ut en månads- eller årlig prenumerationsavgift eller tar ut en avgift per minut eller per timme.
Om du vill ta ett av dessa verktyg för en runda innan du binder dig genom att investera i ett abonnemang, kan du använda de som erbjuder en provperiod. Du kan till exempel prova Temi. Det tillåter gratis transkription för ljud på upp till 45 minuter.
Fördelen med att använda ett bra video-till-textverktyg är noggrannheten. De kan transkribera videor med en tydlig röst och lite eller inget bakgrundsljud med ungefär 90 % (eller mer i vissa fall) noggrannhet.
3. Konvertera YouTube-video till text med videoredigerare
När du använder en videoredigerare för att polera din YouTube-video , är det möjligt att redigeraren också har ett transkriptionsverktyg. Naturligtvis har inte alla videoredigerare video-till-text-funktionalitet. Men du kan alltid använda en redigerare bara för att konvertera YouTube-videor till text, eller göra lite mer om du så önskar.
Till exempel har VEED ett video-till-text-verktyg som låter dig generera transkriptioner för dina YouTube-videor.
4. Konvertera YouTube-video till text med Google Dokument
Visste du att Google Dokument också kan hjälpa dig att konvertera YouTube-videor till text? Den har ett inbyggt röstdikteringsverktyg som kan få jobbet gjort. Alternativet är dock endast tillgängligt på Chromium-baserade webbläsare som Google Chrome och Microsoft Edge.
Du kan använda röstskrivverktyget på två sätt.
Först kan du aktivera funktionen Röstskrivning , spela upp videon som du normalt skulle göra och låta Google Dokument göra resten.
Det finns dock en möjlighet att det finns vissa störningar i bakgrunden eller att ljudet ekar. För att åtgärda detta måste du först justera några inställningar på din dator.
Det är där den andra metoden kommer in. Du kan ändra ljudinställningarna på din PC så att den internt lyssnar på ljudet utan att du behöver använda högtalarna.
Eftersom den första metoden är en delmängd av den andra metoden, illustrerar vi den andra metoden här. Om du vill använda den första metoden, börja från steg 3.
Vid det här laget kommer ljudet från vad du än spelar på din dator att skickas direkt till verktyget som använder din mikrofon – Google Dokument i det här fallet.
Kom ihåg att du inte kan navigera bort från fliken Google Dokument medan du använder verktyget, annars slutar det att transkriberas.
Om du använder stereomixmetoden behöver du bara spela upp videon. Men om du använder dina högtalare, se till att du inte placerar dem för nära eller för långt bort från mikrofonen.
Om möjligt kan du provköra genom att spela in några minuters ljud från dina högtalare i förväg för att se till att rösten inte är för hög eller långsam. Om det är det, justera placeringen av högtalarna och mikrofonen. Ju bättre ljudkvaliteten är, desto mer exakt blir transkriptionen.
Är du redo att läsa dina videor?
Förhoppningsvis var du på väg att konvertera dina YouTube-videor till text med någon av dessa metoder. Du kan också anlita någon för att manuellt transkribera videor åt dig, men det kan ibland vara dyrt och tidskrävande. Om du regelbundet skapar YouTube-videor bör du också känna till några praktiska YouTube-hack , förutom hur du konverterar YouTube-videor till text.
Använd Live Audio Transcribing Android-appen
Nu när du har lärt dig att skapa text och transkription för dina YouTube-videor online, bör du också prova en gratis tredjepartsapp för Android för att transkribera din video i realtid. En sådan app från Google är känd som Live Transcribe & Notification -appen genom vilken du kan skapa realtidstext för din uppspelade video. Följ dessa steg för att uppnå samma sak med denna Android-app.
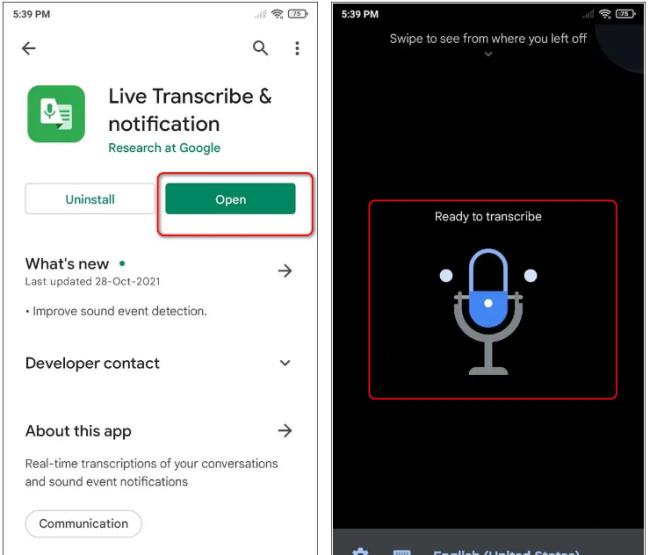

Lär dig om de vanligaste skrivarproblemen och hur man effektivt åtgärdar dem. Ta kontroll över din skrivare och få utskrifter av hög kvalitet.
Lär dig hur du tar bort Yahoo Search som en oönskad sökmotor i Chrome, med effektiva metoder för att återställa dina webbläsarinställningar.
Lär dig hur du gör ditt Facebook-konto privat för att skydda din information.
Lär dig hur du ansluter en Nintendo Switch Pro-kontroller till en PC för en bättre spelupplevelse. Oavsett om det är kabel eller Bluetooth, vi har lösningen för dig.
Att hantera en grupp på Facebook kan vara utmanande. Denna guide hjälper dig att effektivt lägga till eller ta bort administratörer och moderatorer, vilket snabbar upp hanteringen av din Facebook-grupp.
Ett system med flera bildskärmar är praktiskt när du vill förbättra din multitasking-produktivitet i Windows. Följ dessa steg för att konfigurera dubbla bildskärmar för maximal effektivitet.
Har du problem med att logga in på ditt konto i Spotify-appen? Upptäck våra 8 effektivaste korrigeringar för Spotify inloggningsproblem.
Upptäck hur du effektivt använder Signal-appen för att hålla dina konversationer säkra. Denna guide inkluderar användbara tips och tricks för bästa upplevelsen av den säkra meddelandeappen Signal.
Lär dig om varför din telefon avbryter samtal och upptäck effektiva lösningar för att åtgärda problemet.
Om du har glömt ett lösenord men vet att det har sparats på din dator kan du enkelt komma åt dina Windows-sparade lösenord. Windows innehåller en funktion för att hantera dessa lösenord.
När du använder Windows 10 kan ditt interna minne bli fullt. Här är 15 beprövade metoder för att frigöra diskutrymme i Windows 10.
Lär dig om portvidarebefordran och varför det är viktigt för att öppna upp ditt nätverk på ett säkert sätt.
När du surfar på internet registrerar din webbläsare adresserna till varje webbsida du stöter på i dess historia. Det låter dig hålla reda på tidigare aktivitet och hjälper dig också att snabbt återbesöka webbplatser.
För många PC-spelare är Steam i praktiken hela plattformen. Nästan alla PC-spel säljs på dess skyltfönster och Steam-klienten hanterar alla tråkiga saker som spelinstallationer och uppdateringar.
Till synes alla känner till Zoom eftersom det är lätt att använda och gratis för alla att vara värd för virtuella möten, digitala klubbar, släktträffar och till och med bröllop. Det finns dock vissa funktioner i videokonferensmjukvaran som inte alla är bekanta med, som Zoom breakout-rum eller anpassade Zoom-bakgrunder.
Instagram är möjligen den hetaste sociala medieplattformen för influencers och blivande influencers. Det är en visuellt fokuserad plattform som lockar de coolaste katterna som finns.
I stort sett varje vår släpper Apple en ny version av iPhone och det betyder att det är dags för alla att bestämma sig för om de kan avvara tillräckligt med pengar för den senaste modellen. Om du har hållit fast vid Apple genom åren har du förmodligen uppgraderat din telefon minst 2 eller 3 gånger, även med dessa tvåårskontrakt.
Få saker är så frustrerande som att behöva hantera en intermittent internetanslutning som hela tiden kopplas från och återansluter. Kanske jobbar du med en brådskande uppgift, tittar på ditt favoritprogram på Netflix eller spelar ett hett onlinespel, bara för att plötsligt kopplas bort av någon anledning.
Undertexter är en viktig funktion för videor, som gör det möjligt för tittarna att förstå alla upplästa delar i en video. Detta kan hjälpa din video och din YouTube-kanal att bli mer tillgänglig för personer med hörsvårigheter, samt bara göra det enklare för människor att förstå vad som händer.
Språk eller volym ska inte hindra dig från att njuta av videor på YouTube. Med hjälp av dold bildtext kan du se orden i realtid och höra dem.
Annonser kan vara användbara eftersom de informerar dig om erbjudanden och tjänster du kan behöva. Men de kan bli ohanterliga och bli irriterande. Det är då du vänder dig till annonsblockerare. Lär dig hur du konfigurerar Ad-Blocker i Opera för Android med dessa steg.
Lär dig hur man markerar eller framhäver viss text i dina Google Docs-dokument med hjälp av dessa steg för din dator, smartphone eller surfplatta.
Webbläsaren Google Chrome erbjuder ett sätt för dig att ändra de typsnitt den använder. Lär dig hur du ställer in typsnittet på det du vill.
Lär dig hur du markerar text med färg i Google Slides-appen med denna steg-för-steg-guide för mobil och dator.
Se hur du kan identifiera en specifik färg med ett integrerat verktyg i Firefox utan att använda tredjepartsprogram.
Du kan hitta flera tillägg för Gmail för att göra din hantering av e-post mer produktiv. Här är de bästa Gmail Chrome-tilläggen.
Se hur enkelt det är att lägga till ett ord eller ett annat språk i Firefox stavningskontroll. Se också hur du kan stänga av stavningskontroll för webbläsaren.
Se vilka steg du ska följa för att snabbt stänga av Google Assistant. Känn dig mindre övervakad och inaktivera Google Assistant.
Dina Facebook-vänner kan se alla kommentarer du skriver på offentliga inlägg. Facebook-kommentarer har inga individuella sekretessinställningar.
Att veta hur du ändrar Facebooks integritetsinställningar på en telefon eller tablet gör det enklare att hantera ditt konto.



























