Hur man inaktiverar Copilot på Windows 11?

Den här bloggen kommer att hjälpa läsare att inaktivera Copilot-funktionen på Windows om de inte vill använda AI-modellen.
WPP, eller Windows Protected Print Mode, är en ny funktion som gör utskrift säkrare och sömlös på Windows-datorer. Den stöder bara skrivare som har Mopria-certifierade och blockerar tredjeparts skrivardrivrutiner som kan utgöra säkerhetsrisker. På Windows 11 Insider Preview kommer WPP att vara på som standard.
Windows Protected Print Mode är en av många förbättringar, moderniseringar och säkerhetsförbättringar som Microsoft har avslöjat för Windows 11 Insider Preview Build 26016. Funktionens mål är att helt förändra hur människor skriver ut från Windows-enheter.
Läs också: Hur åtgärdar du felet "Windows kan inte ansluta till skrivaren" på din dator?
Vad är Mopria-certifierad?
Mopria-certifiering hänvisar till en standard utvecklad av Mopria Alliance , ett icke-vinstdrivande konsortium som syftar till att förenkla mobilt tryck. När en enhet eller skrivare är Mopria-certifierad betyder det att den uppfyller specifika kriterier som fastställts av denna allians, vilket säkerställer kompatibilitet och sömlösa utskrifter över olika enheter och plattformar.
Denna certifiering säkerställer att skrivare och enheter kan kommunicera effektivt med varandra, vilket gör att användare kan skriva ut dokument, foton eller annat innehåll trådlöst från sina mobila enheter utan behov av ytterligare drivrutiner eller komplicerade installationsprocedurer. I huvudsak garanterar Mopria-certifieringen en mer okomplicerad och konsekvent utskriftsupplevelse över en rad kompatibla enheter och skrivare.
Läs också: Hur åtgärdar du "Active Directory Domain Services"-skrivarfelet på Windows?
Hur slår jag på eller av Windows skyddat utskriftsläge?
Det finns ett par metoder som du kan följa för att aktivera Windows skyddat utskriftsläge:
Metod 1: Använd den lokala grupprincipredigeraren
Steg 1: För att komma åt Sök, tryck på Windows + S. Skriv sedan Local Group Policy Editor i textområdet och välj lämpligt resultat.
Steg 2: Dubbelklicka på Skrivare efter att ha expanderat Administrativa mallar under Datorkonfiguration.
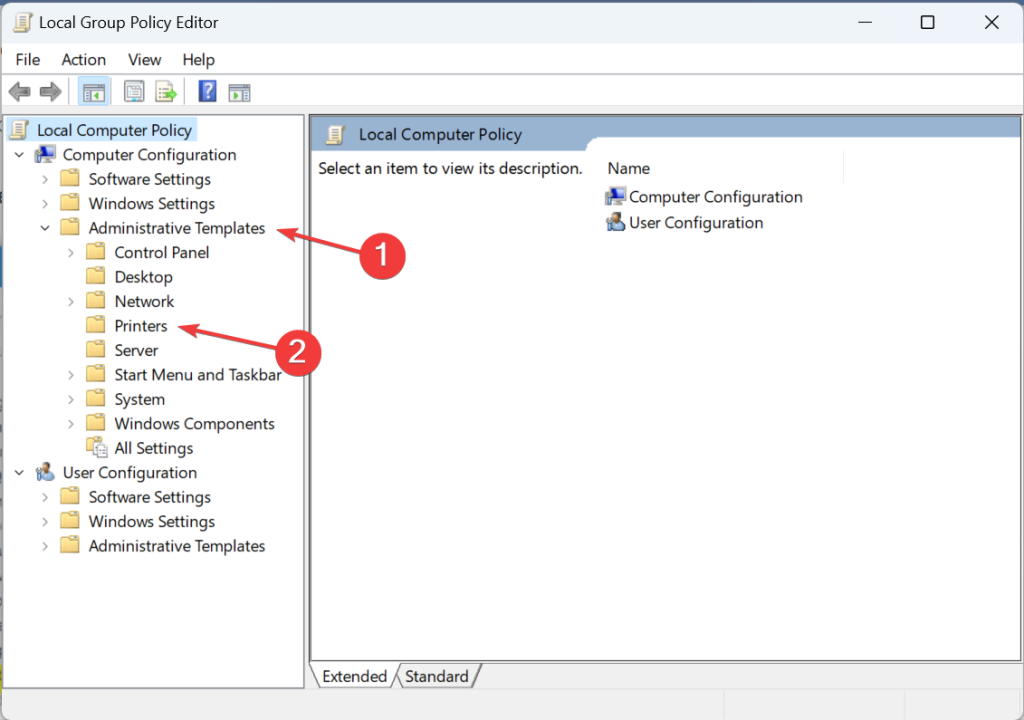
Steg 3: Från listan till höger väljer du Konfigurera Windows-skyddad utskriftspolicy.
Steg 4: Välj Aktiverad för att aktivera Windows skyddat utskriftsläge.

Steg 5: Använd alternativet Ej konfigurerad eller inaktiverad för att inaktivera Windows skyddat utskriftsläge.
Steg 6: Spara ändringarna genom att klicka på Verkställ och OK i slutet.
Läs också: Hur kommer du åt Windows Print Management Tool
Metod 2: Använd Registereditorn
Steg 1: Tryck på Win + S för att öppna sökrutan i Windows.
Steg 2: Skriv Registry och klicka på Registry Editor-appen.
Steg 3: Om UAC-prompten visas klickar du på knappen Ja.
Steg 4: Kopiera och klistra in följande adresssökväg i adressfältet i registerfönstret.
HKEY_LOCAL_MACHINE\SOFTWARE\Policies\Microsoft\Windows NT\Printers\WPP
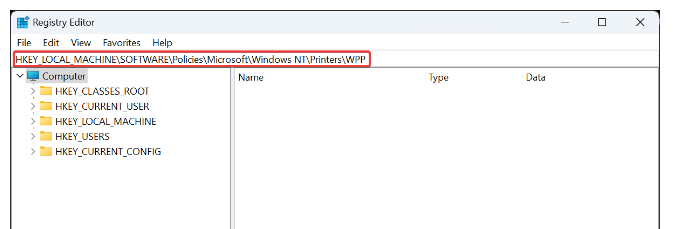
Steg 5: Leta efter WindowsProtectedPrintMode DWORD på höger sida och välj Ändra.
Steg 6: Ett nytt fönster öppnas där du måste ange 1 under Värdedata och sedan klicka på OK-knappen.
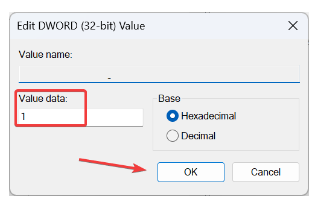
Steg 7: Det finns ytterligare tre registerposter där du måste högerklicka, välja modifiera och ange en ny värdedata.
Aktiverad av: 2
WindowsProtectedPrintGroupPolicyState: 1
WindowsProtectedPrintOobeConfigComplete: 1
Steg 8: Starta om din dator för att tillämpa dessa ändringar.
Läs också: Så här åtgärdar du skrivarofflinefel i Windows 11/10
Vad ska man göra om din skrivarmodell inte är Mopria-certifierad?
Om din skrivarmodell inte är certifierad av Mopria kommer du inte att kunna skriva ut ordentligt eftersom drivrutinerna för din modell inte kommer att kännas igen av Windows. I det här fallet måste du inaktivera Windows Protected Print Mode och använda drivrutinerna som medföljer din enhet. Visste du också att du kan få uppdaterade versioner av drivrutiner genom att använda Smart Driver Care?
En enda kontaktpunkt för drivrutinsuppdateringar kallas Smart Driver Care. Du kan bibehålla systemets prestanda och öka produktiviteten genom att använda detta starka program och alla dess underbara funktioner. Med bara ett klick kan du uppdatera föråldrade, saknade och inkompatibla drivrutiner med detta exceptionella och kraftfulla drivrutinsuppdateringsprogram för att uppleva kontinuerlig och förbättrad PC-prestanda . Här är stegen:
Steg 1: Ladda ner och installera Smart Driver Care.
Steg 2: Öppna appen och klicka på länken Starta skanning.
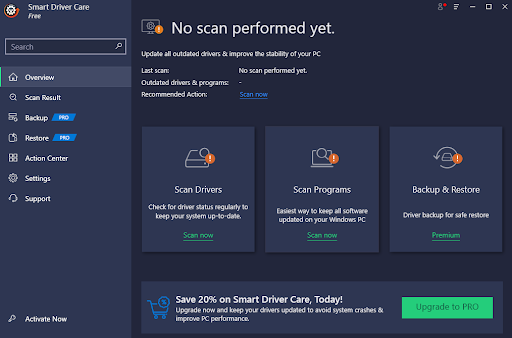
Steg 3: En lista över drivrutinsproblem visas på skärmen. Klicka på länken Uppdatera bredvid skrivardrivrutinen.
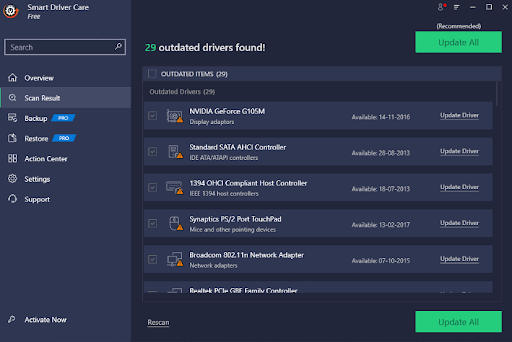
Steg 4: När skrivardrivrutinen har uppdaterats, starta om din dator.
Läs också: Hur åtgärdar du problemet med skrivaren som inte skriver ut?
Det sista ordet: Vad är Windows-skyddat utskriftsläge och hur man aktiverar det
Att förstå och aktivera Windows Protected Print Mode erbjuder förbättrade säkerhetsåtgärder för utskrift inom Windows-ekosystemet. Genom att följa de medföljande instruktionerna kan användare förbättra sin utskriftsmiljö, vilket säkerställer ett säkrare och skyddat arbetsflöde samtidigt som de använder Windows utskriftsfunktioner. Båda metoderna som delas ovan hjälper dig att aktivera den här utskriftsfunktionen utan krångel. Om du känner till någon annan lösning för att aktivera Windows Protected Print Mode, dela gärna med dig av dina idéer i kommentarsfältet nedan!
Du kan också hitta oss på Facebook, Twitter, YouTube, Instagram, Flipboard och Pinterest.
Den här bloggen kommer att hjälpa läsare att inaktivera Copilot-funktionen på Windows om de inte vill använda AI-modellen.
Lägg inte upp dina bilder gratis på Instagram när du kan få betalt för dem. Läs och vet hur du tjänar pengar på Instagram och får ut det mesta av denna sociala nätverksplattform.
Lär dig hur du enkelt redigerar och tar bort PDF-metadata. Den här guiden hjälper dig att enkelt redigera eller ta bort PDF-metadata på ett par enkla sätt.
Vet du att Facebook har en komplett lista över dina telefonbokskontakter tillsammans med deras namn, nummer och e-postadress.
Problemet kan hindra din dator från att fungera korrekt och du kan behöva ändra säkerhetsinställningar eller uppdatera drivrutiner för att åtgärda dem.
Den här bloggen kommer att hjälpa läsare att konvertera startbar USB till en ISO-fil med programvara från tredje part som är gratis att använda och säker från skadlig programvara.
Sprang på Windows Defender felkod 0x8007139F och fann det svårt att utföra skanningar? Här är sätt som du kan lösa problemet på.
Den här omfattande guiden hjälper dig att rätta till "Task Scheduler Error 0xe0434352" på din Windows 11/10-dator. Kolla in korrigeringarna nu.
LiveKernelEvent 117 Windows-fel gör att din dator fryser eller kraschar oväntat. Lär dig hur du diagnostiserar och åtgärdar det med expertrekommenderade steg.
Den här bloggen kommer att hjälpa läsare att fixa PowerPoint som inte låter mig spela in ljudproblem på en Windows-dator och till och med rekommendera andra skärminspelningsersättningar.
Undrar hur man skriver på ett PDF-dokument eftersom du måste fylla i formulär, lägga till anteckningar och lägga ner dina signaturer. Du har snubblat på rätt inlägg, läs vidare!
Den här bloggen hjälper användare att ta bort vattenstämpeln System Requirements Not Met för att få en smidigare och säkrare upplevelse med Windows 11, samt ett renare skrivbord.
Den här bloggen hjälper MacBook-användare att förstå varför problemen med Pink Screen uppstår och hur man åtgärdar dem med snabba och enkla steg.
Lär dig hur du rensar din sökhistorik på Instagram helt eller selektivt. Ta också tillbaka lagringsutrymme genom att ta bort dubbletter av foton med en topp iOS-app.
Lär dig att fixa felkod 36 Mac på externa enheter. Från terminalkommandon till filbehörigheter, upptäck lösningar för sömlösa filöverföringar.
Jag kan plötsligt inte arbeta med min HID-klagomålspekskärm. Jag har ingen aning om vad som drabbade min dator. Om det är du, här är några korrigeringar.
Den här bloggen hjälper läsare att fixa Runtime Error 76: Path Not Found-problemet på Windows PC med expertrekommenderade steg.
Lär dig hur du enkelt sparar en webbsida som PDF och upptäck olika metoder och verktyg för att konvertera webbinnehåll till bärbara PDF-filer för åtkomst och delning offline.
Den här artikeln har gett dig en mängd olika lösningar för att lösa problemet med WhatsApp-videomeddelanden som inte fungerar. Glada meddelanden!
Konvertera PDF-tabeller till Excel-filer - Den här artikeln ger dig en omfattande färdplan för att konvertera en PDF-tabell till ett Excel-ark.
Upptäck hur du enkelt ställer in, går med i och värdar Zoom-möten. Läs våra tips för att använda Zoom samt dess funktioner för att säkerställa effektiva och säkra möten.
Vill du spela in Microsofts teams möte? Läs inlägget för att lära dig hur du spelar in det med och utan Microsoft 365 Enterprise-konto.
Vill du hålla din Facebook-profil privat? Lär dig hur du kan skydda din integritet med dessa steg.
Lär dig att skriva spanska n med Tilde (ñ) på tangentbordet. Den här artikeln ger dig kortkommandon och metoder för både Windows och Mac.
Upptäck hur du lägger till och använder dina egna anpassade bakgrunder i Microsoft Teams-möten för att skapa en mer personlig och professionell atmosfär.
Så här kan du få ut det mesta av Microsoft Rewards i Windows, Xbox, Mobile, shopping och mycket mer.
Med Google Maps kan du mäta avståndet mellan två punkter. Lär dig att använda verktyget effektivt på olika enheter.
Skapa professionella försättssidor i Google Dokument genom att använda förbyggda mallar eller skapa dem från grunden. Följ vår detaljerade steg-för-steg-guide för att optimera dina dokument.
Den här bloggen kommer att hjälpa läsare att inaktivera Copilot-funktionen på Windows om de inte vill använda AI-modellen.
Lär dig hur du kopplar JBL-hörlurar med din dator, mobil enhet eller surfplatta på ett enkelt sätt. Få tips för att förbättra din anslutning och upplevelse.


























![Ta reda på hur du gör försättssidor i Google Dokument [Enkla steg] Ta reda på hur du gör försättssidor i Google Dokument [Enkla steg]](https://blog.webtech360.com/resources3/images10/image-336-1008140654862.jpg)
