Hur man inaktiverar Copilot på Windows 11?

Den här bloggen kommer att hjälpa läsare att inaktivera Copilot-funktionen på Windows om de inte vill använda AI-modellen.
Så tänk dig bara att du är mitt uppe i att överföra filer på din pålitliga Mac, allt verkar gå smidigt, och så plötsligt dyker ett kryptiskt meddelande upp – Error Code 36 . För många macOS-användare kan detta gåtfulla fel vara en källa till frustration och förvirring. Vad betyder det? Och ännu viktigare, hur kan det fixas?
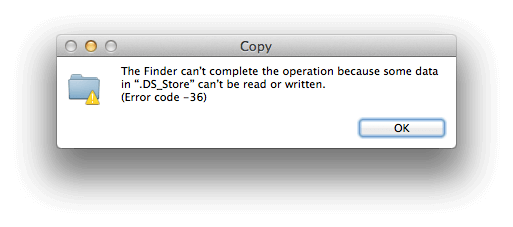
Denna guide kommer att utrusta dig med den kunskap och de verktyg som behövs för att övervinna det. Oavsett om du är en erfaren Mac-användare eller bara bekantar dig med plattformen, kommer den här omfattande genomgången att ge steg-för-steg-lösningar för att ta itu med detta irriterande problem.
Från att förstå de bakomliggande orsakerna till att implementera effektiva felsökningstekniker, vi kommer att täcka allt. Så om du någonsin har stött på Error Code 36 Mac extern enhet eller vill vara beredd på när det oundvikligen slår till, läs vidare.
Låt oss dyka in i världen av macOS-felsökning och få dina filer på rätt spår igen!
Läs också: Apple macOS 14 Sonoma släppt – Är din Mac på listan?
Vad är felkod 36 på macOS?
Felkod 36 associeras vanligtvis med externa enheter på macOS. Det här felet uppstår ofta när användare försöker kopiera eller flytta filer från sin Mac till en extern lagringsenhet eller vice versa. Det kan vara särskilt frustrerande för dem som förlitar sig på externa enheter för säkerhetskopiering eller ytterligare lagring. Att lösa det här problemet innebär att man åtgärdar potentiella kompatibilitetsproblem, inkonsekvenser i filsystemet eller hårdvaruproblem relaterade till den externa enheten.
Hur man åtgärdar felkod 36 på Mac: 5 enkla lösningar!
Lösning 1: Kör kommandot dot-clean i Terminal
En av de mest effektiva metoderna för att ta itu med Mac Finder-felkod 36 involverar att använda ett kommandoradsverktyg som heter "dot-clean" i terminalen. Det här kommandot är utformat för att rensa bort inkonsekvenser och dolda filer som kan orsaka felet. Så här kan du göra det:
Steg 1: Öppna Terminal. Du kan hitta den i mappen Utilities i Applications, eller snabbt söka efter den med Spotlight.
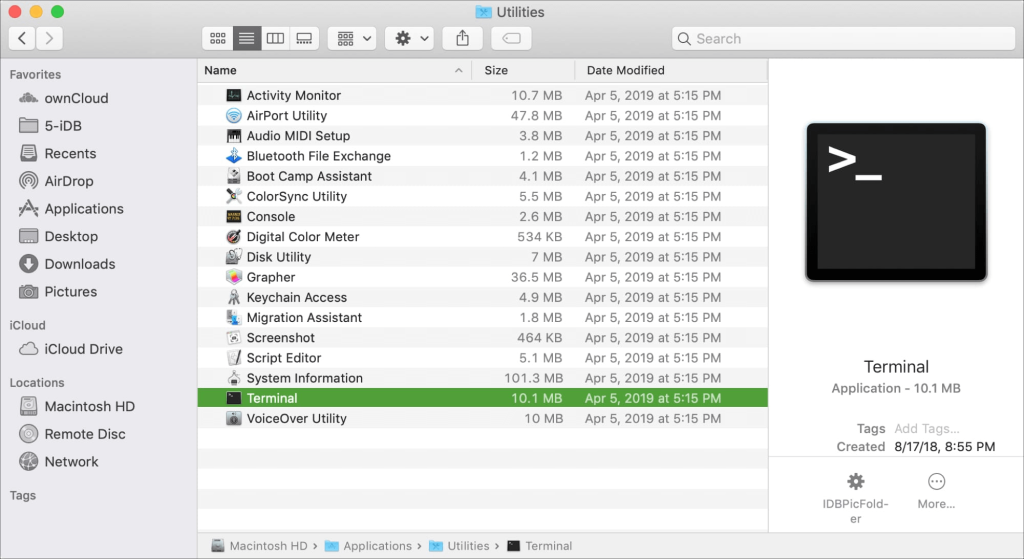
Steg 2: I terminalen använder du kommandot 'cd' följt av katalogsökvägen. Till exempel, om den problematiska mappen finns på skrivbordet, skriv cd Desktop.
Steg 3: Skriv dot_clean följt av ett mellanslag och dra och släpp den problematiska mappen i terminalfönstret. Tryck enter.

dot_clean /path/to/problematic/folder
Se till att ersätta "/path/to/problematic/folder" med den faktiska sökvägen till din mapp.
Steg 4: Kommandot dot-clean initierar rensningsprocessen. Låt det avslutas.
Den här metoden löser ofta felkod 36 genom att rätta till eventuella dolda filer eller metadataavvikelser som kan orsaka problemet. Om problemet kvarstår, oroa dig inte; vi har ytterligare lösningar för att hjälpa dig att övervinna detta frustrerande fel.
Läs också: Så här åtgärdar du felkod -8084 på Mac
Lösning 2: Använd Disk Utility First Aid
Om felkod 36 kvarstår, är ett annat kraftfullt verktyg till ditt förfogande Disk Utilitys första hjälpen. Det här verktyget kan identifiera och reparera mindre filsystemproblem på din externa enhet. Så här kan du använda den:
Steg 1: Öppna Spotlight (Cmd + Mellanslag) och skriv "Disk Utility" och tryck sedan på Enter. Alternativt, navigera till Applications > Utilities > Disk Utility.
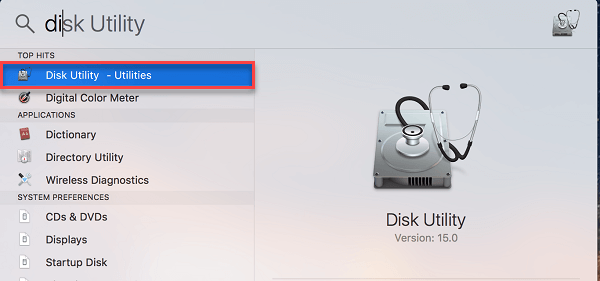
Steg 2: I det vänstra sidofältet letar du upp och väljer den externa enhet som visar felet. Högst upp i fönstret Diskverktyg klickar du på "Första hjälpen".
Steg 3: Klicka på "Kör" för att starta första hjälpen-processen. Detta kommer att kontrollera och reparera eventuella mindre filsystemproblem på enheten. Låt processen slutföras. Detta kan ta lite tid, beroende på enhetens storlek och skick.
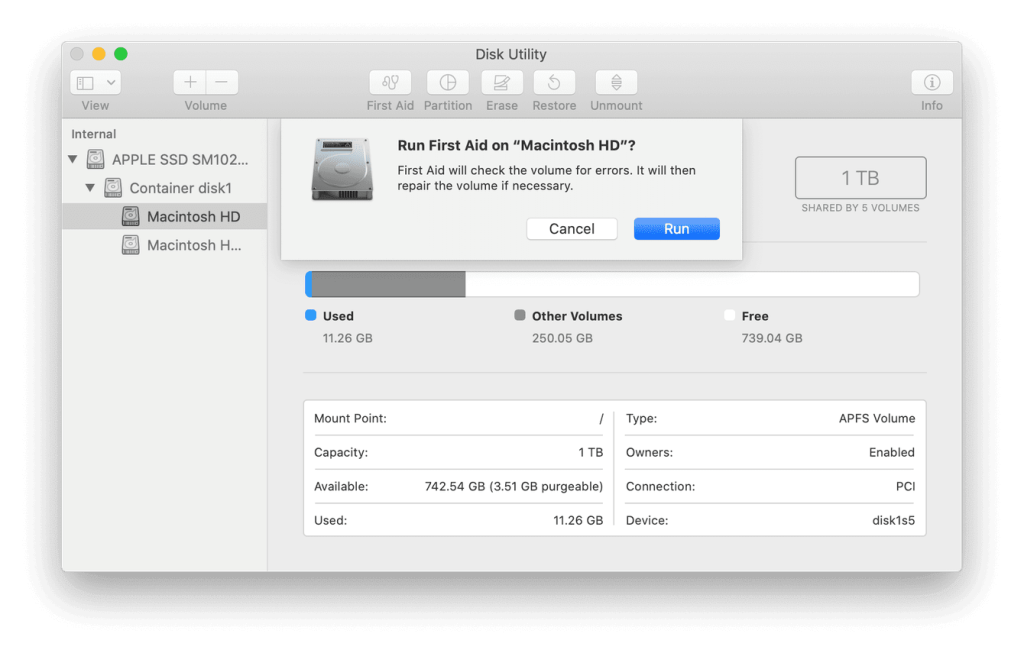
Steg 4: Efter att ha slutfört första hjälpen, försök filöverföringen igen.
Att köra First Aid med Disk Utility kan ofta åtgärda underliggande filsystemproblem som leder till felkod 36 Mac extern enhet . Om problemet kvarstår har vi fler lösningar att utforska. Fortsätt läsa för ytterligare felsökningssteg.
Läs också: Så här fixar du Zsh: Tillstånd nekad i terminalen på Mac
Lösning 3: Kontrollera om filen har läs- och skrivbehörighet
Innan du kopierar filer, se till att de har rätt läs-/skrivbehörighet. Om inte, ge nödvändig tillstånd för att förhindra eventuella överföringsfel. Följ ett av dessa steg:
Om ditt konto har läsbehörighet, ge läs-/skrivbehörighet. Navigera till alternativen för behörighet och delning i Finder och ställ in det på Alla.

Alternativt, ta äganderätten till filerna som överförs till en extern lagringsenhet och fortsätt sedan med kopieringsprocessen. Detta bör förhoppningsvis förhindra att Mac Finder-felkod 36 uppstår.
Lösning 4: Använd en annan filöverföringsmetod
Om felkod 36 kvarstår, överväg att använda en alternativ filöverföringsmetod. Istället för att förlita sig på dra-och-släpp eller kopiera-klistra i Finder, försök att använda ett annat program eller en annan metod för att flytta filerna.
Alternativ som att använda kommandoradsgränssnittet eller ett dedikerat filöverföringsverktyg kan ibland kringgå detta fel. Detta tillvägagångssätt kan kringgå alla underliggande problem med Finders standardprocess för filhantering.
Läs också: Hur man blir av med Core Services UI Agent på Mac
Lösning 5: Uppdatera macOS och diskverktyg
Föråldrad systemprogramvara eller Skivverktyg kan bidra till felkod 36. Se till att ditt macOS och Skivverktyg är uppdaterade. Kontrollera om det finns tillgängliga systemuppdateringar och tillämpa dem.
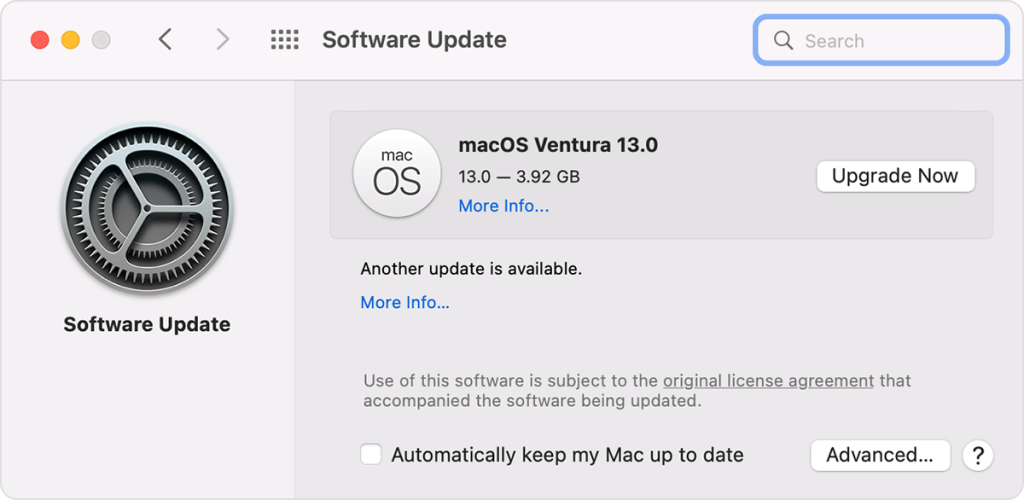
Öppna sedan Diskverktyg och utför alla tillgängliga uppdateringar för det verktyget. Dessa uppdateringar kan innehålla viktiga buggfixar och förbättringar som kan lösa problemet.
Slutsats:
Felkoden 36 på Mac kan vara ett irriterande hinder. Men beväpnad med dessa lösningar är du väl rustad att ta itu med det direkt. Från att använda terminalkommandon till att kontrollera filbehörigheter och utforska alternativa överföringsmetoder, vi har täckt en rad strategier. Kom ihåg att varje lösning är ett värdefullt verktyg i din felsökningsarsenal.
Genom att tillämpa dessa steg noggrant kommer du sannolikt att ta farväl av felkod 36 och säkerställa smidigare filhantering på din Mac. Låt inte tekniska hicka hålla dig tillbaka – ta kontrollen och håll ditt arbetsflöde smidigt. Följ oss på sociala medier – Facebook, Instagram och YouTube.
Måste läsa: Bästa diskutrymmesanalysator för Mac
Den här bloggen kommer att hjälpa läsare att inaktivera Copilot-funktionen på Windows om de inte vill använda AI-modellen.
Lägg inte upp dina bilder gratis på Instagram när du kan få betalt för dem. Läs och vet hur du tjänar pengar på Instagram och får ut det mesta av denna sociala nätverksplattform.
Lär dig hur du enkelt redigerar och tar bort PDF-metadata. Den här guiden hjälper dig att enkelt redigera eller ta bort PDF-metadata på ett par enkla sätt.
Vet du att Facebook har en komplett lista över dina telefonbokskontakter tillsammans med deras namn, nummer och e-postadress.
Problemet kan hindra din dator från att fungera korrekt och du kan behöva ändra säkerhetsinställningar eller uppdatera drivrutiner för att åtgärda dem.
Den här bloggen kommer att hjälpa läsare att konvertera startbar USB till en ISO-fil med programvara från tredje part som är gratis att använda och säker från skadlig programvara.
Sprang på Windows Defender felkod 0x8007139F och fann det svårt att utföra skanningar? Här är sätt som du kan lösa problemet på.
Den här omfattande guiden hjälper dig att rätta till "Task Scheduler Error 0xe0434352" på din Windows 11/10-dator. Kolla in korrigeringarna nu.
LiveKernelEvent 117 Windows-fel gör att din dator fryser eller kraschar oväntat. Lär dig hur du diagnostiserar och åtgärdar det med expertrekommenderade steg.
Den här bloggen kommer att hjälpa läsare att fixa PowerPoint som inte låter mig spela in ljudproblem på en Windows-dator och till och med rekommendera andra skärminspelningsersättningar.
Undrar hur man skriver på ett PDF-dokument eftersom du måste fylla i formulär, lägga till anteckningar och lägga ner dina signaturer. Du har snubblat på rätt inlägg, läs vidare!
Den här bloggen hjälper användare att ta bort vattenstämpeln System Requirements Not Met för att få en smidigare och säkrare upplevelse med Windows 11, samt ett renare skrivbord.
Den här bloggen hjälper MacBook-användare att förstå varför problemen med Pink Screen uppstår och hur man åtgärdar dem med snabba och enkla steg.
Lär dig hur du rensar din sökhistorik på Instagram helt eller selektivt. Ta också tillbaka lagringsutrymme genom att ta bort dubbletter av foton med en topp iOS-app.
Lär dig att fixa felkod 36 Mac på externa enheter. Från terminalkommandon till filbehörigheter, upptäck lösningar för sömlösa filöverföringar.
Jag kan plötsligt inte arbeta med min HID-klagomålspekskärm. Jag har ingen aning om vad som drabbade min dator. Om det är du, här är några korrigeringar.
Den här bloggen hjälper läsare att fixa Runtime Error 76: Path Not Found-problemet på Windows PC med expertrekommenderade steg.
Lär dig hur du enkelt sparar en webbsida som PDF och upptäck olika metoder och verktyg för att konvertera webbinnehåll till bärbara PDF-filer för åtkomst och delning offline.
Den här artikeln har gett dig en mängd olika lösningar för att lösa problemet med WhatsApp-videomeddelanden som inte fungerar. Glada meddelanden!
Konvertera PDF-tabeller till Excel-filer - Den här artikeln ger dig en omfattande färdplan för att konvertera en PDF-tabell till ett Excel-ark.
Upptäck hur du enkelt ställer in, går med i och värdar Zoom-möten. Läs våra tips för att använda Zoom samt dess funktioner för att säkerställa effektiva och säkra möten.
Vill du spela in Microsofts teams möte? Läs inlägget för att lära dig hur du spelar in det med och utan Microsoft 365 Enterprise-konto.
Vill du hålla din Facebook-profil privat? Lär dig hur du kan skydda din integritet med dessa steg.
Lär dig att skriva spanska n med Tilde (ñ) på tangentbordet. Den här artikeln ger dig kortkommandon och metoder för både Windows och Mac.
Upptäck hur du lägger till och använder dina egna anpassade bakgrunder i Microsoft Teams-möten för att skapa en mer personlig och professionell atmosfär.
Så här kan du få ut det mesta av Microsoft Rewards i Windows, Xbox, Mobile, shopping och mycket mer.
Med Google Maps kan du mäta avståndet mellan två punkter. Lär dig att använda verktyget effektivt på olika enheter.
Skapa professionella försättssidor i Google Dokument genom att använda förbyggda mallar eller skapa dem från grunden. Följ vår detaljerade steg-för-steg-guide för att optimera dina dokument.
Den här bloggen kommer att hjälpa läsare att inaktivera Copilot-funktionen på Windows om de inte vill använda AI-modellen.
Lär dig hur du kopplar JBL-hörlurar med din dator, mobil enhet eller surfplatta på ett enkelt sätt. Få tips för att förbättra din anslutning och upplevelse.


























![Ta reda på hur du gör försättssidor i Google Dokument [Enkla steg] Ta reda på hur du gör försättssidor i Google Dokument [Enkla steg]](https://blog.webtech360.com/resources3/images10/image-336-1008140654862.jpg)
