Hur man inaktiverar Copilot på Windows 11?

Den här bloggen kommer att hjälpa läsare att inaktivera Copilot-funktionen på Windows om de inte vill använda AI-modellen.
Kan du inte ta bort filer på en Windows-dator? Tja, det kan vara frustrerande när Windows 11 tar lång tid att radera filer eller mappar. Du klickar på radera, förloppsindikatorn kommer upp och sedan verkar det som om det tar en evighet innan filerna faktiskt försvinner.
Det finns flera anledningar till varför filraderingsprocessen kan vara långsam i Windows 11, och lyckligtvis finns det också några steg du kan vidta för att påskynda den.
Varför är filborttagning långsam i Windows 11?
Har du fastnat för långsam borttagning av Windows-filer? Filraderingshastigheten kan bero på flera faktorer i Windows 11. Här är några anledningar till varför det kan verka långsamt:
Om du upplever konsekvent långsamma radering av filer, överväg att optimera din disk, stänga onödiga program och se till att ditt system är uppdaterat.
Läs också: Hur man överför filer i felsäkert läge Windows 11/10/8?
Kan inte ta bort filer på Windows 11? Prova dessa korrigeringar!
Filer raderas med olika hastigheter i Windows 11. Här kommer vi att prata om enkla sätt att göra radering av filer snabbare i Windows 11. Är du redo? Nu går vi!
Lösning 1: Starta om din dator
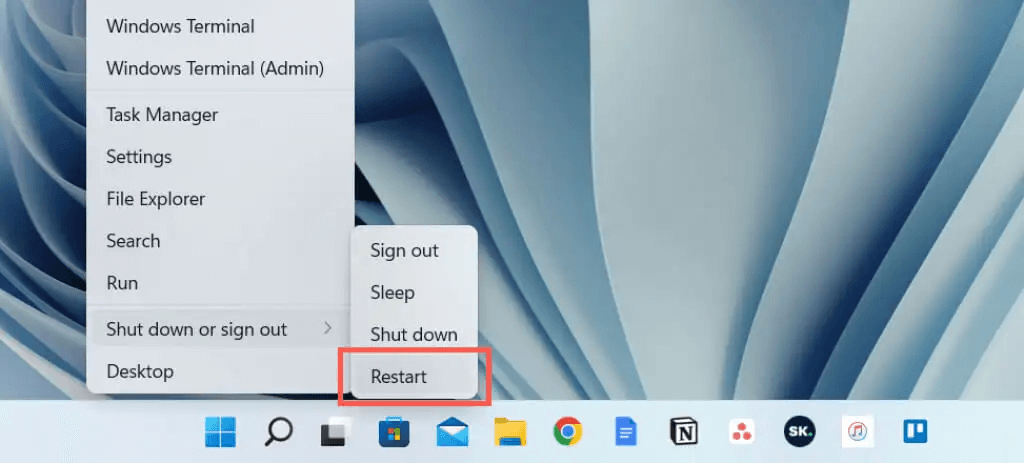
Ibland orsakar ett fel att ta bort filer i Windows 11 långsammare. Om du stöter på det här problemet, försök att starta om datorn. Det kan hjälpa till att lösa dessa problem.
Att regelbundet starta om datorn är en god vana. Det kyler ner hårdvaran och stoppar bakgrundsprocesser. Vissa Windows 11-uppdateringar behöver en omstart för att installeras korrekt.
Lösning 2: Använd Diskrensningsverktyget
Windows innehåller ett inbyggt verktyg för diskrensning som inte bara kan frigöra utrymme genom att ta bort oönskade filer utan också optimera din hårddisk under processen. Diskrensning identifierar fragmenterade och duplicerade filer och tar bort dem för att snabba upp åtkomsttiderna. Följ dessa steg för att köra det:
Steg 1: Öppna Start-menyn och sök efter "Diskrensning". Klicka på skrivbordsappen Diskrensning.
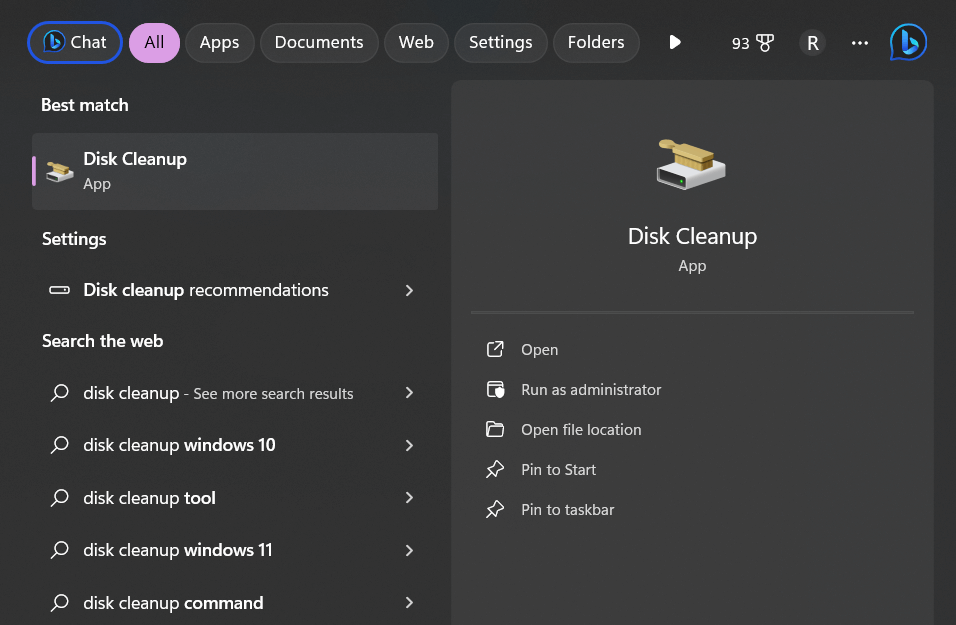
Steg 2: Välj den enhet du vill rensa upp. Markera rutorna bredvid alla filkategorier som du vill ta bort.
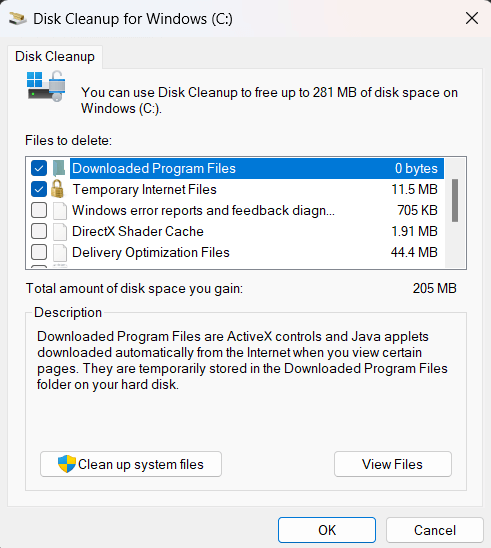
Steg 3: Klicka på "OK" och sedan på "Ta bort filer" för att säkert torka de valda filerna.
Att köra Diskrensning regelbundet hjälper till att hålla din enhet optimerad för snabbare operationer.
Läs också: Så här åtgärdar du felet "Extrahera filer till den tillfälliga platsen" 1152 i Windows 11/10
Lösning 3: Defragmentera din hårddisk
Defragmentering ordnar om innehållet på din hårddisk så att alla bitar av filer är ordnade sammanhängande istället för utspridda i fragment över disken. Denna optimering gör läs- och skrivåtgärder mycket snabbare.
Så här defragmenterar du i Windows 11:
Steg 1: Gå till Start-menyn och sök efter "Defragmentera". Klicka på Defragmentera och optimera Drives-skrivbordsappen.
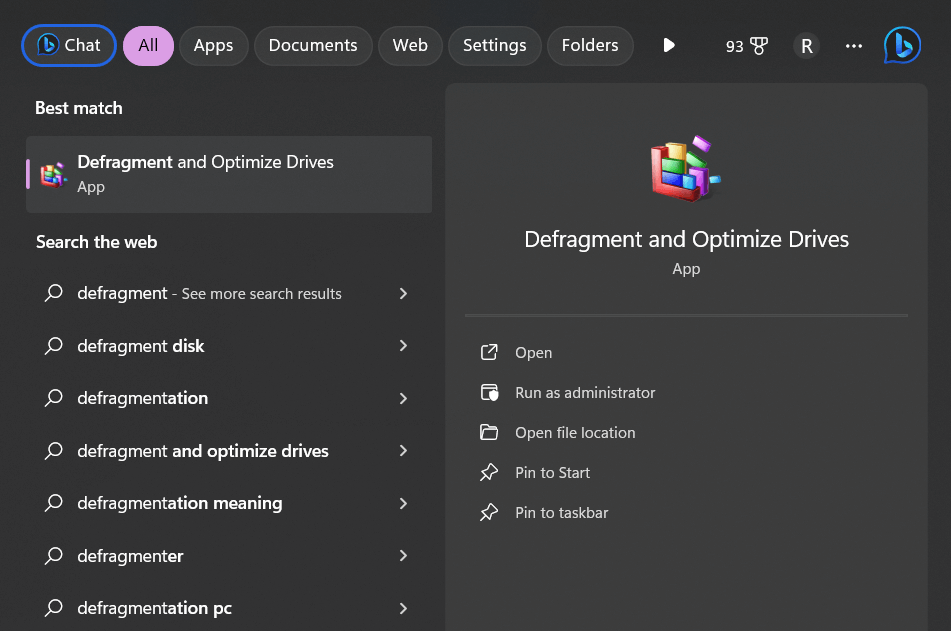
Steg 2: Välj den enhet du vill defragmentera.
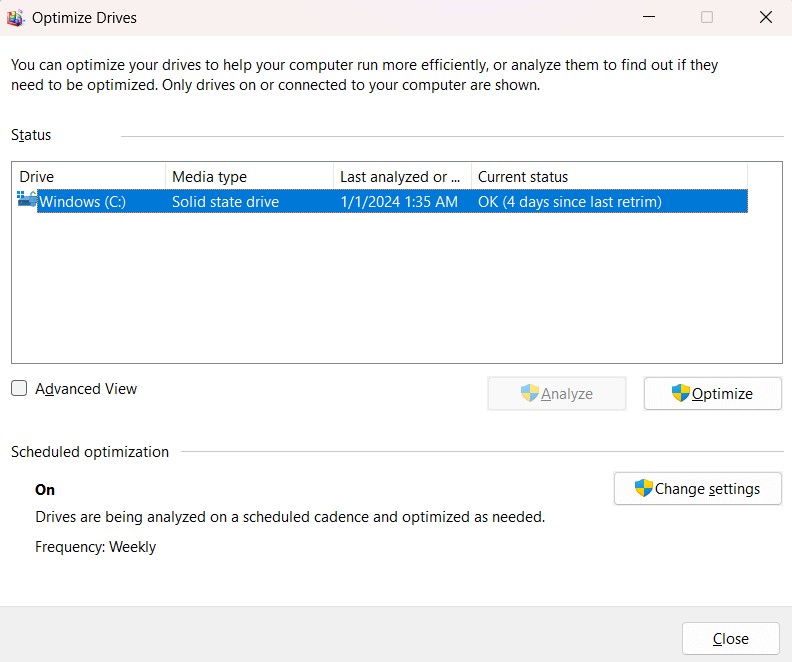
Steg 3: Klicka på "Optimera" för att starta defragmenteringsprocessen.
Sätt upp ett regelbundet schema, som månadsvis, för att hålla din enhet optimerad. Den här metoden kommer förhoppningsvis att hjälpa dig att lösa problemet "kan inte ta bort filen från skrivbordet" på Windows på nolltid.
Läs också: 4 bästa korrigeringar om du inte kan öppna HEIC-filer på Windows 11/10
Lösning 4: Lägg till en SSD
Om du inte redan har en, kan uppgradering av din startenhet från en traditionell hårddisk (HDD) till en solid-state-enhet (SSD) avsevärt påskynda radering av filer och alla andra filoperationer. SSD-enheter har mycket snabbare läs-/skrivhastigheter jämfört med hårddiskar.
Tack vare flashminne istället för fysiska enhetshuvuden och plattor. Att byta in en SSD ger en av de största prestandahöjningarna.
Lösning 5: Inaktivera antivirusskanning
Kan du fortfarande inte ta bort filer på Windows? Låt oss prova en annan lösning. Kontrollera inställningarna för ditt antivirusprogram och inaktivera alla funktioner för realtidsskanning som skannar filer vid åtkomst. Detta kommer att ta bort den dubblerade skanningen som sannolikt saktar ner processen för borttagning av filer. Håll periodiska genomsökningar aktiverade för att fortfarande kontrollera efter hot regelbundet.
Lösning 6: Stäng onödiga bakgrundsprogram
Försök att stänga alla program som du inte aktivt använder för att frigöra systemresurser för snabbare borttagning. Inaktivera automatiskt startande program som laddas vid uppstart om du inte behöver dem. Ju färre processer som konkurrerar om resurser, desto snabbare kan andra operationer ske.
Lösning 7: Ta bort enskilda filer först
Om du har en stor mapp med många undermappar och filer att radera, försök först ta bort de enskilda filerna innan du tar itu med de mappar som innehåller. Att ta bort underfilerna först minskar mängden Windows måste bearbeta när de överordnade mapparna tas bort senare.
Läs också: Så här återställer du raderade ZIP/RAR-filer på Windows 11/10
Lösning 8: Använd ett borttagningsverktyg från tredje part
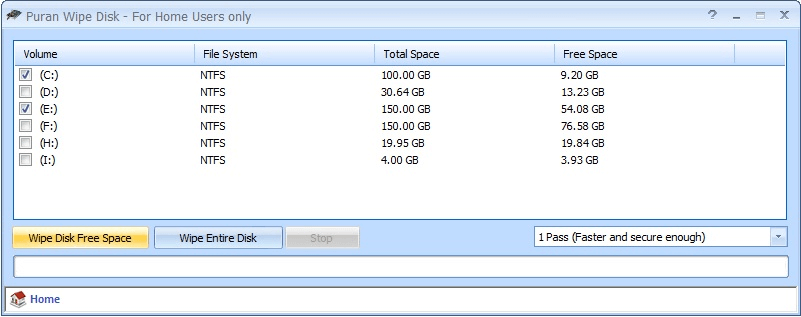
Specialiserade raderingsverktyg som Eraser eller Puran Wipe Out kan ibland radera filer snabbare än standardprocessen i Windows. De använder avancerade schemaläggnings- och raderingsalgoritmer för att optimera processen för borttagning av filer. Se bara till att bara ladda ner ansedda appar från pålitliga källor.
Tips för att förhindra långsam filborttagningsprocess framöver
Här är några tips för att hålla ditt system igång snabbt och minimera långsamma raderingstider i framtiden:
Genom att optimera Windows, hantera diskanvändning, uppgradera hårdvara och justera inställningar kan du göra raderingen av filer mycket snabbare. Men om allt annat misslyckas och du fortfarande upplever tröga raderingstider, kan det vara dags för en ny ominstallation av Windows 11 för att börja med ett rent blad.
Håll din Windows 11-dator säker: Ladda ner och installera T9 Antivirus idag!
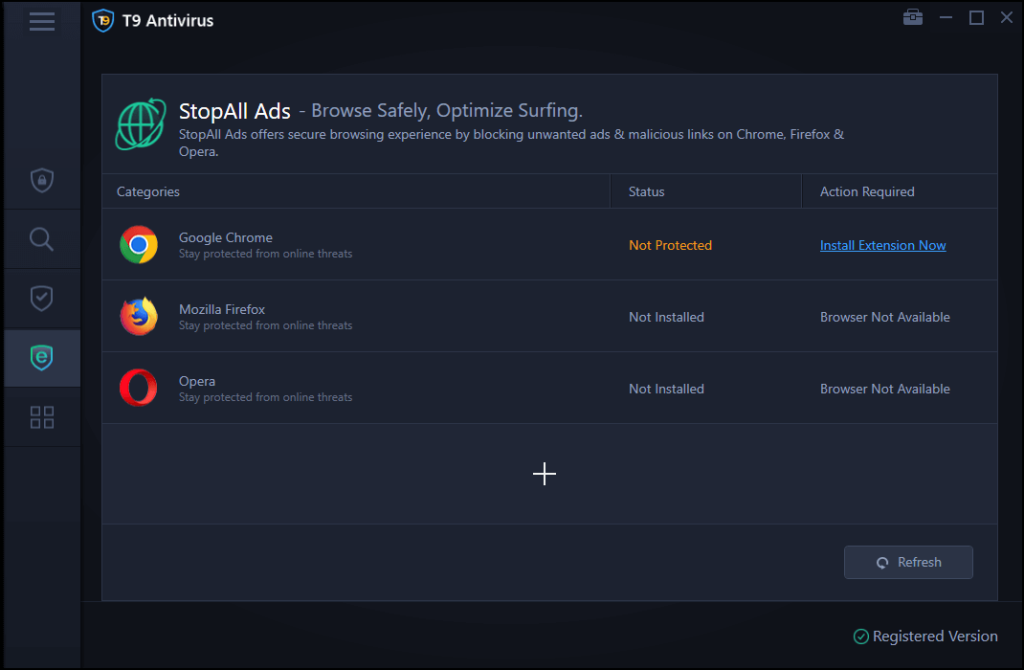
Innan du går, glöm inte att kolla in T9 Antivirus för prisbelönt cybersäkerhetsskydd. T9 Antivirus använder artificiell intelligens för att ständigt anpassa sig och försvara sig mot nya digitala hot.
Det lämnar minimalt systemfotavtryck så att radering av filer tillsammans med andra systemoperationer förblir snabb. Och med 24/7 support har T9 Antivirus din rygg mot cyberattacker. Oavsett om du siktar på att skydda dina data eller förbättra säkerheten, ger T9 Antivirus omfattande täckning. Det inkluderar realtidsskydd, skydd mot skadlig programvara och ytterligare säkerhetsåtgärder.
Besök den officiella webbsidan för T9 antivirus för att lära dig mer och ladda ner en gratis provversion idag!
Slutsats
Långsam borttagning av filer och mappar i Windows kan vara extremt irriterande. Lyckligtvis finns det många felsökningssteg du kan ta för att optimera ditt system och påskynda borttagningsprocessen. Genom att identifiera och lösa källorna till avmattningen – som fragmentering, antivirusskanning eller enhetsfel – kan du enkelt åtgärda problemet med "det går inte att ta bort filer" i Windows 11.
Om allt annat misslyckas, prova en ny ominstallation av Windows 11 för att åtgärda eventuella djupare problem. Med några riktade justeringar och optimeringar kan du avsevärt förbättra raderingshastigheterna i Windows. Sluta vänta medan filer och mappar sakta försvinner – gå till snabb och snabb filradering och återfå din produktivitet. Följ oss på sociala medier – Facebook, Instagram och YouTube.
Den här bloggen kommer att hjälpa läsare att inaktivera Copilot-funktionen på Windows om de inte vill använda AI-modellen.
Lägg inte upp dina bilder gratis på Instagram när du kan få betalt för dem. Läs och vet hur du tjänar pengar på Instagram och får ut det mesta av denna sociala nätverksplattform.
Lär dig hur du enkelt redigerar och tar bort PDF-metadata. Den här guiden hjälper dig att enkelt redigera eller ta bort PDF-metadata på ett par enkla sätt.
Vet du att Facebook har en komplett lista över dina telefonbokskontakter tillsammans med deras namn, nummer och e-postadress.
Problemet kan hindra din dator från att fungera korrekt och du kan behöva ändra säkerhetsinställningar eller uppdatera drivrutiner för att åtgärda dem.
Den här bloggen kommer att hjälpa läsare att konvertera startbar USB till en ISO-fil med programvara från tredje part som är gratis att använda och säker från skadlig programvara.
Sprang på Windows Defender felkod 0x8007139F och fann det svårt att utföra skanningar? Här är sätt som du kan lösa problemet på.
Den här omfattande guiden hjälper dig att rätta till "Task Scheduler Error 0xe0434352" på din Windows 11/10-dator. Kolla in korrigeringarna nu.
LiveKernelEvent 117 Windows-fel gör att din dator fryser eller kraschar oväntat. Lär dig hur du diagnostiserar och åtgärdar det med expertrekommenderade steg.
Den här bloggen kommer att hjälpa läsare att fixa PowerPoint som inte låter mig spela in ljudproblem på en Windows-dator och till och med rekommendera andra skärminspelningsersättningar.
Undrar hur man skriver på ett PDF-dokument eftersom du måste fylla i formulär, lägga till anteckningar och lägga ner dina signaturer. Du har snubblat på rätt inlägg, läs vidare!
Den här bloggen hjälper användare att ta bort vattenstämpeln System Requirements Not Met för att få en smidigare och säkrare upplevelse med Windows 11, samt ett renare skrivbord.
Den här bloggen hjälper MacBook-användare att förstå varför problemen med Pink Screen uppstår och hur man åtgärdar dem med snabba och enkla steg.
Lär dig hur du rensar din sökhistorik på Instagram helt eller selektivt. Ta också tillbaka lagringsutrymme genom att ta bort dubbletter av foton med en topp iOS-app.
Lär dig att fixa felkod 36 Mac på externa enheter. Från terminalkommandon till filbehörigheter, upptäck lösningar för sömlösa filöverföringar.
Jag kan plötsligt inte arbeta med min HID-klagomålspekskärm. Jag har ingen aning om vad som drabbade min dator. Om det är du, här är några korrigeringar.
Den här bloggen hjälper läsare att fixa Runtime Error 76: Path Not Found-problemet på Windows PC med expertrekommenderade steg.
Lär dig hur du enkelt sparar en webbsida som PDF och upptäck olika metoder och verktyg för att konvertera webbinnehåll till bärbara PDF-filer för åtkomst och delning offline.
Den här artikeln har gett dig en mängd olika lösningar för att lösa problemet med WhatsApp-videomeddelanden som inte fungerar. Glada meddelanden!
Konvertera PDF-tabeller till Excel-filer - Den här artikeln ger dig en omfattande färdplan för att konvertera en PDF-tabell till ett Excel-ark.
Upptäck hur du enkelt ställer in, går med i och värdar Zoom-möten. Läs våra tips för att använda Zoom samt dess funktioner för att säkerställa effektiva och säkra möten.
Vill du spela in Microsofts teams möte? Läs inlägget för att lära dig hur du spelar in det med och utan Microsoft 365 Enterprise-konto.
Vill du hålla din Facebook-profil privat? Lär dig hur du kan skydda din integritet med dessa steg.
Lär dig att skriva spanska n med Tilde (ñ) på tangentbordet. Den här artikeln ger dig kortkommandon och metoder för både Windows och Mac.
Upptäck hur du lägger till och använder dina egna anpassade bakgrunder i Microsoft Teams-möten för att skapa en mer personlig och professionell atmosfär.
Så här kan du få ut det mesta av Microsoft Rewards i Windows, Xbox, Mobile, shopping och mycket mer.
Med Google Maps kan du mäta avståndet mellan två punkter. Lär dig att använda verktyget effektivt på olika enheter.
Skapa professionella försättssidor i Google Dokument genom att använda förbyggda mallar eller skapa dem från grunden. Följ vår detaljerade steg-för-steg-guide för att optimera dina dokument.
Den här bloggen kommer att hjälpa läsare att inaktivera Copilot-funktionen på Windows om de inte vill använda AI-modellen.
Lär dig hur du kopplar JBL-hörlurar med din dator, mobil enhet eller surfplatta på ett enkelt sätt. Få tips för att förbättra din anslutning och upplevelse.


























![Ta reda på hur du gör försättssidor i Google Dokument [Enkla steg] Ta reda på hur du gör försättssidor i Google Dokument [Enkla steg]](https://blog.webtech360.com/resources3/images10/image-336-1008140654862.jpg)
