24H2 Uppdatering Bryter Auto HDR – Så Här Kan Du Åtgärda Det

För många användare bryter 24H2-uppdateringen auto HDR. Denna guide förklarar hur du kan åtgärda detta problem.
En av de mycket populära funktionerna i Windows 10 är dess mångsidighet som operativsystem. Under utvecklarkonferenser, mässor och spelkongresser berömde ingenjörerna och utvecklarna bakom både Xbox och Windows 10 operativsystemets streamingmöjligheter. När en Xbox-konsolägare uppgraderar sin PC/surfplatta till Windows 10 kommer en ny värld av spelströmning att finnas till hands. Denna nya form av spelströmning är möjlig tack vare stödet i Windows 10 samt ett genomtänkt samarbete med Xbox-teamet.
Lika roligt och spännande som möjligheten att spela på konsolnivå på en PC eller vice versa låter, det finns några varningar och nödvändiga steg för att få dina Xbox One-spel till din PC eller surfplatta. Även om processen inte är lika enkel som att starta upp en Windows-dator och ta emot ett Xbox-parningsmeddelande, bör du genom att följa de få stegen nedan få dig att spela i hela ditt hus på nolltid.
Steg 1: Anslut och konfigurera en Xbox One-kontroller på din Windows 10-dator eller surfplatta. Med stöd för en enorm lista med drivrutiner, portar och kringutrustning erbjuder Windows 10-datorer nästan inbyggt stöd för de flesta inkopplade enheter. På Windows 10 har Xbox-kontroller redan inbyggt stöd. När anslutningen är klar kommer kontrollenheten att vibrera.
Steg 2: Starta Xbox-appen för Windows 10. Det finns flera sätt att hitta den här appen. Om du redan har ett Xbox Live-konto bör appen fyllas i ditt system. Om inte, kommer en sökning genom Cortana att visa nedladdningsalternativ. Det borde också fungera att kolla i butiken efter Xbox-appen.
Steg 3: Skapa ett Xbox Live-konto eller logga in på ditt befintliga konto. När du har hittat appen loggar du in eller skapar ett konto. Processen är mycket smidig och har steg för steg instruktioner för användare som är nya i appen.
Steg 4: Slå på din Xbox One. Även om det inte är obligatoriskt, föreslog det att du stannar i samma rum som Xbox för den här delen. Installationsprocessen för streaming tenderar att gå mycket snabbare när du inte springer fram och tillbaka genom rum för att verifiera information.
Steg 5: Anslut dina enheter. Det är här det blir lite hårigt. Parningsprocessen mellan Xbox One och din PC görs över ett trådbundet/trådlöst nätverk, inte Bluetooth eller Miracast. För att ansluta, se till att båda enheterna är på samma trådbundna/trådlösa nätverk. Gå sedan till inställningarna för inställningar på din Xbox One och markera rutan med titeln "Tillåt streaming av spel till andra enheter". När du har valt det går du över till Xbox-appen på din PC. Välj "Anslut" i rullgardinsmenyn till vänster om appen. Xbox One bör visas som ett anslutningsalternativ. För Windows Insiders kan valet "Anslut" redan vara markerat, vilket indikerar att denna process har gjorts tidigare. Processen kan fortfarande vara lite buggig för vissa, en föreslagen omstart av appen kan hjälpa.
Steg 6: Börja streama. Nu är det dags att välja ditt spel. Välj det senaste Xbox One-spelet från Windows 10 Xbox-appens hemmeny och klicka sedan på alternativet "Spela från konsolen" för att börja streama på den enheten. Så här streamar du tillbaka till din TV Välj "Stream"-knappen som visas på din PC och du kommer att kunna livestreama din PC till din Xbox One.
Bortsett från spel, är andra Xbox One-specifika funktioner nu aktiverade för din PC eller surfplatta när den är ansluten. Din dator kan nu erbjuda röstchatt, tillgång till Xbox One-menyer, onlinespel (ett Xbox Live-konto behövs fortfarande för detta) och tillgång till Xbox 360-spel via den nya bakåtkompatibilitetsfunktionen på Xbox One.
Förhoppningsvis var det här inte alltför invecklat. Men om du fortfarande känner dig förvirrad, lägger Xboxs Major Nelson alla steg i en snabb 3-minuters video.
För många användare bryter 24H2-uppdateringen auto HDR. Denna guide förklarar hur du kan åtgärda detta problem.
Windows 11 vs. MacOS – Upptäck några av de viktigaste skillnaderna mellan dessa operativsystem för att hjälpa dig att fatta ditt enhetsval.
För PC-spelare med Xbox One-kontroller kan det vara lätt att förbise möjligheten att uppdatera kontrollernas firmware. Firmware-uppdateringar kan hjälpa till att förbättra
Med saker som Xbox Play Anywhere som uppmuntrar massor av spelare att prova olika plattformar, bör du veta hur man spelar PC-spel med en handkontroll.
Du saknar det eller hur? Den där lilla Games Hub som först introducerades i Windows Vista som en del använde för att paketera alla våra värdefulla spel, istället för att ladda
Spela det klassiska spelet Tetris upprepade gånger, tack vare dessa sajter, och utan att skapa ett konto – spela Tetris gratis.
En av de mycket populära funktionerna i Windows 10 är dess mångsidighet som operativsystem. Under utvecklarkonferenser, mässor och spelkongresser,
Spel från Microsoft Store kommer inte nödvändigtvis att köras offline utan någon föregående åtgärd från din sida. Microsoft Store kräver att du nominerar en singel
Upptäck hur du enkelt ställer in, går med i och värdar Zoom-möten. Läs våra tips för att använda Zoom samt dess funktioner för att säkerställa effektiva och säkra möten.
Vill du spela in Microsofts teams möte? Läs inlägget för att lära dig hur du spelar in det med och utan Microsoft 365 Enterprise-konto.
Vill du hålla din Facebook-profil privat? Lär dig hur du kan skydda din integritet med dessa steg.
Lär dig att skriva spanska n med Tilde (ñ) på tangentbordet. Den här artikeln ger dig kortkommandon och metoder för både Windows och Mac.
Upptäck hur du lägger till och använder dina egna anpassade bakgrunder i Microsoft Teams-möten för att skapa en mer personlig och professionell atmosfär.
Så här kan du få ut det mesta av Microsoft Rewards i Windows, Xbox, Mobile, shopping och mycket mer.
Med Google Maps kan du mäta avståndet mellan två punkter. Lär dig att använda verktyget effektivt på olika enheter.
Skapa professionella försättssidor i Google Dokument genom att använda förbyggda mallar eller skapa dem från grunden. Följ vår detaljerade steg-för-steg-guide för att optimera dina dokument.
Den här bloggen kommer att hjälpa läsare att inaktivera Copilot-funktionen på Windows om de inte vill använda AI-modellen.
Lär dig hur du kopplar JBL-hörlurar med din dator, mobil enhet eller surfplatta på ett enkelt sätt. Få tips för att förbättra din anslutning och upplevelse.



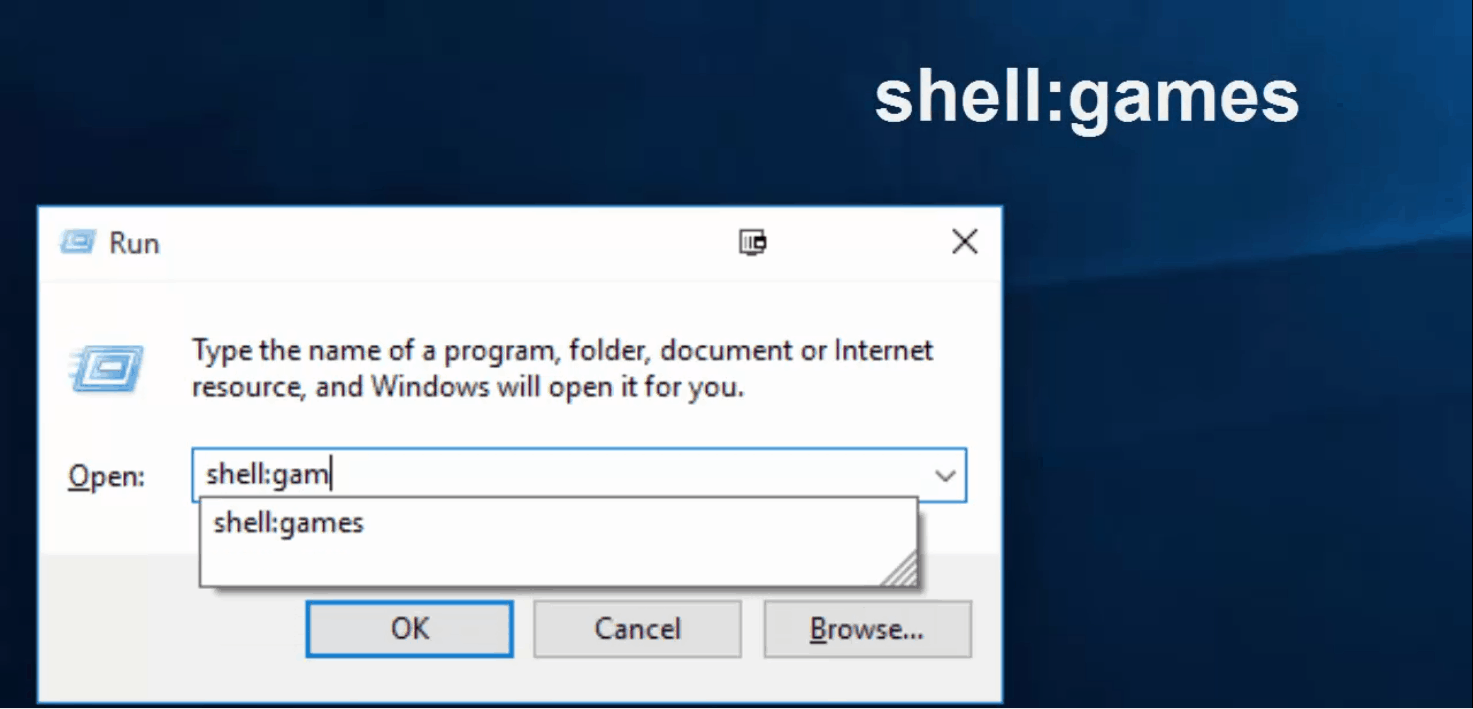

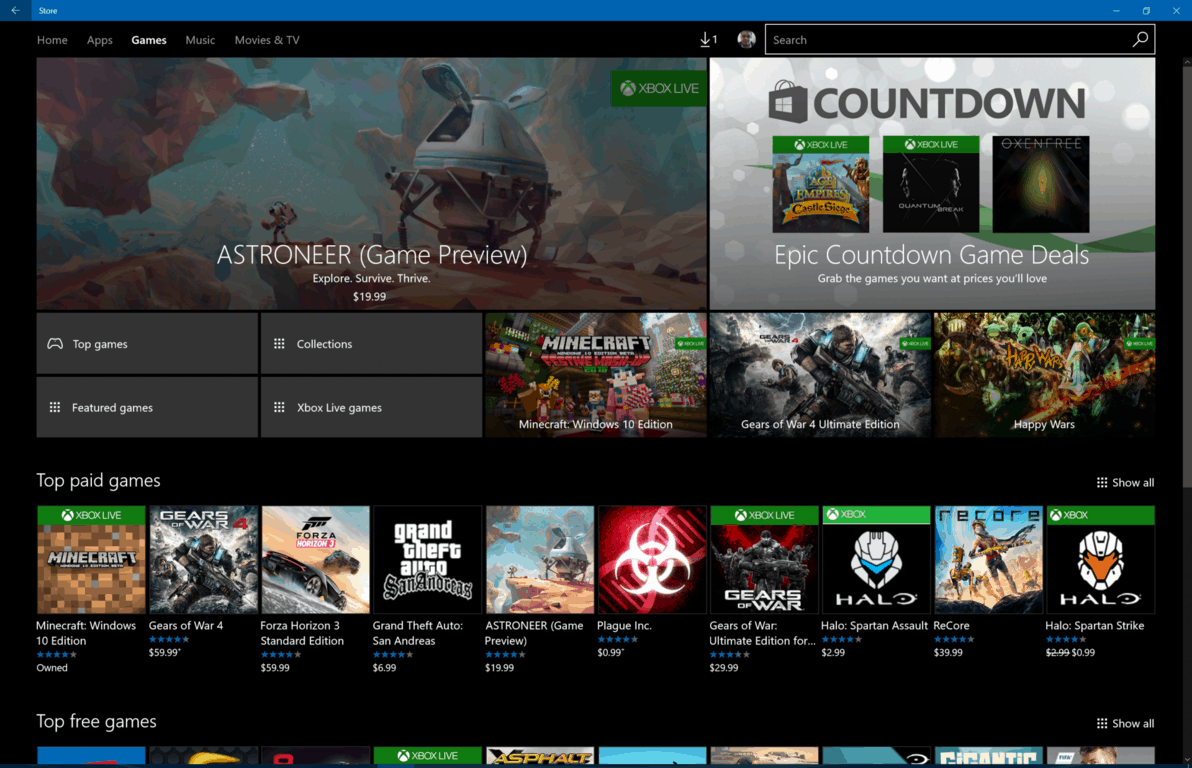







![Ta reda på hur du gör försättssidor i Google Dokument [Enkla steg] Ta reda på hur du gör försättssidor i Google Dokument [Enkla steg]](https://blog.webtech360.com/resources3/images10/image-336-1008140654862.jpg)

