Topp 5 Surface Duo Tips och tricks för att få dig att tro på två skärmar

Här är en titt på våra topp 10 favorittips och tricks för Surface Duo, från fjärrskrivbord, återskapande av navigeringsfälten och mycket mer.
Surface Pen kan också användas för att navigera i Windows 10, starta appar och mycket mer. Det är därför vi har sammanställt den här guiden, som visar upp våra fem bästa tips och tricks för Surface Pen.
Använd Surface Pen för att navigera i Windows 10
Använd radergummiknappen för att starta appar i Windows 10
Ändra dina Surface Pen-inställningar i Windows 10 och via Surface-appen
Byt dina pennspetsar för olika färgscenarier
Fäst din penna säkert på sidan av ytan, eller på ditt Type Cover för säker förvaring.
Om du precis har köpt en Surface är en Surface Pen ett måste att köpa till din nya surfplatta eller bärbara dator. Du kan inte bara använda den för att ta fram din kreativa sida i ritappar som Fresh Paint, utan Surface Pen kan också användas för att navigera i Windows 10, starta appar och mycket mer. Det är därför vi har sammanställt den här guiden som visar upp våra fem bästa tips och tricks för Surface Pen.

Den ursprungliga Surface Pen (Gen 1)

Gen 2 Surface Pen

Gen 3 Surface Pen

Den moderna Surface Pen
Innan vi går in på något vill vi ge dig lite av en historielektion. Det är viktigt för oss att nämna detta eftersom inte alla Surface Pens är skapade lika. Det finns olika Surface Pen-modeller, designade för den allra första Surface 2012 fram till den senaste Surface Pro X 2020.
Varje penna har också olika funktioner. Här är en snabb sammanfattning om du funderar på att köpa en begagnad eller ny Surface-penna till din enhet.
Vi avslutar det här avsnittet med att nämna Surface Slim Pen. Denna penna är den modernaste från Microsoft. Den ändrar designen från tidigare pennor eftersom den är plattare som en snickarpenna. Den tar också bort behovet av AAAA-batterier, eftersom den kommer med ett eget USB-C-laddningshölster, eller kan laddas via Type Cover i Surface Pro X. Tryckkänsligheten är dock densamma. Vi kommer att använda den här pennan i vår guide.

Vanligtvis kan du använda musen för att komma runt Windows 10, men om du har en Surface Pen kan den också användas för navigering. Det kan också vara bekvämare, särskilt eftersom du förmodligen redan håller Surface Pen i dina händer.
Det finns ett par olika sätt Surface Pen kan användas i stället för din mus i Windows. Först och främst kan du trycka på din penna på skärmen på ett objekt för att klicka eller välja det. Sedan kan du trycka och hålla på sidoknappen på pennan för att högerklicka, eller helt enkelt hålla ner pennan på skärmen också.
Du kan också dra och släppa genom att placera pennan på ett föremål, hålla den tills du ser en cirkel och sedan flytta runt den. Eller rita helt enkelt en ruta runt föremålet och dra föremålet med själva pennan. Slutligen kan du välja flera objekt genom att trycka och hålla ned sidoknappen och dra pennan över objekten du vill ha.
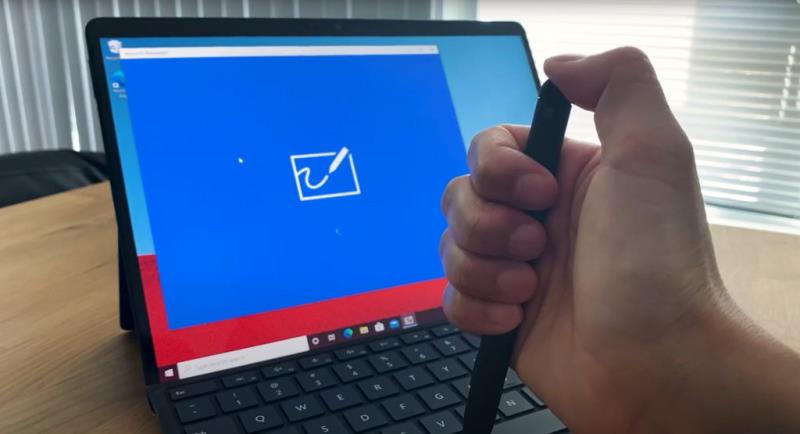
På Surface Pen Gen 3 och 4 har toppen av pennan ett radergummi som kan användas för att ta bort färg i ritappar, men visste du att radergummiknappen också kan klickas ner för att öppna utvalda appar i Windows 10? Som standard finns det ett par olika funktioner konfigurerade för radergummiknappen i Windows. Dessa kan ses nedan. Tänk på att du måste ha Bluetooth påslagen och ha parat ihop din penna med din Surface för att detta ska fungera.
Du kan alltid ändra dessa standardinställningar genom att para ihop din Surface Pen med din Surface och sedan gå till Pen & Windows Ink i Systeminställningar. Vi kommer att ha mer om dem i vårt nästa tips.
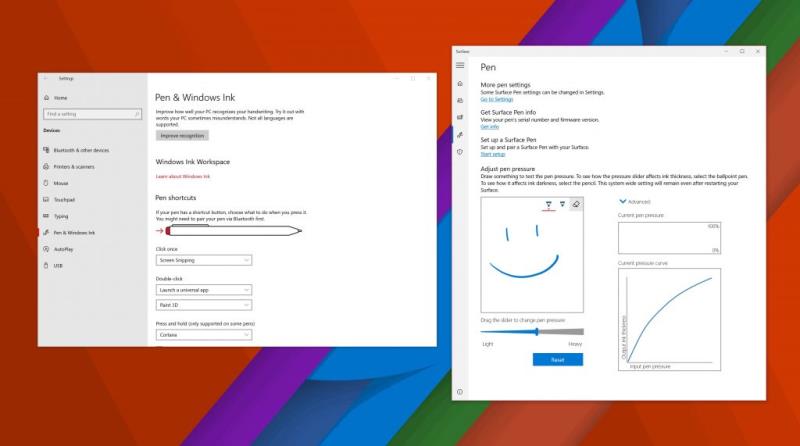
Vårt tredje tips handlar inte om själva pennan, utan snarare hur den fungerar i Windows 10. Om du besöker Inställningar och sedan klickar på Enheter kommer det att finnas en kategori för Penna & Windows Ink. Klicka på detta och sedan kan du ändra dina Surface Pen-inställningar. Du kan byta vilken hand du använder pennan med, ändra visuella effekter, teckensnitt när du skriver och när handskriftsrutor kommer att visas. Du kan också ändra vad radergummiknappen gör, eller tilldela för att starta en specifik app.
Slutligen finns det en kommentar om att ändra tryckkänsligheten för Surface Pen. Om du öppnar Surface-appen i Windows 10 och sedan klickar på pennikonen i det vänstra fältet på skärmen, kan du använda skjutreglaget för att justera pennans känslighet så att den passar dina egna behov. Du kan alltid återställa den till standard också.
Om du använder en Surface Pen utan klämma eller en ytpenna med en enda knapp på en platt kant, så har vi ett coolt tips för dig. Microsoft har faktiskt olika pennspetsar för dessa generationer Surface Pens. Spetsarna kommer i en liten låda, i storlekarna 2H, H, HB, B. Det finns olika stora "spetsar" för olika uppgifter. Nibs bör endast fungera med tredje eller fjärde generationens Surface-pennor.
Du kan använda en medelstor spets för att få känslan av en penna eller byta ut den med en spets med låg friktion som liknar en finspetspenna. Spetsar kan tas bort genom att använda pincetten i lådan, klämma ut spetsen och trycka in den igen. Observera att dessa spetsar endast fungerar med tredje generationens pennor. Du kan lära dig mer hos Microsoft här och köpa spetsarna för $20 via Microsoft Store .
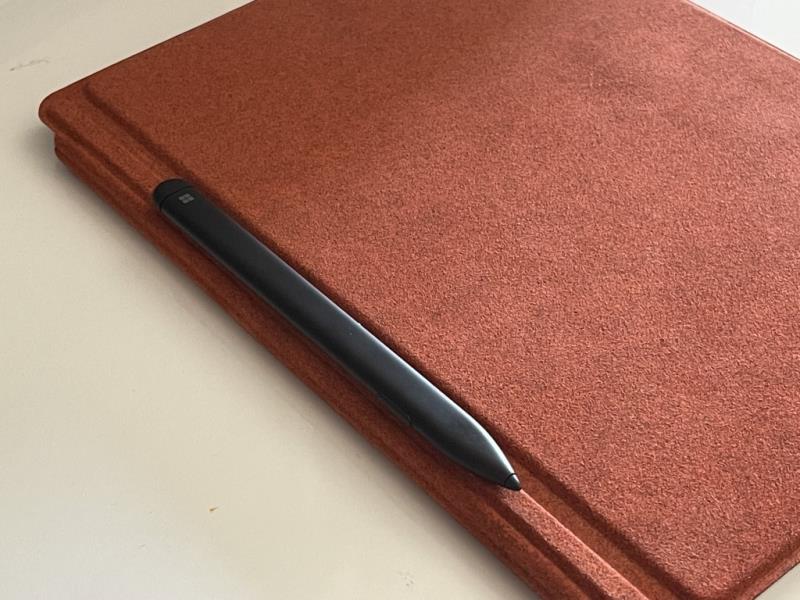
Så länge du har en tredje generationen av en fjärde generationens Surface Pen, kommer din Surface Pen att fästas magnetiskt på sidan av din Surface. Det är bäst att fästa den på enhetens vänstra sida, så att den frigör din laddningsport. Surface Slim Pen kommer också att placeras på den här sidan av Surface, även om den inte har det bästa greppet. Om detta inte fungerar för dig kan du placera Surface Pen på vänster sida av Type Cover när den är stängd. Det här är ett bra sätt att resa med Surface Slim Pen när den inte används som vi har ovan.
Det var en titt på några av våra Surface Pen-tips och tricks. Har du några egna Surface Pen-tips? Låt oss gärna veta i kommentarerna nedan. Och se till att kolla in vår Surface-nyhetshubb för fler Surface-guider, instruktioner och nyhetsartiklar.
Här är en titt på våra topp 10 favorittips och tricks för Surface Duo, från fjärrskrivbord, återskapande av navigeringsfälten och mycket mer.
Vad har vi här? Känner du dig helt experimentell och försöker installera något annat än Windows på din Surface Pro-enhet? Är det Android? Ubuntu?
Surface Duo-förbeställningar är nu live hos Microsoft AT&T och BestBuy
Med Windows 10 och Surface finns det två strömlägen som låter dig gå direkt till jobbet eller utöka batteritiden.
Om du precis har köpt en Surface är en Surface Pen ett måste att köpa till din nya surfplatta eller bärbara dator. Du kan inte bara använda den för att få fram din kreativitet
I den här guiden visar du hur du kan prova SDK:n och få en Surface Duo-emulator på din Windows 10-dator och få en smak av Surface Duo-upplevelsen.
Surface Duo-kameran tar inte exakt DLSR-kvalitetsbilder, men om du vill förbättra bildkvaliteten, så här kan du fixa det.
Upptäck hur du enkelt ställer in, går med i och värdar Zoom-möten. Läs våra tips för att använda Zoom samt dess funktioner för att säkerställa effektiva och säkra möten.
Vill du spela in Microsofts teams möte? Läs inlägget för att lära dig hur du spelar in det med och utan Microsoft 365 Enterprise-konto.
Vill du hålla din Facebook-profil privat? Lär dig hur du kan skydda din integritet med dessa steg.
Lär dig att skriva spanska n med Tilde (ñ) på tangentbordet. Den här artikeln ger dig kortkommandon och metoder för både Windows och Mac.
Upptäck hur du lägger till och använder dina egna anpassade bakgrunder i Microsoft Teams-möten för att skapa en mer personlig och professionell atmosfär.
Så här kan du få ut det mesta av Microsoft Rewards i Windows, Xbox, Mobile, shopping och mycket mer.
Med Google Maps kan du mäta avståndet mellan två punkter. Lär dig att använda verktyget effektivt på olika enheter.
Skapa professionella försättssidor i Google Dokument genom att använda förbyggda mallar eller skapa dem från grunden. Följ vår detaljerade steg-för-steg-guide för att optimera dina dokument.
Den här bloggen kommer att hjälpa läsare att inaktivera Copilot-funktionen på Windows om de inte vill använda AI-modellen.
Lär dig hur du kopplar JBL-hörlurar med din dator, mobil enhet eller surfplatta på ett enkelt sätt. Få tips för att förbättra din anslutning och upplevelse.
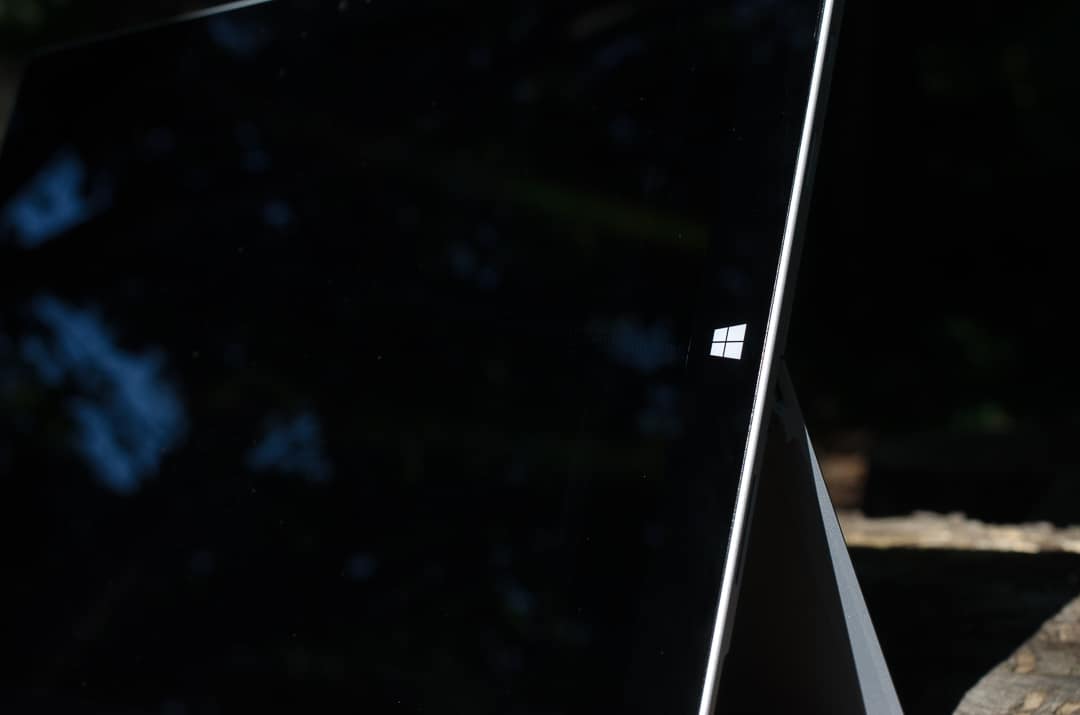












![Ta reda på hur du gör försättssidor i Google Dokument [Enkla steg] Ta reda på hur du gör försättssidor i Google Dokument [Enkla steg]](https://blog.webtech360.com/resources3/images10/image-336-1008140654862.jpg)

