Så här visar du ett sparat Wi-Fi-lösenord i Windows 10

Behöver du se lösenordet för ett sparat Wi-Fi-nätverk i Windows 10? Windows exponerar inte Wi-Fi-lösenord via appen Inställningar eller kontrollpanelen. Dock,
Så här visar du ett sparat Wi-Fi-lösenord i Windows 10:
Starta Powershell.
Kör "netsh wlan show profile name="NETWORK" key=clear", ersätt NETWORK med namnet på ditt Wi-Fi-nätverk.
Behöver du se lösenordet för ett sparat Wi-Fi-nätverk i Windows 10? Windows exponerar inte Wi-Fi-lösenord via appen Inställningar eller Kontrollpanelen. Det är dock fortfarande möjligt att se ditt lösenord i klartext med hjälp av konsolen.
Oroa dig inte om du inte är bekant med kommandoradsgränssnitt – du behöver bara skriva ett enda kommando. Börja med att öppna PowerShell (sök efter det i Start-menyn). Du kommer att se ett konsolfönster öppet.
Vid prompten skriver du följande kommando. Du bör ersätta NETWORK med sändningsnamnet (SSID) för ditt Wi-Fi-nätverk.
netsh wlan show profile name="NETWORK" key=clear
Tryck på enter för att köra kommandot.
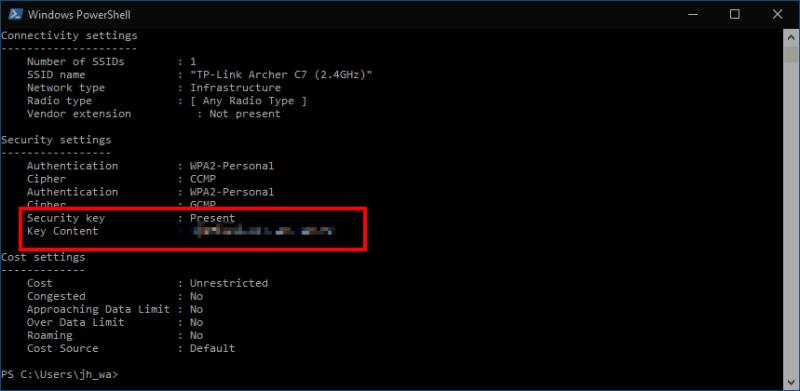
Du kommer att se en lång lista med information som beskriver alla egenskaper för Wi-Fi-anslutningen. Leta efter rubriken "Säkerhetsinställningar". Här kommer du att se en egenskap som heter "Key Content" som visar ditt sparade lösenord i klartext.
Du kan nu stänga Powershell-fönstret för att förhindra att någon annan ser lösenordet. Även om det inte är en intuitiv process, är det enkelt att få ditt Wi-Fi-lösenord när du väl känner till kommandot. Du kommer också att se många andra egenskaper för anslutningen, inklusive säkerhetsinställningarna som används och Wi-Fi-typen.
Behöver du se lösenordet för ett sparat Wi-Fi-nätverk i Windows 10? Windows exponerar inte Wi-Fi-lösenord via appen Inställningar eller kontrollpanelen. Dock,
Mobila hotspots låter dig använda Internet när du är på språng utan riskerna med att ansluta till ett öppet nätverk. Även om det oftast förknippas med smartphones,
Windows 11 växer sakta ett dåligt rykte hos människor för att de inte presterar jämfört med sin föregångare. Först var det de nya kraven för Secure Boot och TPM 2.0, nästa var att minska...
Om du nyligen har köpt eller skaffat en ny Windows 10-dator kanske du inte vet att du kan dela din internetanslutning med andra enheter. Windows 10 gör det enkelt
Upptäck hur du enkelt ställer in, går med i och värdar Zoom-möten. Läs våra tips för att använda Zoom samt dess funktioner för att säkerställa effektiva och säkra möten.
Vill du spela in Microsofts teams möte? Läs inlägget för att lära dig hur du spelar in det med och utan Microsoft 365 Enterprise-konto.
Vill du hålla din Facebook-profil privat? Lär dig hur du kan skydda din integritet med dessa steg.
Lär dig att skriva spanska n med Tilde (ñ) på tangentbordet. Den här artikeln ger dig kortkommandon och metoder för både Windows och Mac.
Upptäck hur du lägger till och använder dina egna anpassade bakgrunder i Microsoft Teams-möten för att skapa en mer personlig och professionell atmosfär.
Så här kan du få ut det mesta av Microsoft Rewards i Windows, Xbox, Mobile, shopping och mycket mer.
Med Google Maps kan du mäta avståndet mellan två punkter. Lär dig att använda verktyget effektivt på olika enheter.
Skapa professionella försättssidor i Google Dokument genom att använda förbyggda mallar eller skapa dem från grunden. Följ vår detaljerade steg-för-steg-guide för att optimera dina dokument.
Den här bloggen kommer att hjälpa läsare att inaktivera Copilot-funktionen på Windows om de inte vill använda AI-modellen.
Lär dig hur du kopplar JBL-hörlurar med din dator, mobil enhet eller surfplatta på ett enkelt sätt. Få tips för att förbättra din anslutning och upplevelse.










![Ta reda på hur du gör försättssidor i Google Dokument [Enkla steg] Ta reda på hur du gör försättssidor i Google Dokument [Enkla steg]](https://blog.webtech360.com/resources3/images10/image-336-1008140654862.jpg)

